Excelのグラフまたはグラフでデータ系列の名前を変更する方法
行または列の名前を変更せずに、 Microsoft Excel(Microsoft Excel)のグラフまたはグラフのデータ系列名の名前を変更または編集する場合は、この記事が役立ちます。データ系列は、グラフまたはチャートの下部に表示されるデータです。行名または列名にすることができます。
Excelスプレッドシートで棒グラフやグラフ、折れ線グラフなどを作成するの(create a bar graph or chart)は簡単(Line chart)です。グラフまたはチャートを作成すると、選択したセルからデータがフェッチされます。Excelスプレッドシートでグラフを作成したが、データ系列名を編集する必要があると仮定します。
Excelのグラフまたはグラフでデータ系列(Data Series)の名前を変更する方法
元の行または列の名前を編集せずに、 Microsoft Excelのグラフ(Microsoft Excel Graph)またはグラフで(Chart)データ系列(Data Series)名を変更、編集、または名前変更するには、次の手順に従います。
- Excelスプレッドシートを開いて、グラフを見つけます。
- チャートを選択します。
- それを右クリックして、[データの選択(Select Data)]オプションを選択します。
- [凡例エントリ](Legend Entries)ボックスからデータ系列を選択します。
- [編集(Edit)]ボタンをクリックします。
- [シリーズ名(Series name)]ボックスに新しい名前を入力します。
- 必要に応じてシリーズ値を(Series values)入力します。
- [ OK ]ボタンをクリックします。
目的のグラフを見つけることができるExcelスプレッドシートを開きます。次に、スプレッドシートでグラフを選択して右クリックします。コンテキストメニューに、 [データの選択(Select Data)]というオプションが表示されます。あなたはそれをクリックする必要があります。
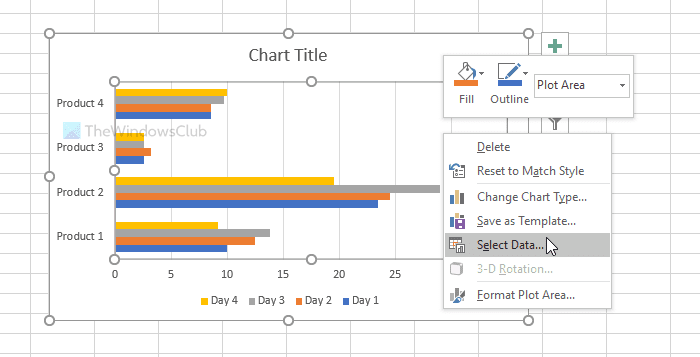
その後、[凡例エントリ](Legend Entries )ボックスで変更するデータ系列名を選択します。ウィンドウの左側に表示されます。その後、[編集(Edit )]ボタンをクリックします。
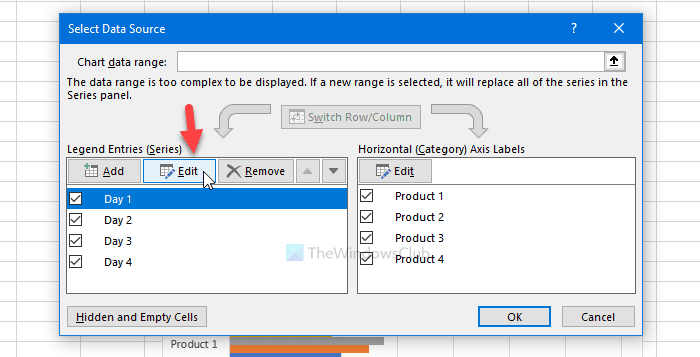
次に、[シリーズ名(Series name )]ボックスからすべてを削除し、グラフに表示する新しい名前を入力します。その後、同様にカスタマイズする場合は、シリーズ値を入力します。(Series values)
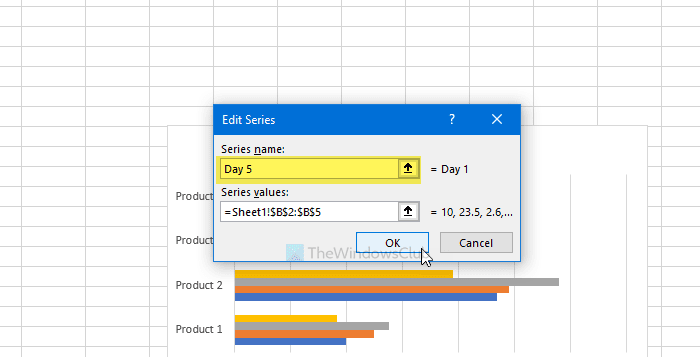
完了したら、[ OK ]ボタンを2回クリックして、変更を保存します。保存後、スプレッドシートのグラフまたはグラフが新しいデータ系列名で表示されます。
複数のデータ系列名を変更する場合は、同じ手順に従ってください。2番目の[OK]ボタンをクリックして変更を保存する前に、次のデータ系列を選択し、ここで説明したのと同じ手順を続けます。
タールのすべて!それが役に立てば幸い。
Related posts
ExcelにAutomatic Data Type feature使用方法
ExcelのPicture featureからInsert Dataの使用方法
Use PDF Data Connector ExcelのPDFデータをスプレッドシートにインポートします
フローチャートを作成するには、Data Visualizer Add-In for Excelの使用方法
ExcelでGeography Data Typeを使う方法
Excel spreadsheetにDynamic Chartを挿入する方法
Excelでデータをフィルタリングする方法
ExcelワークシートのFreeze and Split Panes
ExcelのCHOOSE functionを使う方法
Microsoft ExcelでHLOOKUP functionを使用する方法
Windows 11/10にRadar Chartを作成する方法
ExcelにOrganization Chartを作成する方法
Excel(XLS or XLSX)Command line(XLS or XLSX)Windows 10
ExcelにINT and LCM Functions使用方法
Microsoft Excelはあなたの情報を回復しようとしています
ExcelでPercentile.Exc functionを使用する方法
Excelの複数の列に1つの列を分割する方法
ExcelのYes or No entriesの数を数える方法
ExcelでDCOUNT and DCOUNTA Functionの使用方法
MID and MIDB functionの使用方法Microsoft Excel
