Excelで折れ線グラフと散布図グラフを作成する方法
グラフ(Charts)を使用すると、Excelシート(Excel sheets)の操作が簡単になります。ただし、どの種類のグラフがどの種類のデータでより効果的に機能するかを知ることは重要です。2つの異なる列にまたがる値の比較分析を含むデータを扱っている場合は、折れ線グラフまたは散布図グラフを使用して み(Line Chart)てください(Scatter Plot Graph)。ここでは、 Excel(Excel)で折れ線グラフと散布図を作成する手順について説明します。
折れ線グラフ(Line Chart)と散布図(Scatter Plot)の違い
数学関数の定義を理解している場合、それを判断する良い方法は、y軸に平行に引かれた線が関数の曲線の値と1回だけ交差することです。折れ線グラフの場合も同様です。値はy軸にプロットされ、x軸は進行をマークするために使用されます。
散布図の場合、単にマーキングポイントまたはラインで使用するかどうかに関係なく、グラフはXY軸全体に広がります。
例えば。2011年から2020年までの人の給与のこの例を考えてみましょう。年はA3からA12までの列Aに記載されています。それぞれの年の個人の給与は、B3からB12までの列Bの対応するセルに記載されています。
Excelで折れ線グラフを作成する方法
Excelで折れ線グラフを作成するには、次の手順に従います。
両方の列(A3からB12)のデータを選択します。
Insert > Line Chartに移動します。
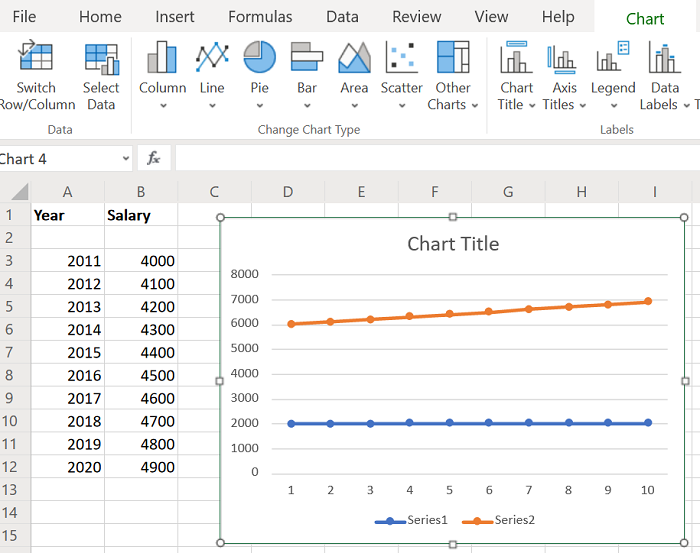
適切な折れ線グラフを選択します。
必要に応じて、グラフの場所とサイズを変更します。
Excelで散布図(Scatter Plot)を作成する方法
Excelで散布図を作成する手順は次のとおりです。
両方の列(A3からB12)のデータを選択します。
Insert > Scatter Plotに移動します。
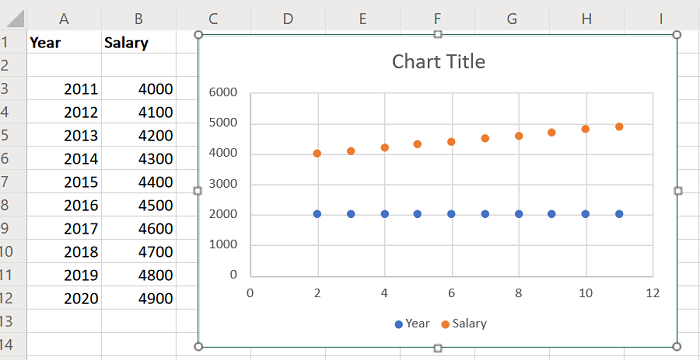
適切な散布図(Scatter Plot)チャートを選択します。
要件に応じて、グラフのサイズと場所を調整します。
折れ線グラフと散布図の曲線が異なることに気付くでしょう。ただし、これらのグラフは本質的に静的です。
Excelで動的なグラフを作成(creating dynamic charts in Excel)することも検討できます。これを行うことにより、データの値を変更すると、グラフの曲線が変更されます。
Related posts
ExcelでBar Graph or Column Chartを作成する方法
Excel Scatter PlotにリニアRegression Trendlineを追加
Excelで簡単なグラフやチャートを作成する方法
Windows 11/10にRadar Chartを作成する方法
Excel spreadsheetにDynamic Chartを挿入する方法
ExcelでDCOUNT and DCOUNTA Functionの使用方法
ExcelでISODD functionを使用する方法
Excel、Word or PowerPointは最後に開始できませんでした
ExcelでFind and FindB functionsを使う方法
ExcelにCombination Chartを作成する方法
ExcelのCHOOSE functionを使う方法
Excel worksheet Tabの色を変更する方法
ExcelにAutomatic Data Type feature使用方法
GoogleシートにScatter Plotを作る方法
ExcelでMode functionを使用する方法
Excelの複数の列に1つの列を分割する方法
MID and MIDB functionの使用方法Microsoft Excel
ExcelにPivot Table and Pivot Chartを作成する方法
Excelのパーセントincrease or decreaseの割合をどのように計算しますか?
ExcelでDISC functionを使用する方法
