TweakPowerを使用すると、Windows OSをクリーンアップ、最適化、および微調整できます
Windows 10のデフォルト設定が気に入らない場合があります。その場合、 Ultimate Windows Tweakerのようなフリーウェアを微調整すると、 Windows設定の変更と微調整が可能になります。これは、 WindowsOS(Windows OS)を微調整できるTweakPowerと呼ばれるもう1つの新しいツールです。今日は、TweakPowerが提供する機能を確認しましょう。
TweakPowerフリーウェア
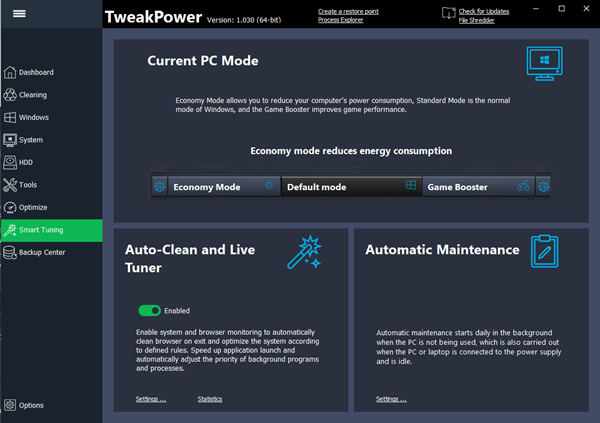
TweakPowerには、いくつかの調整と機能があります。以下は、すべてのPCユーザーに役立つ便利な機能の一部です。
- ハードディスクにエラーがないか確認します。(Check hard disk for errors: )多くの場合、HDDで別のエラーが発生し、データが失われます。ただし、適切な注意を払えば、データが失われることはありません。その瞬間、このオプションはあなたに非常に適しています。
- ハードディスクのデフラグ:組み込みのデフラグが重要な結果をもたらさないと思われる場合は、 (Defrag Hard Disk:)TweakPowerが提供するこのオプションを試すことができます。
- ファイルの重複の削除:(Removing file Duplicates:) 重複(Duplicate)ファイルは、多くのスペースを消費する最悪の事態です。この機能を使用してそれらを取り除く(get rid of them)ことができます。
- 削除されたファイルの復元:(Restore Deleted Files:)誤って何かを削除した場合は、このオプションを使用してそれらのファイルを復元できます。(recover those files)ただし、ソフトウェアによって永久に削除されたものを復元できない場合があります。
- 使用法:(Usage:)このオプションは、スタートメニューやマウス/キーボードの設定などをカスタマイズしたい人向けです。
- 管理:(Administration:)システム情報、ドライブ、ユーザーログインの詳細、セキュリティ情報、ファイアウォール(Firewall)情報、Windowsアップデート(Windows Updates)情報などを確認できます。
- システム設定:(System Settings:)エフェクト、アニメーション、メニューの外観などをカスタマイズする場合は、このオプションを利用してください。
- ビジュアルスタイラー:(Visual Styler:)この機能を使用して、さまざまなアイコンを編集できます。これは主に、組み込みのアイコンセットが気に入らない人に役立ちます。
- エコノミーモード:(Economy Mode:)バッテリー残量は少ないが、やるべきことがたくさんある彼らにとっては非常に便利です。バッテリーの寿命をできるだけ延ばすために、いくつかの不要なバックグラウンドプロセスを停止します。
- 標準モード:(Standard Mode:)すべてのプロセスでコンピューターを実行するのに役立ちます。これは、コンピューターが実行されるデフォルトのモードです。
- ターボモード:ビデオの再生やゲームにさらに多くのリソースが必要な場合は、(Turbo Mode:)ターボモード(Turbo Mode)をオンにして、70の異なる不要なバックグラウンドプロセスを一度に停止できます。
- レジストリ:(Registry:)このオプションを使用すると、不要なレジストリ(Registry)エントリをクリーンアップしたり、レジストリエディタをデフラグしたり、レジストリ(Registry Editor)エディタ(Registry Editor)で値、キー、文字列などを検索したり、レジストリ(Registry)ファイルをバックアップ/復元したりできます。
- コンピューター:(Computer:)このカテゴリには、不要なプラグインのクリーンアップ、ショートカットの破損、アプリのアンインストール、ビジュアルアニメーション/エフェクトの最適化、インターネット接続の最適化などのオプションがいくつか含まれています。
- セキュリティセンター:(Security Center:)ファイル/フォルダーを完全に削除したり、ファイル/フォルダーをパスワードで保護したり、大きなファイルを分割したり、さまざまなプライバシー設定を構成したりする場合は、このオプションが必要です。
- バックアップとオプション:(Backup and Options:)このカテゴリには、データのバックアップ/復元、イベントの確認、バックグラウンドプロセス、アプリ、サービスなどのオプションがいくつかあります。
TweakPowerのユーザーインターフェイスはそれほど複雑ではないため、カテゴリ別にすべてを確認できます。開始するには、ダウンロードしてマシンにインストールします。インストールしたくない場合は、このアプリのポータブルバージョンをダウンロードできます。その後、上記の画像のようなウィンドウが表示されます。
ハードディスクにエラーがないか確認してください。(Check hard disk for errors:)
このツールは、ディスクチェックに非常に役立ちます。これを行うには、 [すべての機能]タブに移動し、[(All Functions)ハードディスクのエラーを確認する(Check hard disk for errors)]をクリックします。パーティションまたはハードディスク全体を選択してプロセスを開始できるウィンドウが表示されます。必要に応じて、[ファイルシステムエラーを自動的に修正する(Automatically fix file system errors)]というオプションを有効にできます。これにより、ファイルシステムに関連するすべての問題が修正されます。また、[スキャンして不良セクタの回復を試みる(Scan for and attempt recovery of bad sectors)]オプションを確認できます。
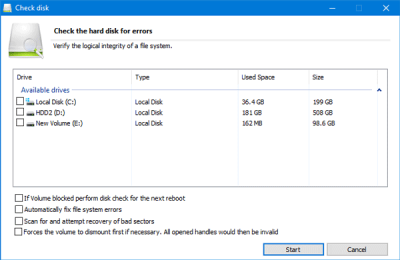
レジストリのクリーンアップ:(Clean up Registry:)
ソフトウェアをアンインストールすることもありますが、一部のレジストリ(Registry)ファイルは一部の場所に保存されます。これらの不要なレジストリ(Registry)ファイルを削除したい場合は、次の方法で削除できます。
[すべての機能(All Functions )]タブに移動し、[レジストリのクリーンアップ(Clean up Registry)]を選択します。その後、[次へ(Next )]ボタンを押す前に、フルスキャン(Full Scan )またはカスタムスキャン(Custom Scan)のいずれかを選択できます。フルスキャン(Scan)を選択すると、レジストリ(Registry)エディタ全体がスキャンされます。特定のフォルダを選択する場合は、カスタムスキャン(Custom Scan)を選択してください。
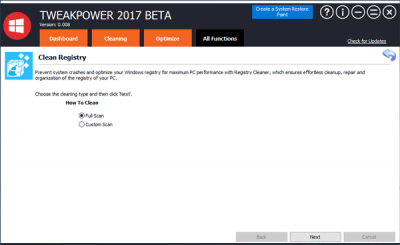
プラグインクリーナー:(Plugin Cleaner:)
多くのWindowsソフトウェアには、さまざまなプラグインが付属しています。それらがシステムの速度を低下させていると思われ、それらを削除したい場合は、 [すべての機能(All Functions)]の下の[プラグインクリーナー](Plugin Cleaner)に移動します。[分析(Analyze )]ボタンを押してから、システムをスキャンします。削除するものと削除しないものを選択できます。
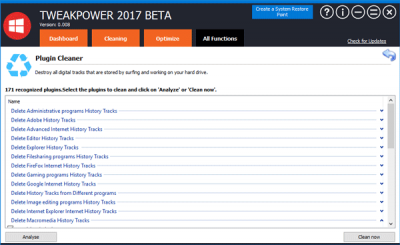
ファイルの暗号化:(Encrypt Files:)
機密文書やその他のファイルをパスワードで保護する場合は、「ファイルの暗号(Encrypt Files)化」セクションに進んでください。ここでは、ファイルを暗号化するために[エンコード(Encode )]オプションを選択する必要があります。[追加(Add)]ボタンをクリックしてファイル、フォルダを選択した後、目的のパスワードを入力する必要があります。パスワードで保護されたファイルを開く場合は、[デコード(Decode )]オプションを選択する必要があります。
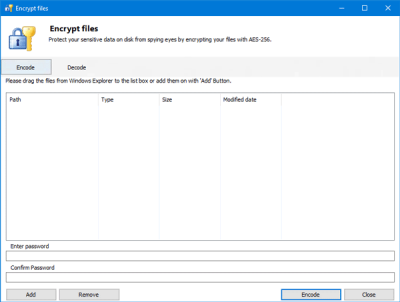
これで、さまざまなオプションを実行して、必要な変更を加えることができます。
TweakPowerのダウンロード
ここ(here)(here)からTweakPowerをダウンロードできます。使用する前に、まずシステムの復元ポイントを作成してください。
Related posts
Different Windows UpdatesのタイプWindows OS
Windows OSのように見えるBest Linux分布
Send Anywhere for Windows PCを持つ人とファイルを共有する
VirtualDJがWindows 10 PCのための無料の仮想DJ softwareです
Alt-Tab TerminatorデフォルトのWindows ALT-Tab functionalityを強化します
Reaction TimeのReaction Timeの測定方法
辞書.NETは、Windows PCのデスクトップTranslator applicationです
Best Windows 10のためのDriver Update Software
Ashampoo WinOptimizerはWindows 10を最適化するためのフリーソフトウェアです
Best Windows 10のための無料Landscape Design software
Windows PCのMP3 fileサイズを減らす方法
Best無料ISO Mounter software Windows 10用
Hide My Windowsを使用すると、実行中のプログラムをdesktop & taskbarから隠すことができます
Windows 11/10にGuitar Fretboard Diagramを生成する方法
LONG Path Fixer toolはPath Tooの長いエラーを修正します
Balabolka:Windows 10のSpeech converterへの携帯用フリーテキストへのテキスト
Best Windows PCのためのAdobe InDesign Alternatives
FreeplaneがWindows 10無料mind mapping softwareです
Windows Easy Switcher同じアプリケーションのWindowsを切り替えることができます
サイバーダック:WindowsのためのSFTP、WebDAV、WebDAV、Google Drive client
