ファイルまたはURIスキームに関連付けられたアプリの起動をブロックする方法
ファイルまたはURI(URI)スキームをクリックしたときに起動される既定のアプリを使用したくない場合は、ローカルグループポリシーエディター(Local Group Policy Editor)とレジストリエディター(Registry Editor)を使用してブロックできます。
HTTP、mailtoなどのURIスキームを含むハイパーリンクがあると仮定します。http:リンクをクリックすると、Windowsはデフォルトのブラウザを開い(Windows opens the default browser) てWebページを表示します。同様に、mailto:リンクをクリックすると、コンピューター上でデフォルトの電子メールクライアントまたはアプリが開き、電子メールを作成できます。これらの機能は、余分なことを何もせずにコンテンツを表示するのに役立ちます。ただし、 URI(URI)またはファイルスキームが原因でデフォルトのアプリの起動を無効にする場合は、次の方法で行います。
(Block)ファイルまたはURI(URI)スキームに関連付けられたアプリの起動をブロックする
ファイルまたはURI(URI)スキームに関連付けられたアプリの起動を防ぐには、次の手順に従います-
- Win+Rを押して、実行プロンプトを開きます。
- gpedit.mscと入力し、Enterボタンを押します。(gpedit.msc)
- Windowsコンポーネントの(Windows Components)アプリランタイム(App runtime)に移動します。
- ファイルに関連付けられたデスクトップアプリの起動をブロックするを(Block launching desktop apps associated with a file)ダブルクリックします。
- [有効](Enabled)を選択します。
- [適用](Apply)と[ OK ]をクリックします。
- URIスキームに関連付けられたデスクトップアプリの起動をブロックするを(Block launching desktop apps associated with a URI scheme)ダブルクリックします。
- [有効](Enabled)を選択します。
- [適用](Apply)と[ OK ]をクリックします。
これらの手順を詳しく見ていきましょう。
最初に、コンピューターでローカルグループポリシーエディター(Local Group Policy Editor)を開く必要があります。そのためには、 Win+Rを押して、と入力gpedit.mscし、 Enter ボタンを押します。開いたら、このパスに移動します-
User Configuration > Administrative Templates > Windows Components > App runtime
右側には、2つの設定があります-
- (Block)ファイルに関連付けられたデスクトップアプリの起動をブロックする
- (Block)URIスキームに関連付けられたデスクトップアプリの起動をブロックする
それぞれをダブルクリックし、[(Double-click)有効(Enabled)]を選択し、[ 適用 (Apply )]ボタンと [ OK ]ボタンを クリックし て変更を保存します。
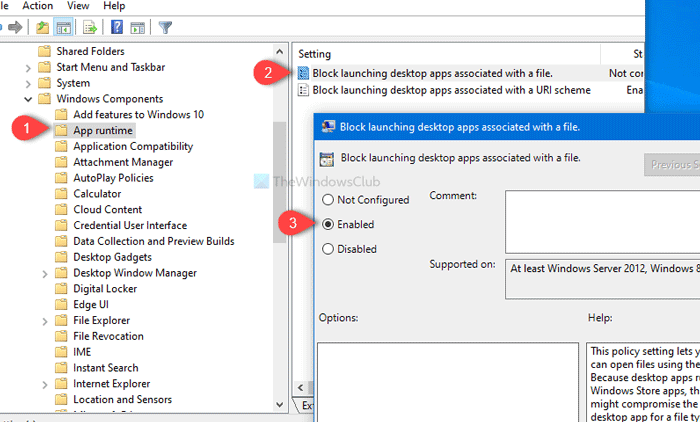
前述のように、レジストリエディタ(Registry Editor)を使用して同じことを行うことができます。開始する前に、レジストリファイルのバックアップ(create a Registry file backup) を 作成し、システムの復元ポイントを作成することをお勧めします。
関連(Related):MicrosoftStoreアプリを開くためのURIコマンド(URI Commands to open Microsoft Store apps)。
レジストリ(Prevent)エディタを使用して、ファイルまたは(Registry Editor)URIスキームに関連付けられたアプリを起動しないようにする
レジストリエディタを使用してファイルまたは(Registry Editor)URIスキームに関連付けられたアプリが起動しないようにするには、次の手順に従います-
- タスクバーの検索ボックスでregeditを検索します。(regedit)
- 検索結果でレジストリエディタ(Registry Editor)をクリックします。
- UACプロンプトで[はい]ボタンをクリックします。(Yes)
- HKEY_CURRENT_USERの[関連付け]に移動(Associations)します。
- Associations > New > DWORD (32-bit) Value]を右クリックします。
- それらにBlockProtocolElevationおよびBlockFileElevationという名前を付けます。
- 値データを1に設定します。
- [ OK]をクリックして変更を保存します。
詳細については、読み続けてください。
開始するにregeditは、タスクバー(Taskbar)の検索ボックスでを 検索し、検索結果でレジストリエディタをクリックします。(Registry Editor)[はい]ボタンをクリックしてコンピューターで(Yes )レジストリエディター(Registry Editor)を開いた後、このパスに移動します-
HKEY_CURRENT_USER\SOFTWARE\Microsoft\Windows\CurrentVersion\Policies\Associations
アソシエーション(Associations)キーをファイルしない場合は 、[ポリシー(Policies) ]を右クリックし 、[New > Key]を選択します 。その後、 Associationsという名前を付けます。
その後、[関連付け(Associations)]を右クリックし、 [New > DWORD (32-bit) Value] を選択します 。
右側に新しいREG_DWORD値が作成されます。(REG_DWORD)BlockProtocolElevationという名前を 付けます。これは、URIスキームに関連付けられたデスクトップアプリの起動をブロックする(Block launching desktop apps associated with a URI scheme)ことを表し ます。
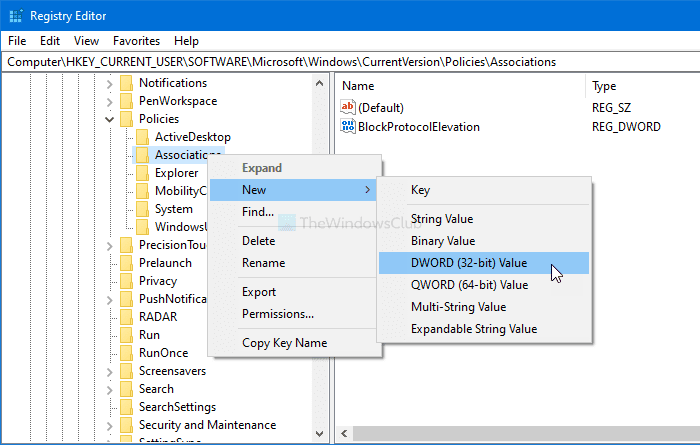
同じ手順に従って、別のDWORD(32ビット)値を作成し、 (Value)BlockFileElevationという名前を 付けます。これは、ファイルに関連付けられたデスクトップアプリの起動をブロックする(Block launching desktop apps associated with a file)ことを表し ます。
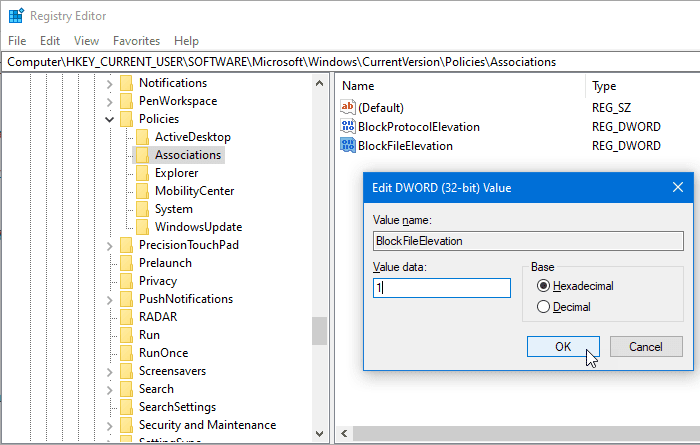
次に、各REG_WORD(REG_WORD)値をダブルクリックし、値(Value)データを 1に設定します。
[ OK ]ボタンをクリックして、変更を保存します。
それが役に立てば幸い。
Related posts
Outlookでの会議の招待状を送信する方法
Block or Stop Microsoft EdgeポップアップTips and Notifications
Thieves Huntress FigureheadのSeaを取得する方法
Windows 10の場合Microsoft Edge Browser Tips and Tricks
Home buttonをMicrosoft Edge browserに追加します
Windows 10のFolderでFilesのリストを印刷する方法
Windows Downtime、Uptime、および最後のシャットダウン時間を見つける方法
VLCの作成方法gight size and position
あなたのコンピュータからHackersを維持する方法
Windows Task Manager Tips and Tricksあなたは知っていないかもしれません
Recycle Bin Tricks and Tips for Windows 11/10
Notepad++でテキストケースを変更する方法
Truecaller accountとUnlist携帯電話番号を無効にする方法
Windows 10をスピードアップしてStart、Run、Shutdown fasterを実行する方法
Blockedまたは制限付きWebサイトのブロックを解除してアクセスする方法
Snipping Tool Paint 3Dのスクリーンショットを編集する方法
Best Notepad++ Tips and Tricksあなたは使うべきです
Online Reputation Management Tips、Tools & Services
あなたのコンピュータは自動クエリを送信しているかもしれません(Captcha)
このPCをリセットする:ファイルを失うことなくWindows 10を出荷時の設定に復元する
