Crypto Notepadは、パスワードで保護された暗号化されたメモを作成します
Crypto Notepadは、 (Crypto Notepad)Windows10でパスワードで保護された暗号化されたメモを作成するのに役立つ無料のソフトウェアです。このフリーウェアを使用すると、テキストファイル内の機密データが漏洩したり盗まれたりするのを防ぐことができます。これは、PCにインストールする必要がないことを意味するポータブルソフトウェアです。ペンドライブに入れて持ち運び、任意のコンピューターで実行することもできます。ソフトウェアはzip形式でダウンロードされます。zipファイルを解凍すると、フォルダー内に実行可能ファイルが見つかります。それをダブルクリックして実行します。
パスワードで保護された暗号化されたメモを作成する方法
Crypto Notepadを使用して、パスワードで保護された暗号化されたメモを簡単に作成できます。
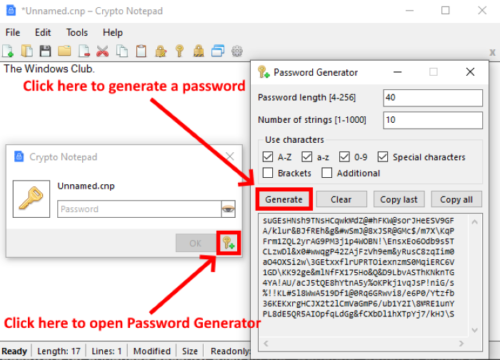
以下の手順に従ってください。
- CryptoNotepadを起動します。
- 用意されたスペースにテキストを書いてください。ここにテキスト全体を貼り付けることもできます。
- 完了したら、「File > SaveCtrl + S 」を押します。
- ドロップダウンメニューからファイル拡張子を選択します。cnpまたはtxtファイル形式のいずれかを選択できます。
- [保存](Click Save)をクリックします。その後、暗号化されたテキストファイルを保護するためにパスワードを入力する必要があります。
- [OK]をクリックしてファイルを保存します。
読む(Read):MicrosoftOutlookアプリとOutlook.comで電子メールを暗号化する方法(How to Encrypt Emails in Microsoft Outlook app and Outlook.com)。
システムで生成されたパスワードを使用して、セキュリティを強化することもできます。「生成」ボタンを(Generate)クリック(Click)すると、新しいパスワードが自動的に作成されます。パスワードの長さを変更したり、パスワードに使用する文字の種類を選択したりすることもできます。パスワードを生成したら、「すべてコピー(Copy all)」ボタンをクリックして、必要なスペースに貼り付けます。システムで生成されたパスワードを使用している場合は、システムで生成されたパスワードを覚えるのが難しいため、パスワードを書き留めて別の場所に保存することをお勧めします。
暗号メモ帳の機能
Crypto Notepadは、テキストファイルを暗号化するための5種類のハッシュアルゴリズム、つまりMD5、SHA1、SHA256、SHA384、SHA512を提供します。デフォルトでは、SHA1ハッシュアルゴリズムに設定されています。設定で変更できます。一般設定で「Windowsコンテキストメニューとの統合(Integration with Windows context menu)」機能を有効にすることで、右クリックのコンテキストメニューに暗号化および復号化モードを追加することもできます。
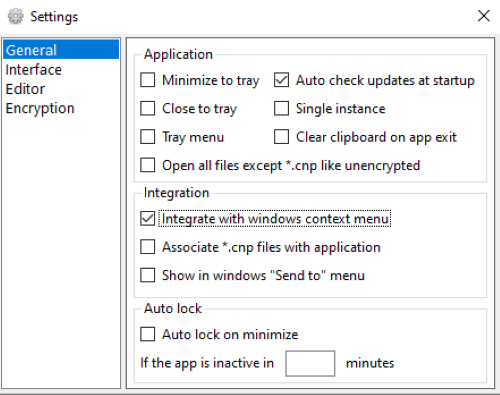
読む(Read):Googleドライブに保存されているドキュメントを暗号化する方法(How to encrypt a document stored in Google Drive)。
コンテキストメニューに機能を追加した後、テキストファイルを右クリックして直接暗号化または復号化できます。右クリックオプションを使用してテキストファイルを暗号化すると、ソフトウェアはそのtxt拡張子を独自の形式cnpに置き換えます。したがって(Hence)、右クリックオプションを使用して暗号化する前に、テキストファイルの複製コピーを作成することをお勧めします。
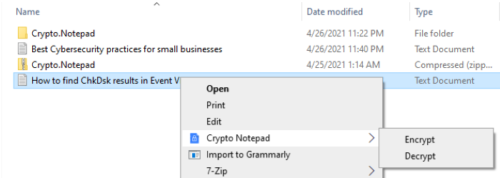
拡張子を変更してcnpファイルをtxt形式に変換しても、暗号化されたファイルを読み取ることはできません。保護されたファイルをメモ帳(Notepad)、Notepad++、またはその他のアプリケーションで開くと、ファイルは暗号化された形式でテキストを表示します。暗号化(Encrypted Notepad)されたメモ帳でファイルを開いた場合、ファイルを復号化するためにパスワードを入力する必要があります。以下のスクリーンショットは、暗号化の前後のファイルを示しています。
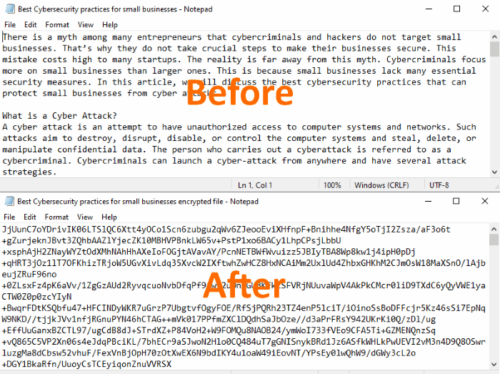
ここ(here)からフリーウェアをダウンロードできます。コメントセクションで(Don)暗号メモ帳(Crypto Notepad)についてのあなたの意見を共有することを忘れないでください。
PS:この投稿では、ドキュメント、ファイル、フォルダなどを不正アクセスから保護する方法について説明しています(protecting the documents, files, folders, etc. from unauthorized access)。
Related posts
Tomboy、Windows 10のためのシンプルでありながら豊富なNotepad alternative
AkelPadはWindowsでNotepadを置き換えるための機能に富んだText Editorです
Dark Mode Black Notepad for Windows 10
HandyPadはWindows PCのための自動節約Notepad alternativeです
Send Anywhere for Windows PCを持つ人とファイルを共有する
Create Windows 10のためのPeperNoteの単純なメモ
Best Photo Cartoon onlineツールとソフトウェアZ8919808
Windows 10のためのこれらのフリーコンバータを使用したMP4へのConvert AVCHD
HardLink Shell Extension、Create Hardlinks、Symbolic Links、Junctions
Windows Easy Switcher同じアプリケーションのWindowsを切り替えることができます
Best Software & Hardware Bitcoin Wallets Windows、iOS、Android
AuslogicsのWindowsのスリム:不要なファイルを削除&OS sizeを低減
Hide My Windowsを使用すると、実行中のプログラムをdesktop & taskbarから隠すことができます
辞書.NETは、Windows PCのデスクトップTranslator applicationです
Ashampoo WinOptimizerはWindows 10を最適化するためのフリーソフトウェアです
Windows 10のNew Context Menuからの編集、Add、Remove
Invoice Expert:WindowsのためのInventory and Billing software、無料Invoice
NewFileTimeを使用してファイルに作成されたタイムスタンプを変更する
SmartPowerは設定された休止状態でenergy and moneyを保存します
VirtualDJがWindows 10 PCのための無料の仮想DJ softwareです
