サムスンのデータ移行が0%、99%、または100%で止まった
ハードドライブのクローンを作成したり、ハードドライブやSSD間でデータを移行したりすることは、以前は大きな問題でしたが、 (SSDs)Samsung Data Migration(SDM )ツールのおかげで、数回クリックするだけで便利に実行できます。ただし、SDMには独自の問題がいくつかあります。
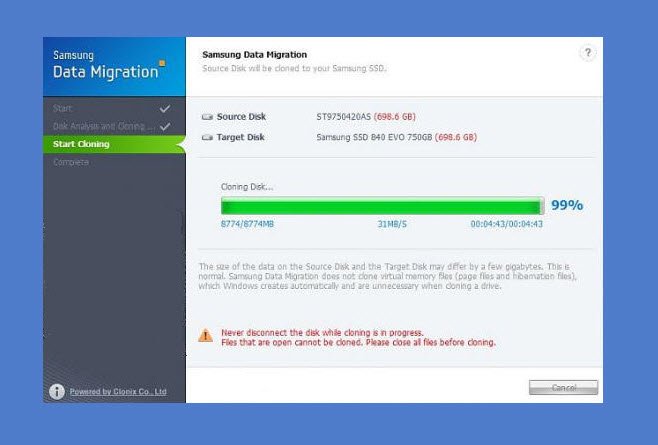
多くのユーザーは、Samsung Data Migrationツールを使用したデータ転送が、0%、99%、さらには100%など、さまざまな割合で停止することを不満に思っています。さまざまな要因が原因となる可能性があるため、この状況は注意が必要です。このガイドでは、 SDM(SDM)転送がスタックした場合の対処方法を学習します。
サムスンのデータ移行(Samsung Data Migration)が0%、99%、または100%で止まった
サムスンのデータ移行(Samsung Data Migration)が行き詰まったとき、それがあなたのコンピュータではめったに起こらないことを知ってうれしいかもしれません。抜本的な対策を講じる前に、以下の手順に従って修正してください。
- chkdskコマンドを使用して、HDDの状態を確認します。
- Samsungデータ移行(Samsung Data Migration)ツールを更新します。
- 転送されるデータのサイズを減らします。
- (Replace)HDDをSamsungSSDと(Samsung SSD)交換します。
上記の修正を上記の順序で適用して、移行の問題を修正します。操作の実行方法がわからない場合は、関連する手順の完全な内訳を読み続けてください。
1] chkdskコマンドを使用して、 (Use)HDDの状態を確認します(HDD)
ハードドライブが破損または破損しています。故障したハードドライブからのデータ転送は、ほとんどの場合、スタックして完了しません。(Data)chkdskコマンドは、コンピューターに接続されている内部および外部ストレージデバイスの状態をチェックします。
[スタート]メニューで(Start)コマンドプロンプト(Command Prompt)を検索して右クリックし、[ 管理者として実行 (Run as Administrator )]オプションを選択して、管理者としてコマンドプロンプトを開きます。
[コマンドプロンプト(Command Prompt)]ウィンドウで、次のコマンドを入力し、Enterキーを押します。
chkdsk C: /f/r/x
注: (NOTE: )上記のコマンドは C: ドライブをチェックします。このドライブに対してchkdskコマンドを実行した後、宛先ストレージデバイスに対しても同じコマンドを繰り返す必要があります。これを行うには、コマンドの C:部分を宛先デバイスの適切なドライブ文字に置き換えます。
2] Samsungデータ移行(Samsung Data Migration)ツールを更新(Update)します
スタックデータ転送の背後にある最も一般的な原因は、古いSamsungデータ移行(Samsung Data Migration)ツールです。このWebページ(this web page)にアクセスして、最新バージョンのデータ移行(Data Migration)ツールをダウンロードしてください。これは、 Samsung Data Migration Software forConsumerSSD(Samsung Data Migration Software for Consumer SSD)セクションを展開すると見つかります 。
3]転送されるデータのサイズを縮小します(Reduce)
転送がスタックしているように見える可能性があるもう1つの要因は、宛先ドライブがいっぱいで、より多くのデータを受信できない可能性があることです。安全のため、宛先ドライブの合計空き領域の75%を超えて転送しないことをお勧めします。
たとえば、SSDの合計空き容量が500 GBの場合、最大375GBを転送する必要があります。残りのデータを別のストレージドライブに移動して、転送がスタックしないようにすることができます。
4] HDDをSamsungSSDと(Samsung SSD)交換(Replace)します

- ハードディスクドライブをバックアップし、このバックアップを別のドライブに保存します。
- Windows ISOファイル(Download the Windows ISO file)をダウンロードし、空のUSBストレージデバイスに書き込んで起動可能にし(to make it bootable)ます。
- マシンから古いHDDを取り外し、ドライブをSamsungSSDと交換します(Samsung SSD)。次に(Next)、PCの電源を切ります。
- (Insert)新しく作成した起動可能なUSBドライブをコンピューターに挿入し、このUSBデバイスを使用してコンピューターを起動します(boot the computer using this USB device)。
- 最後に、Samsung SSDをコンピューターに接続し、コンピューターにバックアップしたデータを復元します。
- コンピュータを再起動(Reboot)して、転送を完了します。
データ移行の問題に直面したときに試す他の解決策は、SATAコネクタを交換し、しっかりと接続することです。マザーボードの別のポートに接続することもできます。USBケーブルについても同じことができます。
ユーザーがSamsungDataMigration(Samsung Data Migration)ツールを使用して直面するもう1つの一般的な問題は、ディスクの読み取り中にエラーが発生したためにクローン作成が失敗する場合です。この課題に遭遇した場合は、このガイドを読んで、それを修正するための詳細な解決策を確認してください。
Related posts
0xc0000098:Windows Boot Configuration DataにはOS entryが含まれていません
PCmover Express - Windows 7からWindows 10へのPCmover Express
Windowsは(Code 52)のデジタル署名を検証することはできません
アーカイブを修正しているフォーマットまたは破損したエラーのどちらか
この機能にはリムーバブルメディアが必要です - Passwordリセットエラーが必要です
Program AppVIsvSubsystems32.dllが欠落しているため起動できません
Hid.dllたかWindows 10にエラーが欠落していません
アプリケーションはScanner - WIA_ERROR_OFFLINE,0x80210005を見つけることができません
このPCはParity StorageスペースのためにWindows 10にアップグレードすることはできません
何か問題が発生しました、Turn OFF anti-virus software、0x8007045D
Fix Error 0xC00D3E8E、プロパティはWindows 11/10でのみ読み取りされます
Outlookで報告または報告されたerror 0x800CCC0Fの送受信
Fix Microsoft Store Windows 11/10のサインインerror 0x801901f4
MBR2GPT Windows 10でバックアップ/復元権限を有効にできませんでした
SFC Repair and DISMに失敗しましたWindows 10のerror 0x800f081fを示します
プログラムをインストールまたはアンインストールするときは、Error 1327 Invalid Drive
Fix PackageはWindows 11/10に登録できませんでした
Fix ShellExecuteEx Windows 10の失敗したエラー
Fix Windows 10 Upgrade Install error 0x8007042B - 0x2000D
Install Realtek HD Audio Driver Failure、Windows 10のError OxC0000374
