Windows11/10でMicrosoftStoreゲームアプリをSteamに追加する方法
Windows上のSteamの機能の1つは、ゲームを手動で追加できることですが、Microsoftストア(Microsoft Store)からダウンロードされないEXEベースのゲームに制限されています。Microsoft Storeがゲーム(Games)の主要なソースの1つになったので、それらのゲームをSteamに追加することも理にかなっているはずです。ただし、ストアからインストールされたゲームは直接サポートされていません。
MicrosoftStoreゲーム(Add Microsoft Store Game)アプリをSteamに追加する
この投稿では、これを可能にするトリックを共有しています。始める前に、ゲームがWindows PCにインストールされていることを確認してください。ここでは、例としてAgeofEmpiresを(Age)使用しています。(Empires)これを行うには、管理者権限が必要になることを忘れないでください。(Remember)
WindowsUWPゲームを探す
ストアからインストールされたゲームとアプリ(Apps)は、パッケージとして入手できます。最初にそれを見つける必要があります。パスは次のようになります。
C:\Users\<USERNAME>\AppData\Local\Packages
実行プロンプトに%appdata%と入力し、1ステップ戻ってローカルフォルダーを見つけて、 (Local)Packagesに入ることができます(Run)。
次に、ゲームパッケージを探します。難しい場合でも、ゲーム名で検索できます。
Age of Empiresの場合、フォルダーの名前はMicrosoft.MSDallas_8wexxxxxxxです。
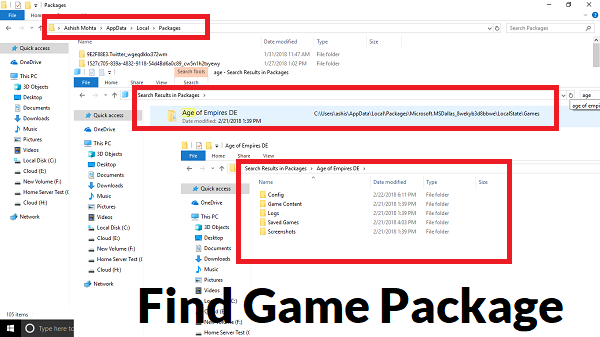
ゲームのアプリマニフェストを探す
次に、すべてのゲームとアプリを含む隠しフォルダーにアクセスします。
通常、C:\Program Files\WindowsAppsまたは<DISK>:\WindowsAppsにあります。
管理者権限が必要です。アクセスが許可されていない場合は、Appフォルダーの所有権をTrustedInstallerからアカウントに変更する(change the ownership)必要が(Installer)あります。
中に入ると、上で見つけたのと同じ名前のフォルダを探します。この場合、「Microsoft.MSDallas_8wexxxxxxx 」になります。
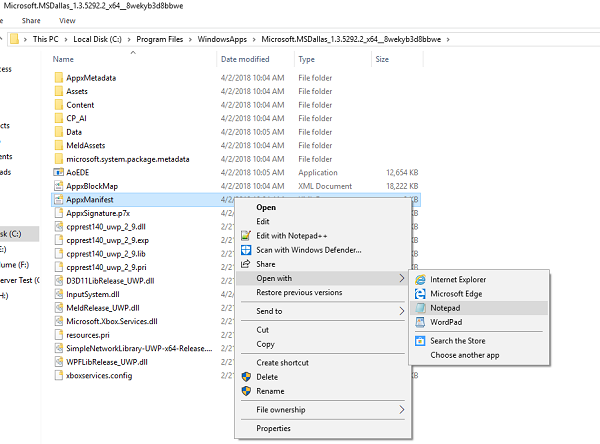
次に、フォルダー内のAppxManifest.xmlファイルを見つけます。テキストエディタで開きます。メモ帳(Notepad)の使用をお勧めします。そこでは何も編集しないでください–保存は.txtファイルとして行われます。
“<Application Id=”でこのタグを見つけます。
この場合はApp(App)のみであるアプリケーションIDをコピーします。別のメモ帳(Notepad)に書き留めるか、覚えておいてください。
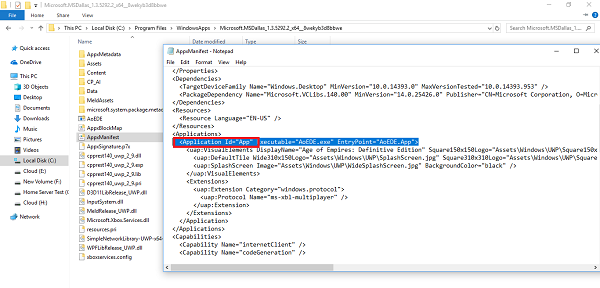
メモ帳(Notepad)で次のテンプレートに従います。
shell:AppsFolder\PACKAGE!APPID
Age of Empiresの場合、パッケージは「Microsoft.MSDallas_1.3.5292.2_x64__8wekyb3d8bbwe」になり、AppIDは「App」になり(App’)ます。 (. )
したがって、AgeofEmpiresの文字列は次(Age)のよう(Empires)になります。
shell:AppsFolder\Microsoft.MSDallas_1.3.5292.2_x64__8wekyb3d8bbwe!App
お使いのパソコンに何があるか確認してください。
Steamに追加
ここでSteam(Steam)をだまします。Windowsエクスプローラ(Windows Explorer)やChromeなどの(Chrome)EXEプログラムをゲームライブラリに追加(Add)します。リストに表示されたら、そのアプリケーションを右クリックして、[プロパティ]を選択します。
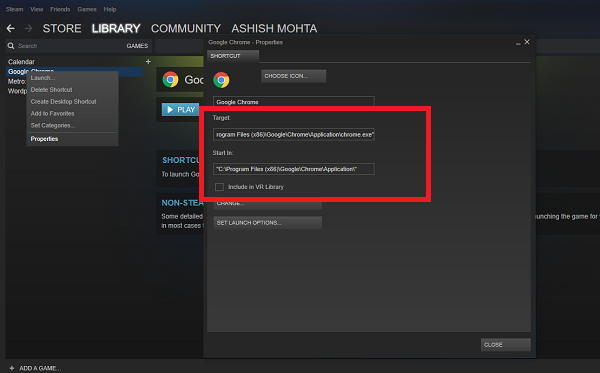
[開始] (Start in )セクションからすべてを削除し、 [ターゲット]セクションで作成したテキストで上書きします(overwrite with the text we created in the Target section)。
私たちの場合、次のようになります。
shell:AppsFolder\Microsoft.MSDallas_1.3.5292.2_x64__8wekyb3d8bbwe!App
名前の名前をゲームの名前に変更することもできます。
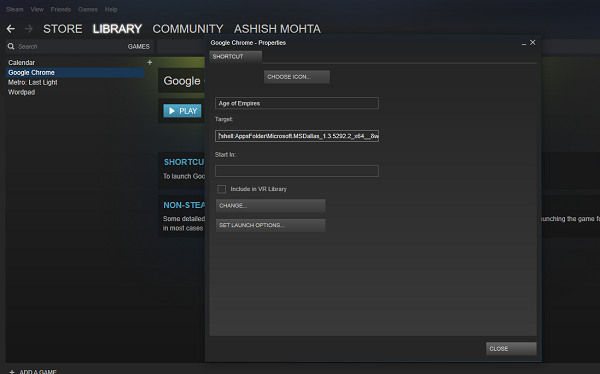
これを投稿してください。Steamから直接WindowsStoreゲームを起動できるようになります。ただし、ゲームごとにこのプロセスを繰り返す必要があります。
ただし、いくつかの欠点があります。ここでは、VRサポートなどのSteamに関連する完全なSteam機能を利用できません。そのため、そこからダウンロードした他のゲームのようにSteamからの情報は表示されませんが、 Steamは引き続きゲームを起動でき、ほとんどの場合、ゲーム内オーバーレイが利用可能になります。
SteamからWindowsに(Windows)MicrosoftStoreゲームを追加するにはどうすればよいですか?
Windows 11/10SteamにMicrosoftStoreゲームを追加するには、最初にゲームを見つける必要があります。ほとんどの場合、AppDataフォルダーにあります。次に、ゲームのマニフェストを見つける必要があります。アクセスするには、正しい権限が必要です。その後、アプリケーションID(Application ID)をコピーし、次のようにマニフェストファイルを編集する必要があります: shell:AppsFolder\PACKAGE!APPID。完了したら、PCでSteamを開き、ゲームを追加する必要があります。
Microsoft Storeは(Microsoft Store)Steamで遊ぶことができますか?
いいえ、現時点ではご利用いただけません。Steamでゲームをプレイしていて、他の誰かがMicrosoft Storeでゲームをプレイしている場合、それらをリンクすることはできません。つまり、 Steam(Steam)またはMicrosoftStoreからクロスプラットフォームのサポートを受けることはできません。
ヒント(TIP):UWPHookを使用して、シングルクリックでMicrosoftStoreゲームをSteamに追加することもできます。
Related posts
Microsoft Store AppsをWindows 10で再インストールする方法
Microsoft Storeが欠落しているかWindows 10にインストールされていません
Windows 10のMicrosoft StoreからiTunesアプリを使用する
Extract RAR Windows 10これらの無料のMicrosoft Store appsを使用しています
Slow download Windows 11/10のMicrosoft Storeの速度
Microsoft Intune同期していませんか? Force Intune Windows 11/10で同期する
Microsoft TeamsをStartupで自動的に開くのを阻止する方法
Steam Gamesへの移動方法Windows 10の別のDrive or Folder
どのように殺すためかWindows 10にMicrosoft Store Apps終了
Best Medical apps for Windows 10 Microsoft Store
Microsoft Edge Auto-resettingをRestartに保管してください
Windows 10の場合Microsoft Edge Browser Tips and Tricks
Stop Microsoft Edge Windows 10のバックグラウンドで実行されています
Windows 10でMicrosoft Whiteboardクラッシュやフリーズ
Best air Windows 10 Windows 10 Microsoft Store
12 Best Windows 11/10 - 2021のための無料Microsoft Store apps
Microsoft EdgeでWebサイトをブロックする方法Windows 10
Best Free Movie apps Microsoft Store Windows 10で入手可能
Microsoft StoreアプリはWindows 10で自動的に更新されない
Microsoft Photosアプリが見つからないか、Windows 10で動作していません
