このアクションは、現在インストールされている製品にのみ有効です。
コンピューターにMicrosoftOfficeトライアルコピーがインストールされていて、リテールコピーの別のインスタンスをインストールしようとすると、Windowsコンピューターでこのエラーが発生する可能性があります。このエラーは、 Word(Word)、Excelなどの(Excel)Microsoft Officeアプリケーションを開こうとしたときに発生します。エラーメッセージ全体に次のように表示されます–このアクションは、現在インストールされている製品にのみ有効です。(This action is only valid for products that are currently installed.)
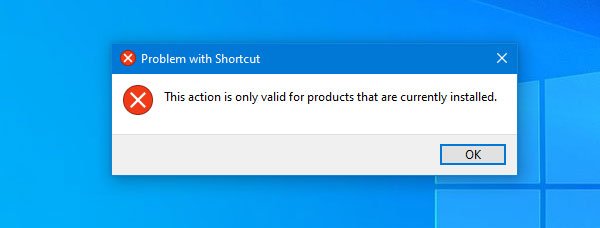
すでにインストールされている試用版の有効期限が切れると、エラーメッセージまたはウィンドウが表示されます。その間に、Microsoft Officeの別のインスタンスをインストールし、 (Microsoft Office)Excel、Wordなどを開こうとします。これにより、期限切れのMicrosoftOfficeインストールと新しいMicrosoftOfficeインストールの間に競合が発生します。リテールコピーであろうと、オンラインインストーラーを使用していようと、オフラインパッケージをインストールしていようと、Windowsコンピューターで同じエラーメッセージが表示されることがあります。
この問題は、 Microsoft Office 2019、Office365などを含むすべての(Office 365)MicrosoftOfficeバージョンで発生する可能性があります。
このアクションは、現在インストールされている製品にのみ有効です。
修正するにはこのアクションは、 Excel、Word、PowerPointなどを開いているときにエラーが発生した現在インストールされている製品にのみ有効です(This action is only valid for products that are currently installed)。次の提案に従う必要があります-
- MicrosoftOfficeの試用版をアンインストールします
- (Repair)新しいMicrosoftOfficeインストールを修復する
- MicrosoftOfficeをアンインストールして再インストールします
それを完全に解決するには、すべての手順に従う必要があります。
1]MicrosoftOfficeの試用版をアンインストールします(1] Uninstall the trial version of Microsoft Office)
Windows(Whichever)コンピュータで使用していたMicrosoftOfficeのバージョンに関係なく、コントロールパネルからアンインストールできます。(Windows)
開始するには、タスクバー(Taskbar)の検索ボックスでコントロールパネルを検索し、それぞれの結果をクリックします。(Control Panel)その後、[プログラム]メニューの[プログラムのアン(Programs )インストール(Uninstall a program)]オプションをクリックします。このオプションは、ビューが(View )カテゴリ(Category)として設定されている場合に表示されます。
ここに、期限切れのMicrosoftOfficeのコピーがあります。それを選択して、[アンインストール(Uninstall )]オプションをクリックする必要があります。
あなたはそれを成し遂げるためにすべてのスクリーンの指示に従うことができます。
2]新しいMicrosoftOfficeインストールを修復します(2] Repair new Microsoft Office installation)
最初の解決策で問題が解決しない場合は、最新のMicrosoftOfficeインストールを修復する必要があります。Microsoft Officeの2つのインスタンス間に競合があったため、修復すると問題が解決するはずです。
そのためには、最初のソリューションで行ったように、コントロールパネル(Control Panel)を開き、[プログラムのアンインストール(Uninstall a program )]ウィンドウに移動します。その後、リストからMicrosoft Officeを選択し、[(Microsoft Office)変更(Change )]ボタンをクリックします。[ユーザーアカウント制御](User Account Control)ウィンドウで[はい(Yes)]を選択する必要がある場合があります。
その後、このようなウィンドウが表示されます-

ここでは、2つのオプションを確認できます–
- クイック修理と
- オンライン修理。
クイック修復(Quick Repair)方法はインターネット接続を必要とせず、それはあなたの問題を解決するはずです。最初に、この方法を使用し、それに応じて画面の指示に従います。うまくいかない場合は、コンピュータをインターネット接続に接続し、オンライン修復(Online Repair)オプションを使用する必要があります。クイックリペア(Quick Repair)よりも時間がかかり、効果的です。
3]MicrosoftOfficeをアンインストールして再インストールします(3] Uninstall and reinstall Microsoft Office)
組み込みの修復ツールを使用しても問題が解決しない場合は、 MicrosoftOffice(Microsoft Office)の新しいインストールをアンインストールして再インストールします。今回は、Microsoft Support and Recovery Assistantを使用して実行し、完全にアンインストールできるようにします。必要に応じて、 CCleaner(CCleaner)を使用して残りのがらくたを片付けることができます。アンインストールプロセスが完了したら、再度インストールして、問題がまだ存在するかどうかを確認します。
これらのソリューションがお役に立てば幸いです。
Related posts
Fix Microsoft Edge Installation & Update error codes
このWindows Installer package [固定]に問題があります
互換性のないVideo card Windows 10のインストール中にエラーが発生しました
Fix Error Code 0x80070017 Installation、Update、System Restoreの間
Microsoft Setup Bootstrapperが働きを止めました
0x80070004-0x3000D、InstallationはMIGRATE_DATA operationに失敗しました
Windows 10のFix Office installation Error Code 1603
Windows 10セットアップはproduct keyの検証に失敗しました
Windows 10 Media Creation Tool:Create Installation Media
Windowsの間に何かが間違っている、OOBESETTINGS
Windowsは必要なファイルをインストールできない、Error Code 0x80070570
このinstallation packageはWindows 10/8/7で開くことができませんでした
Fix OOBEKEYBOARD、OOBELOCAL、OOBEREGION Windowsのエラー
Setupは、Windows 10上で新しいsystem partition errorを作成することができませんでした
Package repositoryは破損しています - Office error
Windows 10のOffice Click-to-Run Installer and MSI problem
Windows 11/10のFix Windows Update Error 0x80073712
このツールは、あなたのPCをアップグレードすることはできません - Language or Editionがサポートされていません
Free for FreeにWindows 10をインストールする方法
Android phoneからAndroid phoneからWindows 10をインストールする方法
