現在、SnippingToolがコンピューターで機能していません
Snipping Toolは、 (Snipping Tool)Windowsに組み込まれているスクリーンショットツールです。画面のコンテンツをキャプチャして描画できるようになり、作業内容を保存または共有できます。ユーザーがSnippingToolを開こうとすると開かないため、 SnippingTool(Tool)を使用できないという報告があります。この記事では、SnippingToolが機能しない理由とその解決策について説明し(Tool)ます。この問題は、トリガーされると次のメッセージで発生します。
The Snipping Tool is not working on your computer right now. Restart your computer, and then try again. If the problem persists, contact your system administrator.
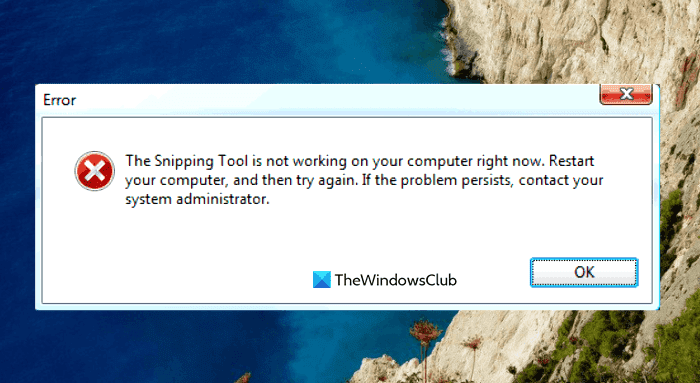
Windowsでの(Windows)SnippingToolの使用法は何ですか?
Snipping Toolは、すべての(Tool)Windowsユーザーが使用方法を知っている必要がある非常に便利なプログラムです。無料で簡単に使用でき、キーボードのPrintScreenキーを押すとすぐにアクセスできます。このツールは、教師、学生、Webデザイナー、開発者、エンジニア、または画面上のあらゆるもののスクリーンショットをキャプチャしたい人に最適です。
WindowsのSnippingToolを使用して、画面の特定の部分のスクリーンショットをキャプチャできます。Snipping Toolで使用できるオプションは、使用しているWindows(Windows)のバージョンによって異なります。一般に、画面に表示されているものから長方形または自由形式の形状を取得し、必要なファイルタイプとして保存することができます。
現在、SnippingToolがコンピューターで機能していません
Snipping Toolがコンピューターで機能していないことがわかった場合は、以下の提案を試してこの問題を解決できます。
- SnippingToolを再起動します
- システムファイルチェッカーツールを実行する
- 競合するソフトウェアを特定する
- SnippingToolを無効/有効にする
それらを詳しく見てみましょう。
1]SnippingToolを再起動します
または、SnippingToolを閉じてから再起動することもできます(Tool)。そうすることで、コンピュータを再起動する必要がなくなります。次の手順で、プロセスをガイドできます。
- (Open the Task Manager)最初にタスクマネージャを開きます。
- [詳細](More details)下矢印キーをクリックして、ウィンドウを展開します。
- [プロセス(Processes)]タブで、[ SnippingTool ]を選択し、[(SnippingTool)タスク(End task)の終了]ボタンをクリックします。
- SnippingToolをもう一度開きます。
これで、プログラムは正しく動作するはずです。
2]システムファイルチェッカーツールを実行します
この問題は、破損したシステムファイルが存在するためにも発生する可能性があり、システムファイルチェッカー(System File Checker)ツールを実行すると問題が修正されます。したがって、以下の提案に従って、それが機能するかどうかを確認してください。

- [スタート]を右クリックして、[ファイル名を指定して実行(Run)]コマンドを開きます。
- (Type)テキストボックスにcmdと入力し、 Ctrl+Shift+Enterプロンプトを起動します。
- 画面にUACのプロンプトが表示されたら、[はい(Yes)]ボタンをクリックして続行します。
- コマンドプロンプト(Command Prompt)ウィンドウ内で、以下のコマンドラインを入力し、 Enterキー(Enter)を押して実行します
sfc /scannow
- 手順には時間がかかる場合がありますので、しばらくお待ちください。
したがって、システムがテキストコードをスキャンしている間に他のことをしたい場合は、それを行うことができます。Windowsデバイスのスキャンに成功したら、コンピューターを再起動して、コンピューターでSnippingToolを開くことができるかどうかを確認します。
読む: (Read)SnippingToolを修正するこのアプリはエラーを開くことができません
3]競合するソフトウェアを特定します(Identify)
Snipping Tool(Tool)と他のソフトウェアの競合により、この問題が発生する可能性があります。したがって、問題のあるソフトウェア、特に新しくインストールしたプログラムがないかコンピュータをチェックし、見つかったら無効にする必要があります。

- [スタート]ボタンをクリックして、検索ボックスに「MSConfig 」と入力します。(MSConfig)
- 検索結果を選択して、システム構成(System Configuration)にアクセスします。
- システム構成(System Configuration)が開いたら、サービスに切り替えます。(Services)
- その後、[すべてのMicrosoftサービスを非表示(Hide all Microsoft services)にする ]チェックボックスをオンにします。
- 次のステップは、疑わしいサービス、特に新しくインストールされたソフトウェアに関連するサービスを選択することです。
- 次に、[すべて無効(Disable all)にする]ボタンをクリックします。
- [Apply > OKをクリックして、変更を保存します。
PCを再起動したら、SnippingToolが(Snipping Tool)クリーンブート状態(Clean Boot State)で動作しているかどうかを確認します。そうでない場合は、問題のあるソフトウェアを手動で特定して削除する必要があります。
関連(Related):Windowsの問題は、画面の切り取りが開かないことです
4]SnippingToolを無効/有効にする
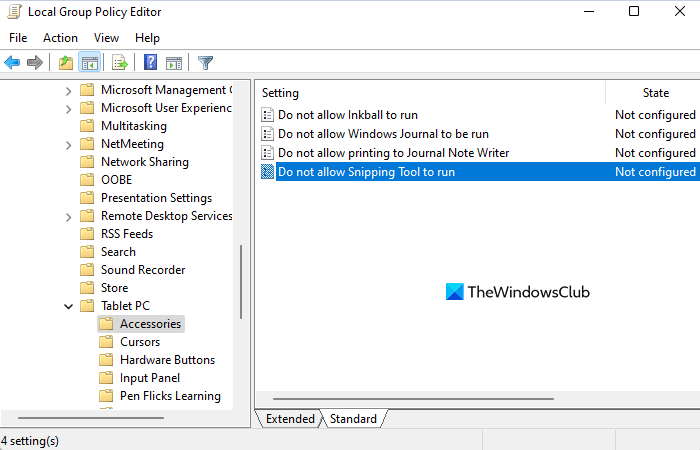
上記の方法のいずれも機能しない場合は、SnippingToolを無効にしてから再度有効にすることをお勧めします。次の手順は、これを行う方法を示しています。
- スタートメニューを開きます。
- gpedit.msc(Type)と入力し、 Enterキーを押して(Enter)ローカルグループポリシー(Local Group Policy)を開きます。
- 次の画面で、次の場所に移動します。User Configuration > Administrative Templates > Windows Components > Tablet PC > Accessories.
- ページの右側に移動し、[ SnippingToolの実行を許可しない]をダブルクリックします(Do not allow Snipping Tool to run)
- [有効]チェックボックスをオンにして、[ (Enabled )OK ]ボタンをクリックします。
- 次に、[未構成(Not Configured)]または[無効]を選択し、[(Disabled)Apply > OK ]をクリックします。
Snipping Toolが機能しないのはなぜですか?
これらが、SnippingToolがWindowsPCで機能しない主な理由です。
- デフォルトの保存パスを変更すると、SnippingToolでスクリーンショットを正しく保存できなくなりました。
- Snipping Toolに関連する一部のシステムファイルが破損していると、正しく機能しない場合があります。
- Snipping Toolは、一部のサードパーティアプリケーションと競合する場合があります。
関連(Related):WindowsでSnipping Toolがロック、フリーズ、またはクラッシュする。(Snipping Tool locked, freezes, or crashes in Windows.)
Related posts
Snipping Tool for Windows 10とWindows 7の使用方法
Windows Memory Diagnostic Toolが立ち往生して
トラブルシューティングのためにDirectX Diagnostic Tool(DxDiag)の使用方法
Recover Personal Files Toolは、不足している個人用ファイルを回復します
Windows10でWindowsSnippingToolのショートカットを使用する方法
Windows 10 Brightness Controlが自動的に機能しないか変更されない
Windows 10でDISMを使用している間のリモートprocedure callエラーが失敗しました
Microsoft Store error 0x80072F05 - サーバーがつまずいた
Computer Windows screenを設定する準備をしました
初めてログオンしたときにMicrosoft Store appが削除されます
DAQExp.dllの修正方法Windows 10のエラーがありません
Troubleshoot No Video、SkypeのAudio or Sound Windowsを呼び出します
予期しないエラーがあなたにファイルの削除を保つことです
Cloud Clipboard(Ctrl+V)が動作していないか同期Windows 10
Fix Microsoft Edge Installation & Update error codes
operating system versionはStartup Repairと互換性がありません
Windowsの10は、いくつかのscreen or restartingのロードに貼り付けます
Burn processに失敗しました - Power Calibration Error or Medium Speed Error
VLCはMRL fileを開くことができません
WindowsはSoftware Protection serviceを起動できませんでした
