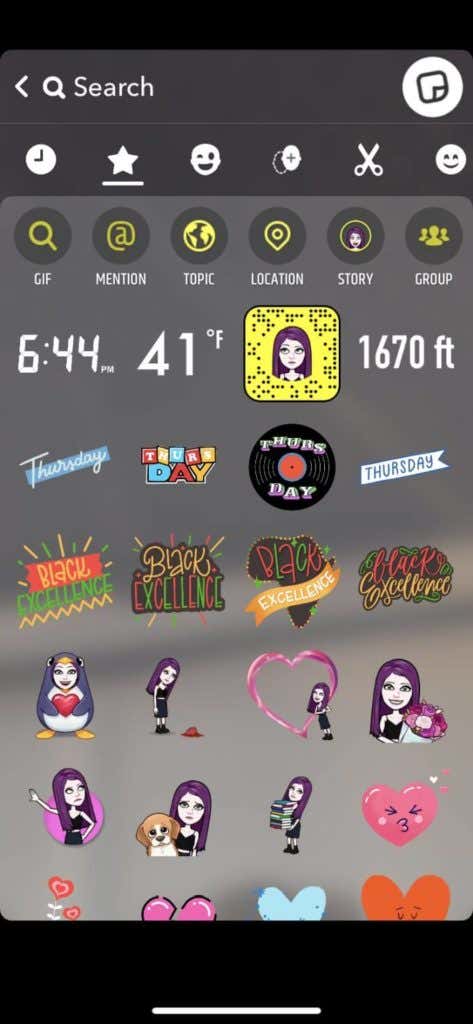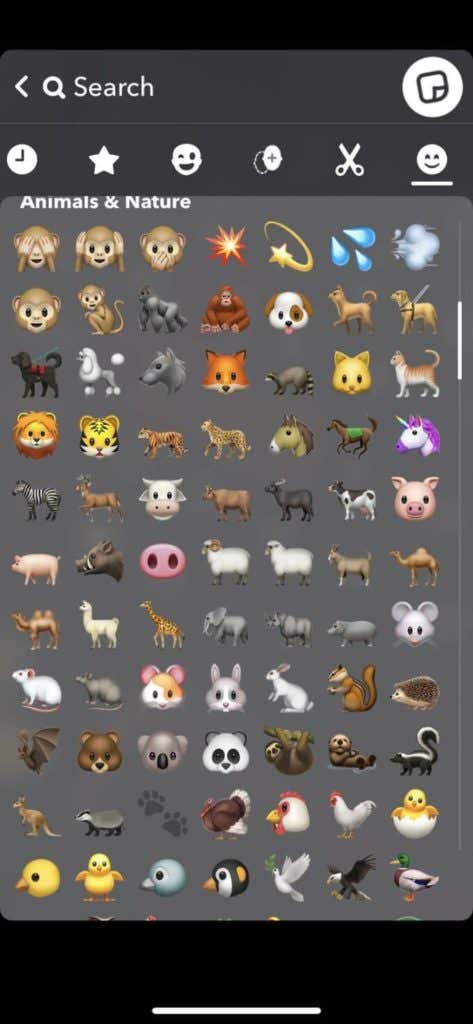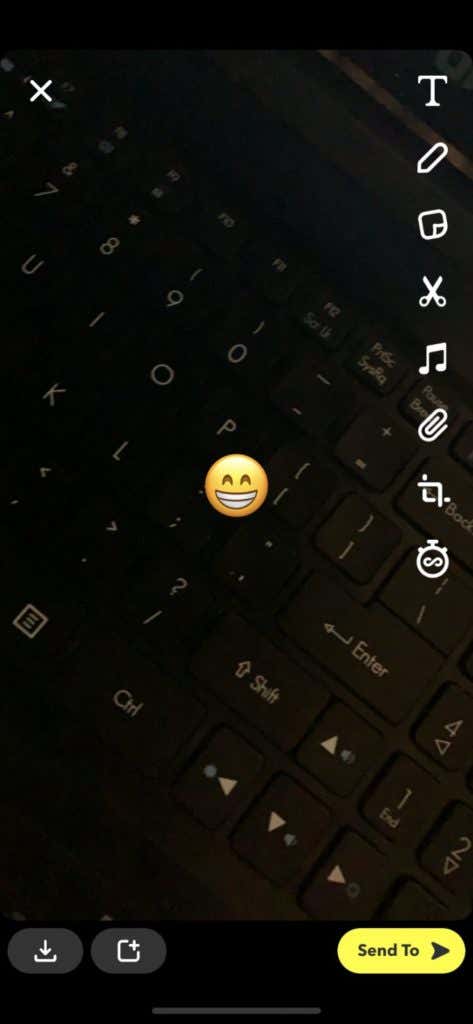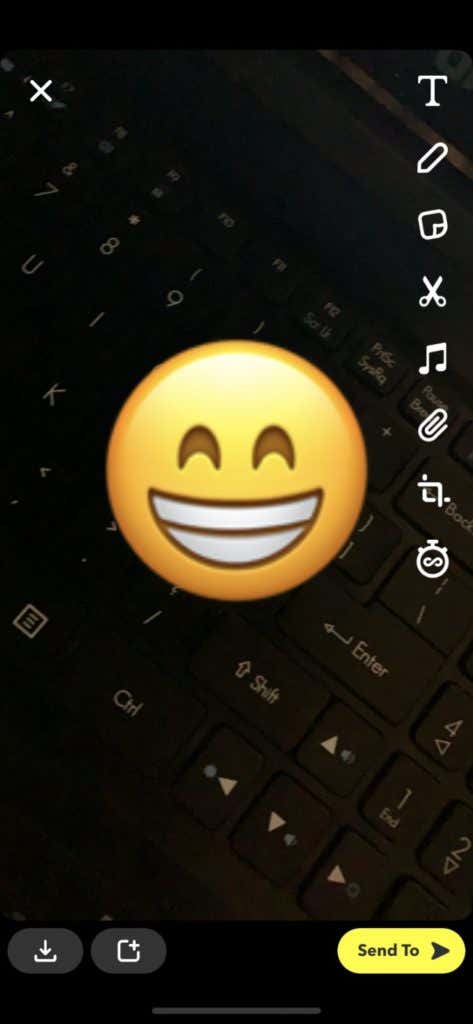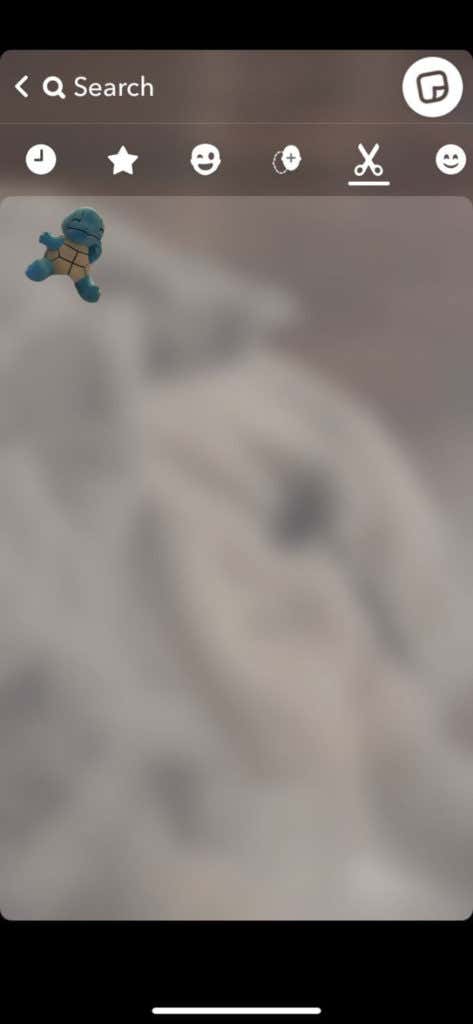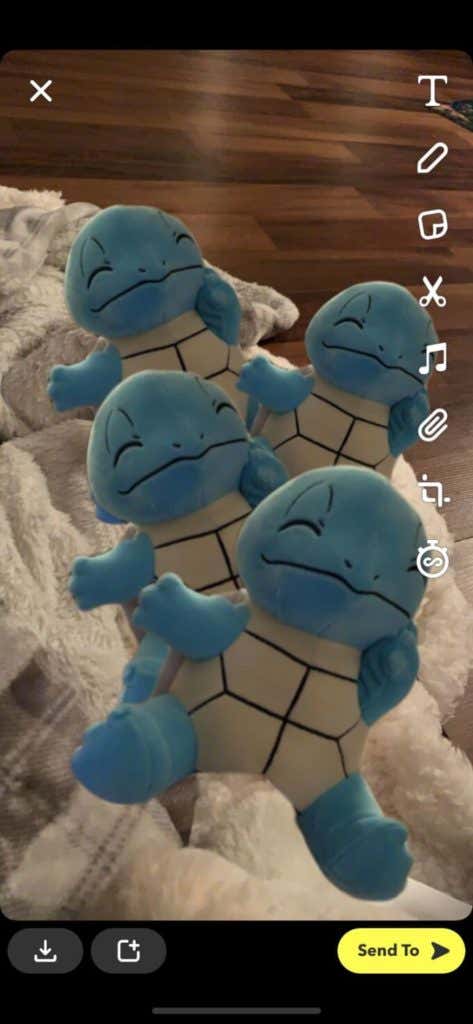Snapchatのストーリーを見るのに多くの時間を費やすと、人々がスナップで使用する小さな画像に気づいたかもしれません。静止画像または動画GIF(GIFs)の場合があります。これらはSnapchatがステッカーと呼んでいるものであり、スナップに少し何かを追加するための優れた方法です。
ステッカーにはいくつかの種類があり、さまざまな使用方法があります。好きな写真を使ってSnapchat(Snapchat)で独自のステッカーを作成することもできます。つまり、ステッカーの可能性は無限大です。

Snapchatステッカーの種類
Snapchatには、スナップで使用できるステッカーの種類がいくつかあります。写真を撮った後、 Snapchat(Snapchat)のステッカーアイコンをタップすると、角が折りたたまれた正方形のように見え、さまざまなステッカーカテゴリが表示されます。
自動的に表示される最初のページには、星のラベルが付けられます。この上部には、使用できるインタラクティブステッカーのオプションがいくつか表示されます。1つ目はMentionで、 (Mention)Snapchatにいる友達にタグを付けることができます。トピック(Topic)を使用すると、ハッシュタグトピックのステッカーを追加して、スナップをハッシュタグトピックに追加できます。場所(Location)を使用すると、ステッカーに現在地を表示できます。
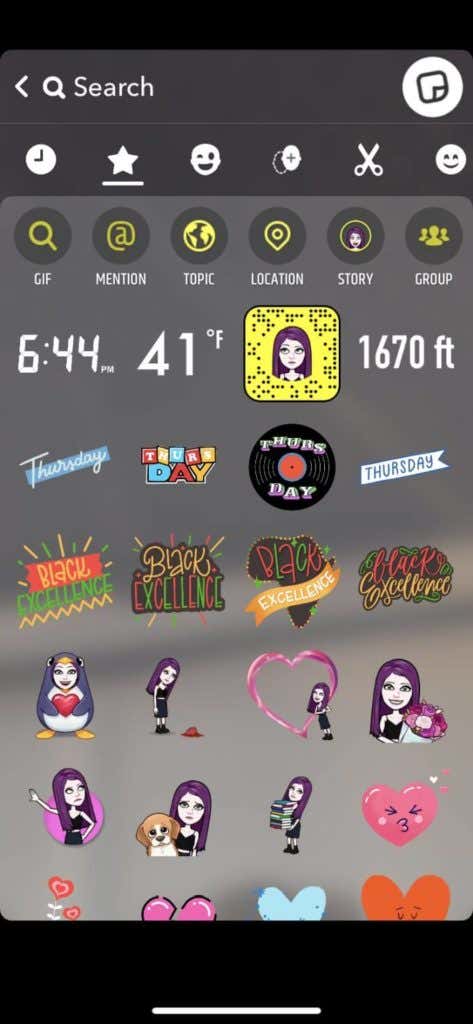
ストーリー(Story)ステッカーオプションを使用すると、作成した別のストーリーに他の人を誘導できます(separate stories)。そして最後に、グループ(Group)オプションは他の人が参加できるSnapchatグループを紹介します。GIFを選択してGIFステッカーを検索することもできます。
これらの下に、時間、度、スナップコード(Snapcode)、高度などのステッカーの簡単なオプションがいくつか表示されます。星のアイコンの前に時計が表示されます。時計をタップすると、最近使用したステッカーが表示されます。
この横にあるウィンクフェイスアイコンをタップすると、 Bitmoji(Bitmoji)をフィーチャーした一連のステッカーから選択できます。
この後、カメオ(Cameos)と呼ばれる機能であるプラス記号の付いた顔のアイコンがあります。顔の写真を使って、さまざまなことをしているさまざまな人物に貼るステッカーです。[マイカメオを作成(Create My Cameo)]を選択し、指示に従ってセルフィーを撮り、独自のカメオ(Cameo)ステッカーを作成するだけです。

はさみアイコンを選択すると、作成したすべてのステッカーが表示されます。これを行う方法については、以下をお読みください。ステッカーを作成すると、ここに保存され、スナップで使用できるようになります。
スマイリーフェイスの最後のアイコンは、絵文字(Emoji)ステッカーに移動します。ここで、スナップに使用可能な 任意の絵文字(Emoji)のステッカーを追加できます。
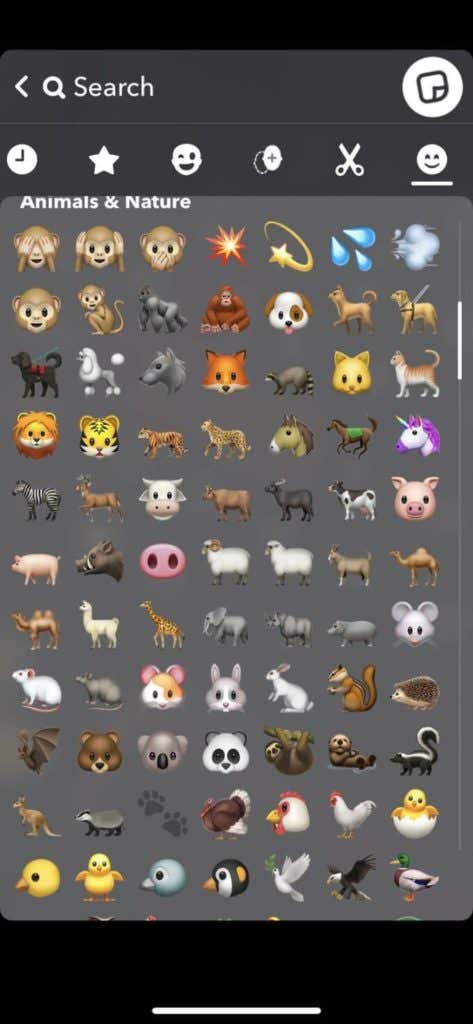
必要なステッカーが見つからない場合は、画面上部の検索機能をいつでも使用できます。希望するステッカーの種類のキーワードをいくつか入力すると、それに関連する結果が表示されます。
スナップにステッカーを追加する方法
追加したい完璧なステッカーを見つけたら、実際にスナップに追加する必要があります。これは非常に簡単です。以下の手順に従ってください。
- スナップに追加するステッカーをタップします。
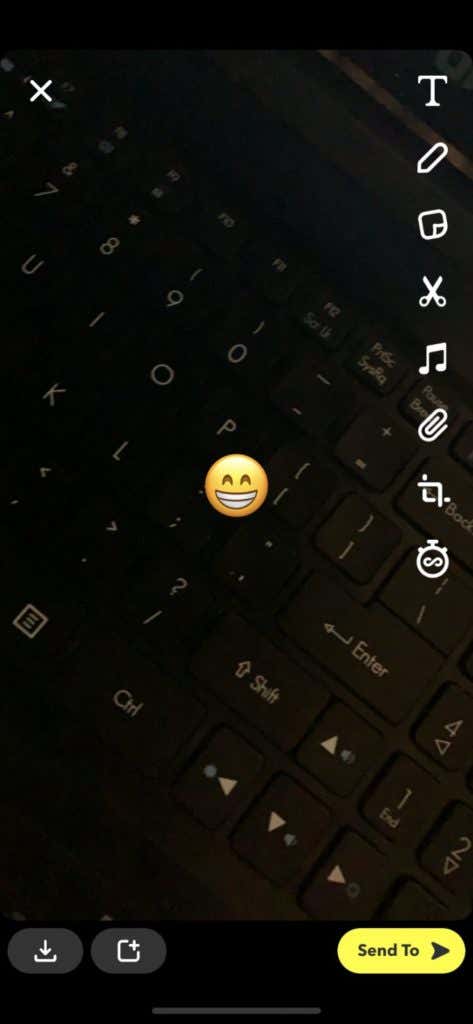
- 撮影した写真やビデオの中央に表示されます。ここから、2本の指を使用して外側または内側にドラッグし、ステッカーのサイズをそれぞれ拡大または縮小できます。ステッカーを長押しして、スナップの周りを移動することもできます。
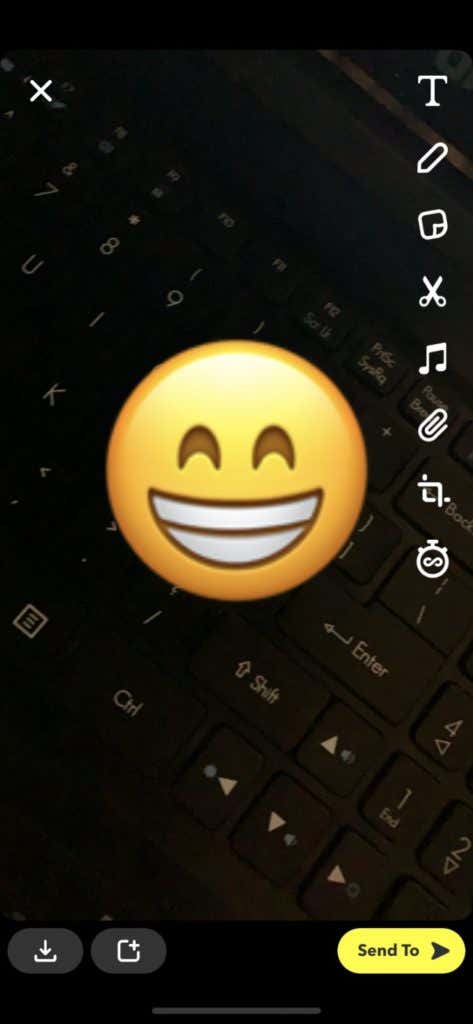
- ステッカーを削除する場合は、ステッカーを長押しすると、画面の中央下部にゴミ箱のアイコンが表示されます。削除したいステッカーをその上にドラッグすると削除されます。

必要に応じて、上記の手順に従って、ステッカーアイコンをもう一度タップし、追加する別のステッカーを選択することで、一度に複数のステッカーを追加できます。
独自のSnapchatステッカー(Snapchat Stickers)を作成する方法
ユニークな写真を簡単に作成できるSnapchatの優れた機能は、独自のSnapchatステッカーを作成できる(Snapchat)ことです(Snapchat)。これにより、画像の一部を切り取って保存し、他のステッカーと同じように使用できます。これを行う方法がわかれば、必要な数のステッカーを簡単に作成できます。これが何をすべきかです。
- Snapchatで写真を撮るか、Snapchatからカメラロールにアクセスして右上隅の3つのドットをタップしてから、[編集(Edit)]をタップします。スナップの編集モードになったら、画面の右側にあるはさみアイコンをタップします。
- 次に、指またはスタイラスを使用して、ステッカーに変えたいオブジェクトを描画します。オブジェクト全体を覆うまで、画面を常に押し下げてください。(Make)より正確なステッカーを入手するには、ステッカーを作成しているオブジェクトの内側にとどまるように最善を尽くしてください。オブジェクトがより対照的な背景にある場合は、 Snapchatがステッカーを作成するのも簡単になります。

- オブジェクト全体を描画したら、指/スタイラスを放すと、ステッカーがオブジェクトの小さいバージョンとして表示されます。作成したステッカーにも保存されます。

- 同じ画像でステッカーを使用したい場合は、ここにステッカーを配置してから、好きなようにスナップを使用できます。別の画像で使用する場合は、最初にステッカーの作成に使用した元の画像を終了します。
- 新しい画像を撮り、右側のステッカーアイコンをタップします。
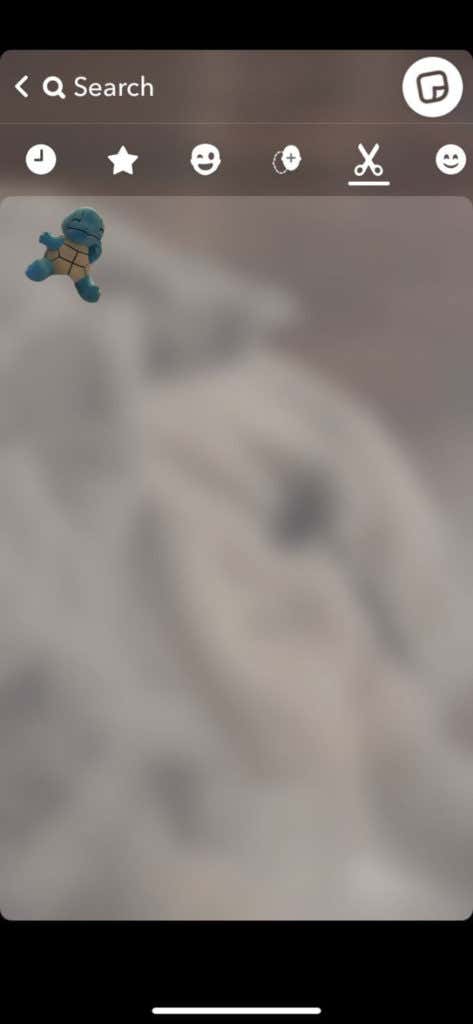
- はさみアイコンをタップして、新しく作成したステッカーを選択します。他のステッカーと同じように機能するので、好きなようにサイズを変更したり移動したりできます。
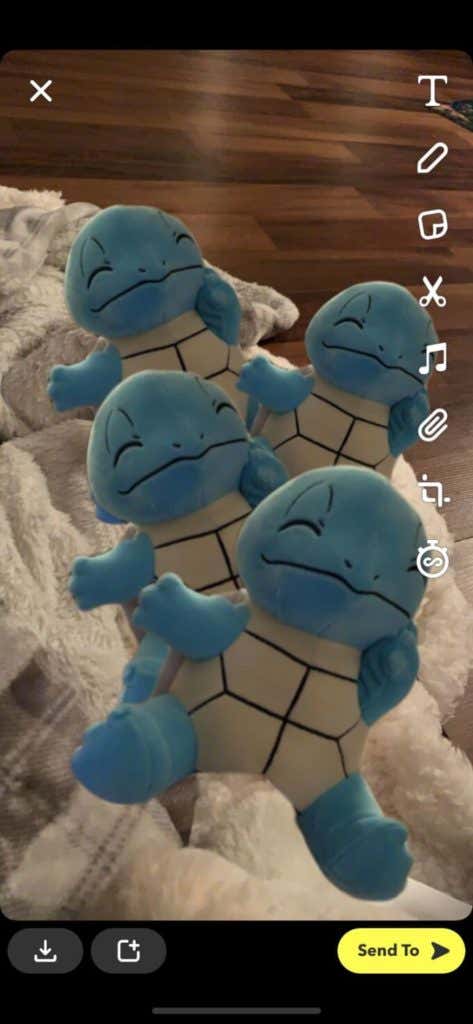
作成したステッカーを削除したい場合は、ステッカーアイコンをタップして、作成したステッカーに移動します。削除するステッカーを長押しして、画面右上のゴミ箱にドラッグします 。(Tap)
Snapchatステッカーの使用
ステッカーは、スナップに個性を加えたり、ユニークな写真を作成したりするのに最適な方法です。特に独自のステッカーを作成する機能を使用すると、 Snapchat(Snapchat)の友達 を驚かせる写真編集の機会がたくさんあります。
What Are Snapchat Stickers and How to Create Them
If you spеnd a lоt of time looking at Snapchat stories, you might have notіced the small images реople use on their snaps. They may be still images or movіng GIFs. Theѕe arе what Snapchat calls stickers, and they are a greаt way to add a little somеthing extra to your snaps.
There are several kinds of stickers and different ways to use them. You can even make your own stickers on Snapchat using any picture you wish, which means the sticker possibilities are endless.

Types of Snapchat Stickers
There are a few types of stickers on Snapchat that you can use on your snaps. When you tap on the sticker icon on Snapchat after taking a photo, which looks like a square with a corner folded in, you’ll see some of the different sticker categories.
The first page that will come up automatically will be labeled with a star. At the top of this, you’ll see some options for interactive stickers you can use. The first one is Mention, which will let you tag a friend you have on Snapchat. Topic allows you to add your snap to a hashtag topic by adding the sticker for it. Location lets you show your location on a sticker.
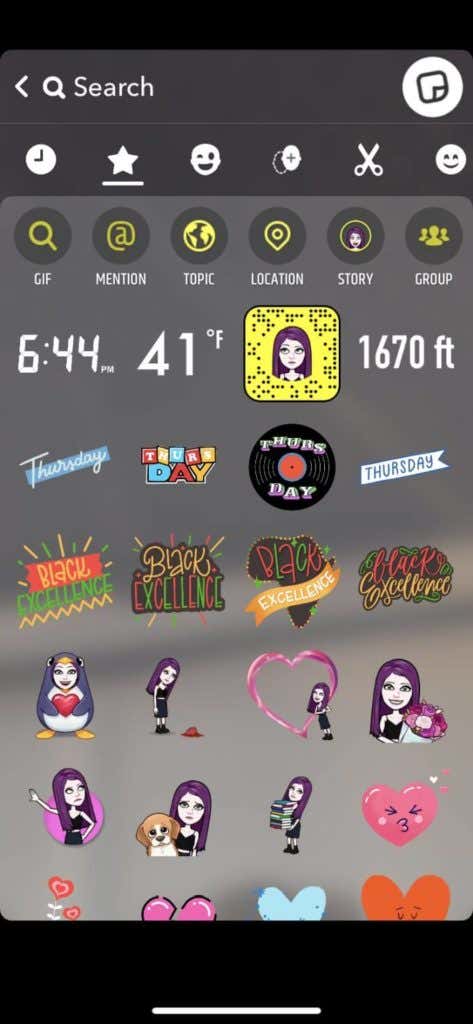
With the Story sticker option you can direct others to separate stories you have created. And finally, the Group option showcases a Snapchat group that others can join. You can also select GIF to search for a GIF sticker.
Below these, you’ll see some quick options for stickers such as time, degrees, Snapcode, or altitude. Before the star icon you’ll see a clock, which you can tap to see your most recently used stickers.
Next to this, if you tap the winking face icon, you’ll be able to choose from an array of stickers that feature your Bitmoji.
After this, there is an icon of a face with a plus sign which is a feature called Cameos. These are stickers that use a photo of your face to attach to various figures doing different things. All you have to do is select Create My Cameo and follow the instructions to take a selfie and make your own Cameo stickers.

If you select the scissor icon, you’ll see all the stickers that you have created. To find out how to do this, read on below. After you create a sticker, it will be stored here for you to use on any snap.
The final icon of a smiley face will take you to the Emoji stickers. You can add stickers of any Emoji available onto your snaps here.
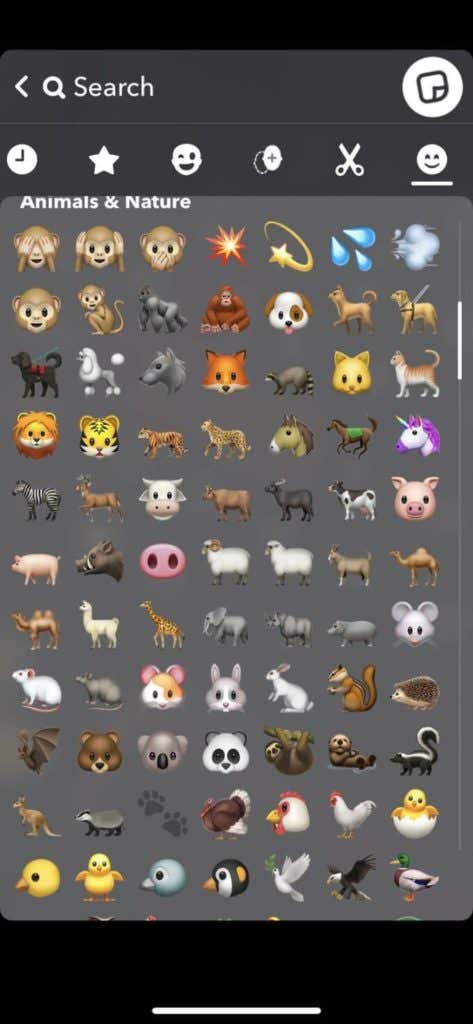
If you can’t find a specific sticker you want, you can always use the search function at the top of the screen. Type in some keywords of what kind of sticker you’d like and you’ll see results related to that.
How to Add a Sticker to Your Snap
Once you’ve found the perfect sticker you’d like to add, now you’ll have to go about actually adding it to your snap. This is very easy to do, just follow these steps below.
- Tap on the sticker you want to add to your snap.
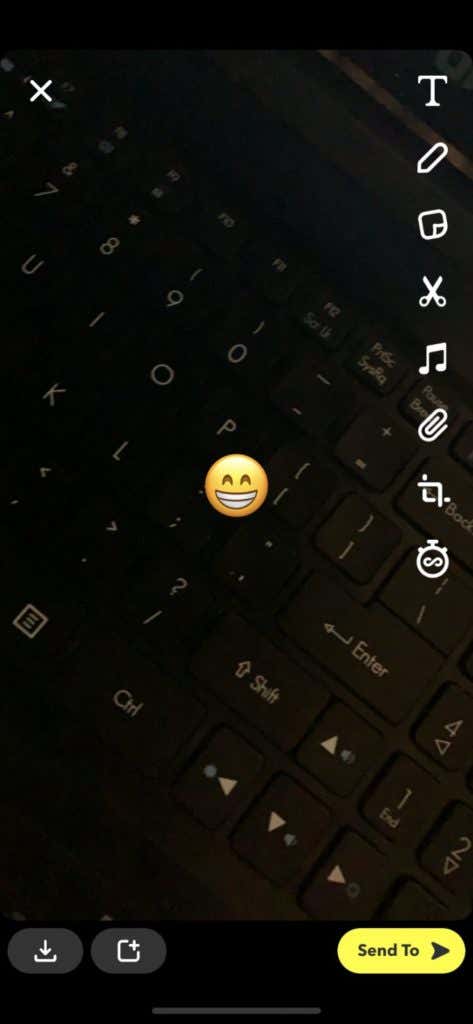
- You’ll see it appear in the middle of the photo or video you took. From here, you can use two fingers to drag outward or inward to either increase or decrease the size of the sticker, respectively. You can also tap and hold on the sticker to move it around your snap.
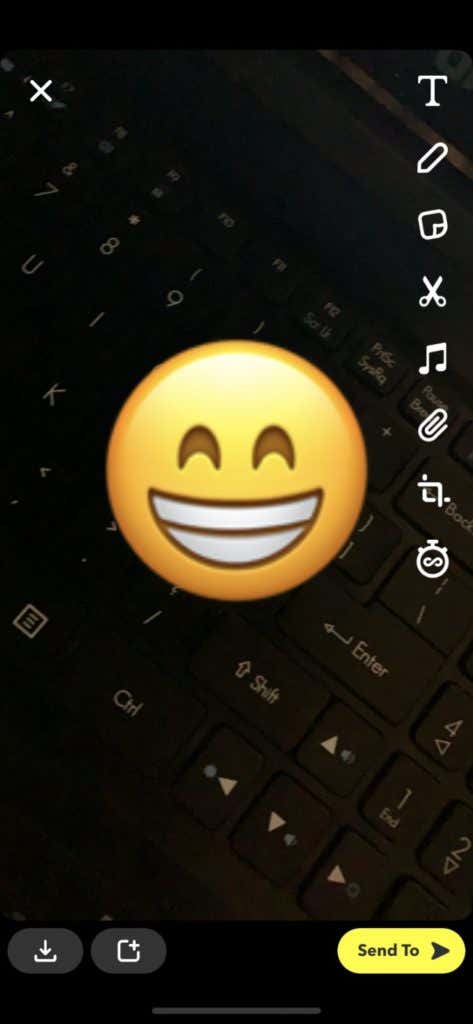
- If you want to delete the sticker, once you tap and hold on it you should see a trash can icon at the bottom center of the screen. Drag the sticker you want removed on top of it and it will be deleted.

If you want to, you can add multiple stickers at once by tapping the sticker icon again and selecting another one to add, following the steps above.
How to Create Your Own Snapchat Stickers
A cool feature Snapchat has, which makes it easy to create some unique photos, is the ability to make your own Snapchat stickers. This lets you cut out portions of an image and save it to use like any other sticker Once you know how to do this, it’ll be easy to create as many stickers as you want, of anything you want. Here’s what to do.
- Either take a photo on Snapchat, or access your camera roll from Snapchat and tap the three dots in the top-right corner, then tap Edit. When you’re in editing mode for a snap, tap on the scissor icon on the right side of the screen.
- Now use your finger or a stylus to draw over the object you want to turn into a sticker. Make sure to press down on the screen the entire time until you’ve covered the whole object. To get a more precise sticker, do your best to stay inside the object you’re making a sticker of. It’ll also be easier for Snapchat to create your sticker if your object is against a more contrasting background.

- Once you’ve drawn over the whole object, release your finger/stylus and your sticker should appear as a smaller version of the object. It will also be saved to your created stickers.

- If you want to use the sticker in the same image, you can place it here and then use your snap however you wish. If you want to use it in a different image, first exit from the original image you used to create your sticker.
- Take a new image, and then tap the sticker icon on the right-hand side.
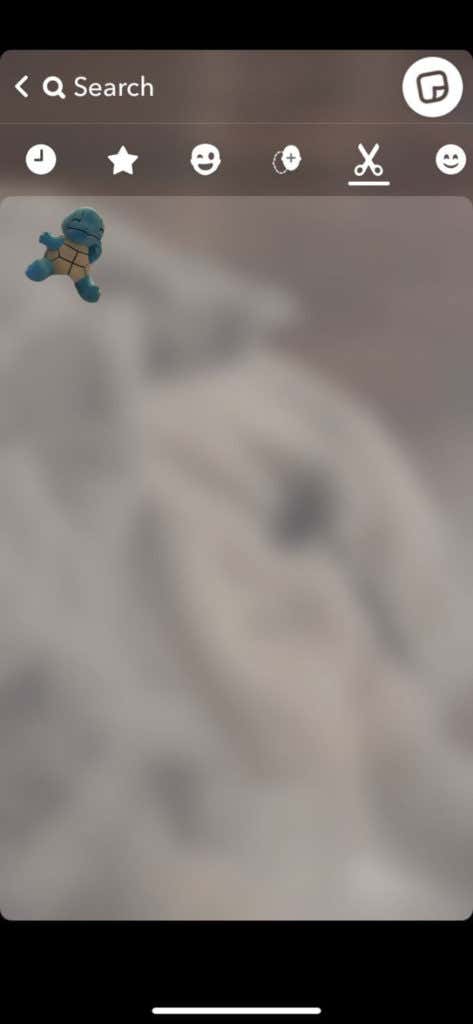
- Tap on the scissor icon and select your newly created sticker. It will act the same as any other sticker, so you can resize or move it anyway you want.
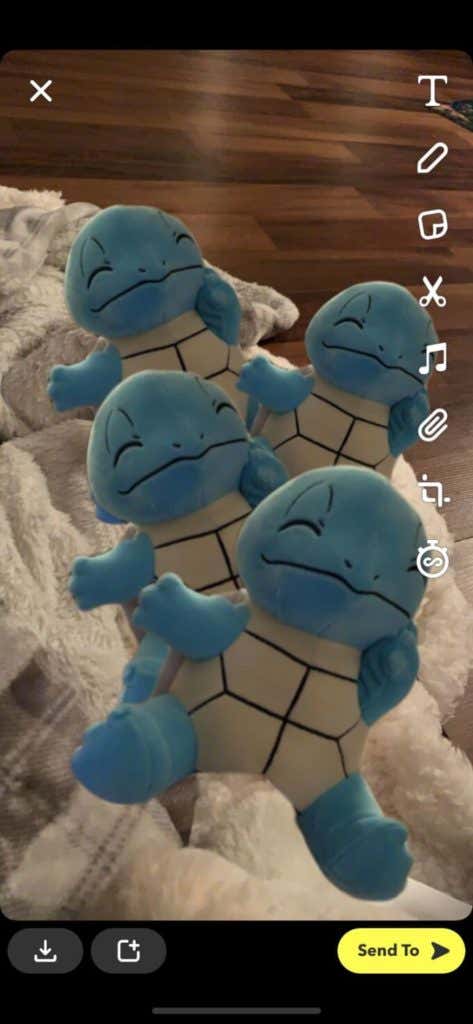
If you want to delete a created sticker, you can tap on the sticker icon, then go to your created stickers. Tap and hold on the sticker you want to delete and then drag it to the trash can in the top right corner of the screen.
Using Snapchat Stickers
Stickers are a great way to add some personality to your snaps and create unique photos. Especially with the ability to create your own stickers, there’s plenty of opportunity for photo-editing that will wow your Snapchat friends.