Excelで円グラフを作成する方法
Excelでグラフを作成するための多くのオプションが提供されていますが、グラフごとに範囲と用途が異なります。円グラフは、2つの列の間で値を比較するために使用される通常2次元のグラフです。Excelで円グラフを作成する場合は、この記事をお読みください。
Excelで円グラフを作成する方法
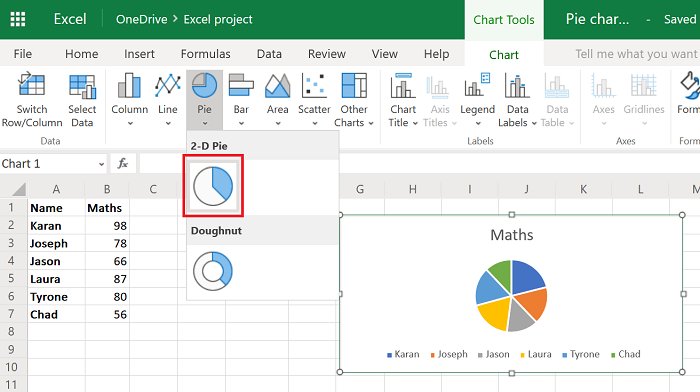
この記事では、階層型サンバースト(Hierarchical Sunburst)チャートを円グラフの一種と見なしますが、追加する手順は少し異なります。2列のみにまたがるデータの円グラフを作成する手順は簡単です。
問題の2つの列からデータを選択します。
- [Insert > Pie Chartをクリックします。
- 次に、2次元( 2-D)円グラフを選択します。
2次元円グラフの拡大図は次のとおりです。
- 2次元円グラフを使用しているときに2列を超えるデータを選択した場合、グラフは最初の2列を超えるエントリを無視します。
- 階層的なサンバーストチャート(hierarchical sunburst chart)の場合も同様です。
- 問題の2つの列からデータを選択します。
- [Insert > Other Charts > Hierarchical > Sunburstをクリックします。
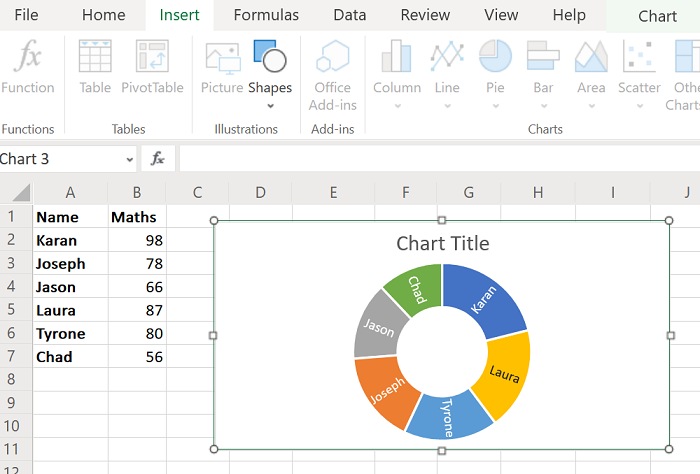
階層型サンバーストチャート(hierarchical sunburst chart )の拡大図は次のとおりです。
グラフはExcel(Excel)シートの円グラフと同じように表示されますが、値はおそらく円グラフの中に記載されています。
Excelの複数の列にまたがるデータでグラフを作成する
理想的には、円グラフは複数の列を扱う人にとって最良のオプションではありません。そうすることで、各円が列全体のエントリにさらに分割されます。むしろ縦棒グラフを試してみてください。ただし、複数列のデータ円グラフを作成する手順は次のとおりです。
複数の列すべてにわたって完全なデータを選択します。
[Insert > Pie Chartをクリックします。
次に、ドーナツ(Doughnut)または3次元チャート(3-dimensional charts)のいずれかを選択します。
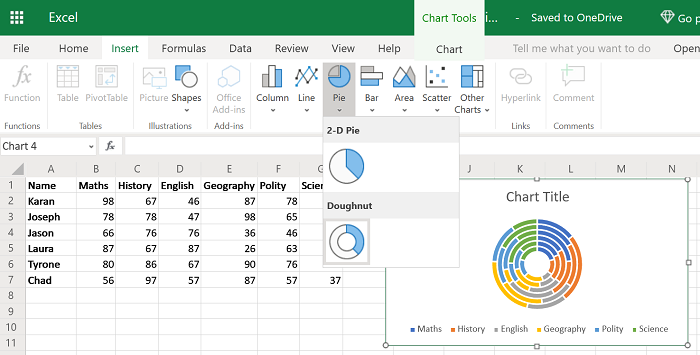
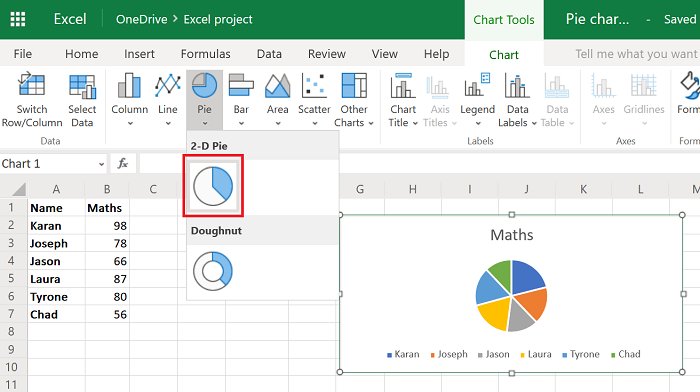
2次元(2-D)グラフ以外の円グラフオプションは、2列だけで使用した場合でも同じように機能することに注意してください。
ここで説明する円グラフは本質的に静的です。つまり、データリストの値を変更しても、グラフの値は一定のままです。
データリストの変更時に円グラフの値を変更する必要がある場合は、Excelで動的グラフを作成してみてください。(creating a dynamic chart )
それが役に立てば幸い!
Related posts
Excelで円グラフを作成する方法
Windows 11/10にRadar Chartを作成する方法
Excel spreadsheetにDynamic Chartを挿入する方法
ExcelにOrganization Chartを作成する方法
ExcelでBar Graph or Column Chartを作成する方法
Microsoft ExcelでTimeを追加または合計する方法
ExcelのMerge and Unmerge cellsの方法
Windows 11/10にTournament Bracketを作成する方法
Word、Excel、PowerPointのデフォルトChart Colorを変更する方法
Excelで簡単なグラフやチャートを作成する方法
ExcelでFind and FindB functionsを使う方法
Microsoft ExcelのURLsからドメイン名を抽出する方法
Excel spreadsheetでChart positionをロックする方法
Excel(XLS or XLSX)Command line(XLS or XLSX)Windows 10
Duration Financial Functionの使用方法Excel
ExcelでMode functionを使用する方法
Excel worksheet Tabの色を変更する方法
MID and MIDB functionの使用方法Microsoft Excel
Excelの複数の列に1つの列を分割する方法
1つのページにExcel or Google Sheetsで選択したセルを印刷する方法
