Windowsは必要なファイルをインストールできません、エラーコード0x80070570
Windowsが必要なファイルをインストールできない場合、Windows10をインストールしようとしたときにWindows10コンピューターにエラーコード0x80070570(Windows cannot install required files, Error Code 0x80070570 )が(Windows 10)発生し(Windows 10)た場合は、この投稿で提示する解決策を試して、この問題を正常に解決できます。
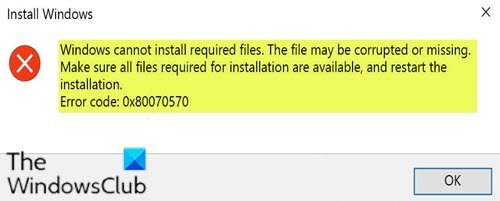
この問題が発生したとき。次の完全なエラーメッセージが表示されます。
Windows cannot install required files. The file may be corrupt or missing. Make sure all files for installation are available and restart the installation. Error code: 0x80070570
Windowsは必要なファイルをインストールできません、エラーコード0x80070570(Error Code 0x80070570)
このWindowsインストール(Windows Install)エラーコード0x80070570に直面した場合は、以下の推奨ソリューションを試して、それが問題の解決に役立つかどうかを確認できます。
- インストールを再試行します
- (Download)新しいWindows10ISO(Windows 10) イメージを(ISO)ダウンロードし、別のUSBに起動可能なドライブを作成します
- RAMでメモリ診断を実行し、不良RAMスティックを交換します(該当する場合)
- BIOS設定を変更する
リストされた各ソリューションに関連するプロセスの説明を見てみましょう。
1]インストールを再試行します
最初に行う必要があるのは、Windowsのインストールプロセスを再試行することです。また、再インストールすると、エラーを修正できる場合があります。しかし、そうでない場合は、次の解決策に進んでください。
2]新しいWindows10ISO(Windows 10)イメージを(ISO)ダウンロード(Download)し、別のUSBに起動可能なドライブを作成します
USBドライブが破損しているか、読み取り不可能なセクションがある可能性があります。その後、バッファリングテクノロジがこのエラーを検出し、エラーメッセージが表示されます。
このソリューションでは 、新しいWindows 10 ISOイメージをダウンロードし、(download a fresh Windows 10 ISO image)別のUSBドライブに起動可能なドライブを作成して(create a bootable drive on another USB drive)から 、インストールを再試行する必要があります。それでもインストールがエラーで失敗する場合は、次の解決策に進みます。
以前にUSB3.0(USB 3.0)を使用していた場合は、 USB 3.0とは異なるテクノロジーを使用してデータを読み取るため、USB2.0ポートを使用してみることができます。
3] RAMでメモリ診断を実行し、不良(Run)RAMスティックを交換します(該当する場合)
このエラーメッセージが表示される可能性があるのは、 Windows 10のセットアップでは、インストール後に常にクラッシュするのではなく、 RAMの不良が見つかった場合に、デバイスにWindowsをインストールしないためです。(Windows)
したがって、RAMスティックが2つあり、それぞれが1GB以上の場合は、どちらかを取り外してインストールを試すことができます(最初のスティックがエラーを返した場合は交換してください)。内蔵のメモリ診断ツールを使用して(Memory Diagnostics Tool)RAMエラーを チェックすることもできます。不良RAMを(RAM)交換(Replace)してから、インストールを再試行してください。
4]BIOS設定を変更します
以下をせよ:
- PCを起動(Boot)し、F2またはF12と、PCに応じたその他のキーを押して、BIOSを起動します(boot into BIOS)。
- 次に、 Drivers > SATA Operationまたは同様のものに移動します。
- RAID Autodetect/AHCI を RAID Autodetect/ATA または同様のものに変更します。(.)
- 設定を保存します。(Save the settings.)
- PCを再起動します。(Restart your PC.)
Windowsをインストールしてみて、これがエラーの修正に役立つかどうかを確認してください。
Hope this helps!
Related posts
Windows 10のFix Office installation Error Code 1603
Fix Error Code 0x80070017 Installation、Update、System Restoreの間
Windows 10 Setup Error code 0x80070006
Error 0xC1900101-0x40017、InstallationはSECOND_BOOT phaseで失敗しました
Windows 11/10のFix Windows Update Error 0x80073712
Fix Netflix Error Code U7353の方法
Outlook Error Code 0x80040154を修正する方法
Microsoft Teams Error Code CAA301F7を修正する方法
Windows PCでRoblox Error Code 523を修正する方法
FixあなたのPCは修理される必要があります、Error Code 0xc000000d
Fix Error Code 664640 Duty Modern Warfare or Warzone gameのCall
WindowsでError Code 0x80190194 - 0x90019を修正する方法
Xbox or PCのFix Roblox Error Code 103およびInitialization Error 4
Fix OneDrive Error Code 0x8004dedc(Geo Location Problem)
Xbox One Error Code 0x800c0008を修正する方法
Windows PC上のFix VALORANT Error Code 31および84
Fix Printer Installation Error 0x000003eb
Windows Update Error Code 0x8024402cを修正する方法
System Restoreは正常に完了しなかった、Error Code 0x80071a90
Fix Xbox Error Code 0x800704CF
