PhotoshopでInstagramカルーセルを作成する方法:初心者向けのチュートリアル
Instagramカルーセルを使用すると、1回の投稿で最大10枚の複数の画像を投稿できます。コンテンツクリエーターは、消費者を興奮させ、刺激する素晴らしいデザインで、カルーセル機能を次のレベルに引き上げました。
画像に「左にスワイプしてもっと見る」と書かれたInstagramの投稿に出くわしたかもしれません。左にスワイプすると、慎重に設計された一貫性のある画像が次々にアップロードされます。
AdobePhotoshopで(Adobe Photoshop)Instagramカルーセルをデザインするのは簡単です。カルーセルは、レタッチやポスターの作成と同じくらい簡単にデザインできます。Photoshopで簡単なカルーセルをデザインする方法を見てみましょう。このガイドは、 Photoshop(Photoshop)の初心者でも役立ちます。
(Make Instagram Carousels)Photoshopで(Photoshop)Instagramカルーセルを作成する
開始するには、コンピューターでAdobe Photoshop(Open Adobe Photoshop)を開き、開始画面で[新規作成(Create new)]をクリックします。
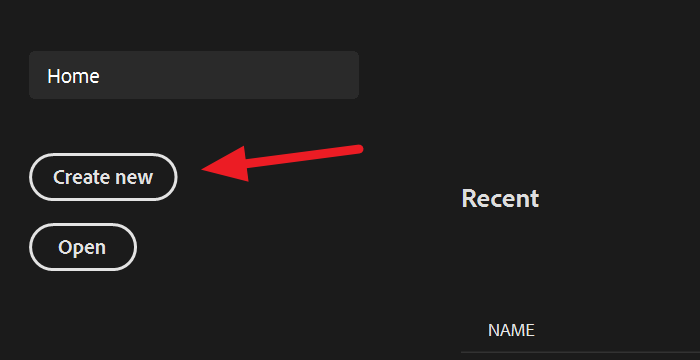
ここで、画像を作成するために解像度を入力する必要があります。Instagramで推奨される画像サイズは1080pxx1080pxです。カルーセルを作成するには、幅にカルーセルで作成する画像の数を掛け、高さを1080pxに設定する必要があります。
例:ここでは、4つの画像を使用してカルーセルを作成しています。したがって、1080pxに4を掛けると、画像の幅となる4320になります。
幅と高さの値を入力したら、[ 作成(Create)]をクリックします。
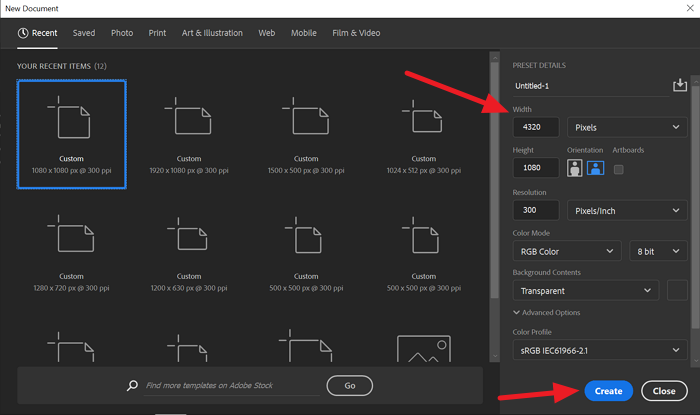
ファイルを作成したら、カルーセルの背景をインポートします。背景は、単一の画像、複数の画像、または単色である可能性があります。ここでは、単一の画像をインポートしています。画像をファイルに直接配置するには、メニューの[ファイル]をクリックし、オプションから[(File)埋め込みを配置(Place Embedded)]を選択します。
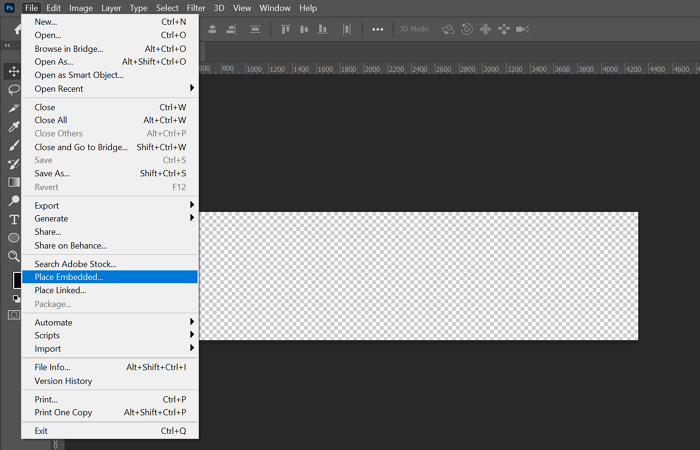
選択した画像がファイルにインポートされます。ファイルと一緒に画像のサイズをftに変更します。
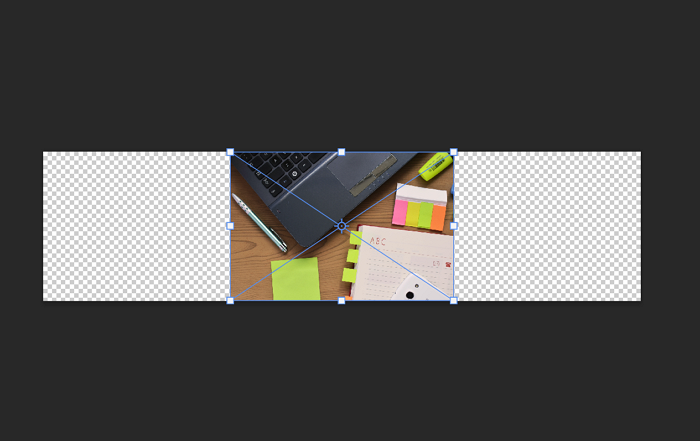
画像のサイズを変更した後、作成しているInstagramカルーセルの正確なアイデアを取得するためのガイドを作成する必要があります。ガイドを作成するには、メニューの [表示(View)]をクリックし 、オプションから[新しいガイドレイアウト(New Guide Layout)]を選択します。
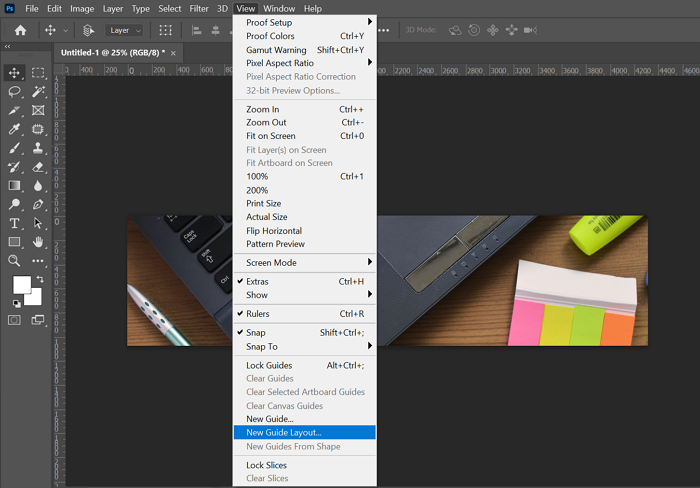
[新しいガイドレイアウト(New Guide Layout)]ダイアログボックスが開き ます。4つの画像を作成しているので、[番号(Number)]ボックス に4と入力し、[ OK ]をクリックします。
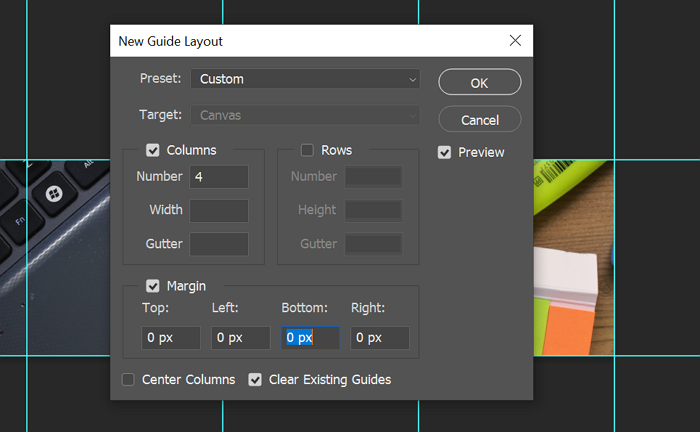
作成している画像を4つのボックスに分割するガイド(Guides)が表示されます。各ボックスは、Instagramカルーセルの画像を表しています。ガイドを考慮してカルーセルを設計します。
読む(Read): Instagramリールを設定、記録、編集、公開する方法(How to set up, record, edit, publish Instagram Reels)。
デザインが完了したら、画像をスライスする必要があります。それらをスライスするに は、サイドツールバーの[ スライス]ボタンをクリックして、[(Slice)スライスツール(Slice Tool)]を選択します。
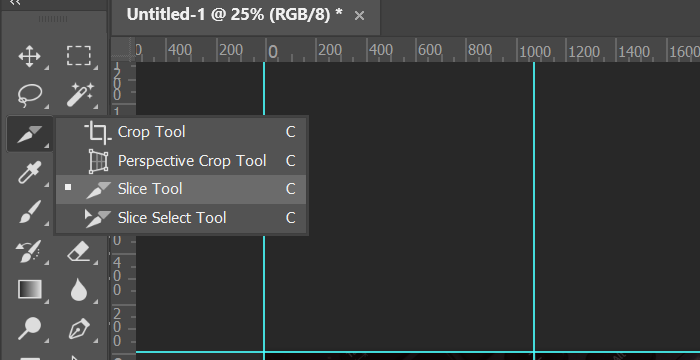
メインメニューの下にスライスオプションが表示されます。[(Click)ガイド(Slice From Guides)からスライス]をクリックし て、前に作成したガイドに従ってスライスします。画像はスライスされますが、スライスされた画像は表示されません。スライスは、1つの画像を4つとしてエクスポートするのに役立ちます。
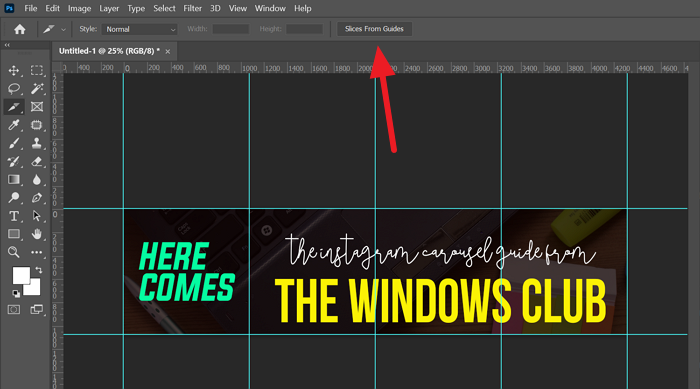
これで、デザインしたばかりのInstagram(Instagram)カルーセルを保存する準備が整いました。メインメニューの [ファイル ]を(File )クリック(Click)し、[エクスポート]を選択してから、[ (Export)Web用に保存(レガシー)(Save for Web (Legacy)) ]を選択し ます。
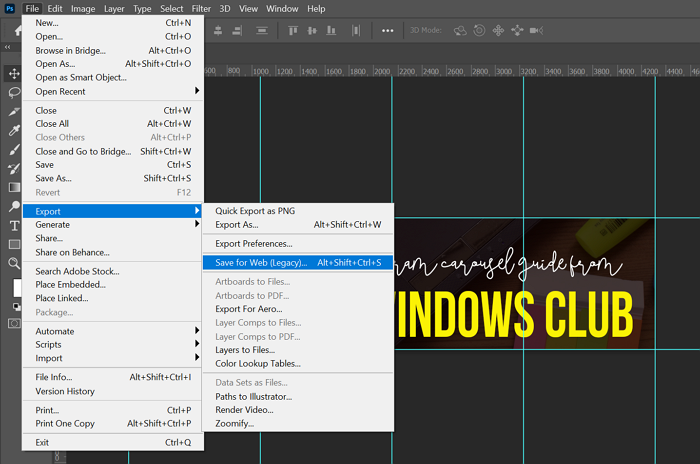
[ Web用に保存(Save)]ダイアログボックスが開きます。ダイアログボックスの右側で画像形式を選択し、[保存]をクリックします(Save)。
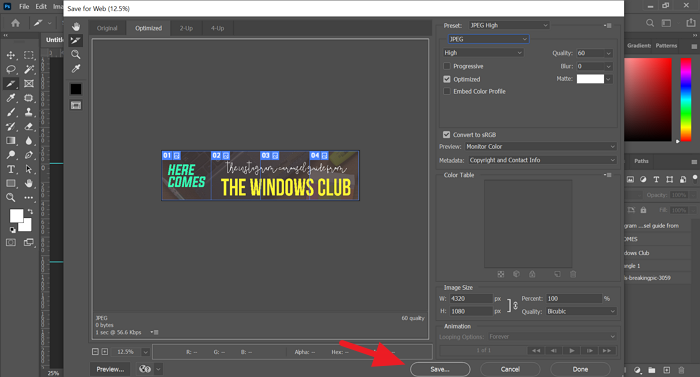
Instagramカルーセル用にデザインした画像は、4つの画像としてコンピューターに保存されます。
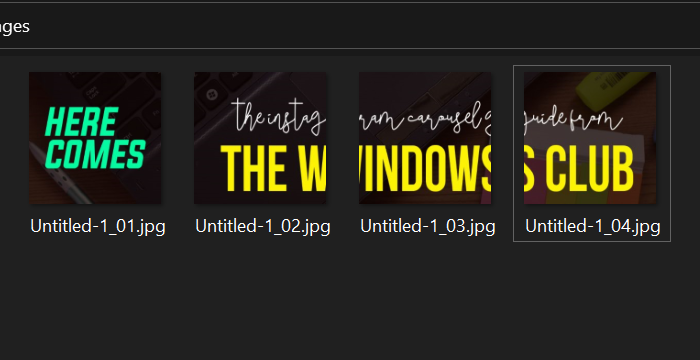
Photoshopで(Photoshop)Instagramカルーセルを作成するのは簡単な作業です。必要なのは、デザインを念頭に置いて、コンピューターにPhotoshopをインストールすることだけです。(Photoshop)
このガイドが素晴らしいカルーセルの作成に役立つことを願っています。
Related posts
設定方法、録音、編集、公開Instagram Reels
永久に削除または一時的にディセーブルにInstagram accountを無効にする方法
Instagram、LinkedIn、Dropboxからのサードパーティのアクセスを削除する
Windows 10 PCでInstagram or Snapchatを取得する方法
InstagramのInfluencerになる方法
Facebookを使って社会Media Influencerになる方法
StalkFace and StalkScan Facebook友達がよりよく理解するのに役立ちます
5 Best Social Media apps Windows 10 Microsoft Store
5あなたがチェックアウトしたい最善のFacebookの代替案
UniShareは、Facebook、Twitter、およびLinkedInを一度に共有できます
Block Instagram Filtergramを使用した広告と後援コンテンツ
Internet and Social Networking Sites addiction
TwitterでInfluencerになる方法
LinkedIn influencerになる方法
ファイビングとは何の関係を意味するのか
Videosを作成または表示するには、Instagram Reelsの使用方法
危険とOversharingオンSocial Mediaの帰結
これらのツールを使用してRedditに関する最良の投稿と推奨事項を見つけてください
Cold Turkey Distraction BlockerブロックOnline Distractions
あなたのデータを所有しているBlockchainベースのDecentralized Social Networks
