PenAttentionは、Windows用の無料のマウスポインタおよびカーソルハイライターです。
カーソルが画面にカモフラージュされることがあり、正しく見つけるのが難しいですか?カーソルのサイズが少しカラフルか大きいか、カーソルハイライターを追加して簡単に見つけられるかどうかを知りたいと思いませんか。確かに、カーソルを大きくしたり、太く(thicker)したり、検索するためのキーボードショートカットを追加したり、色を付けたりすることができます。しかしまあ、PenAttentionはそれ以上のことをします!これは、カーソルを強調表示する非常にシンプルな無料のユーティリティです。さらに、設定を調整したり、ハイライトの色とサイズを変更したりできます。それについてもっと学びましょう。
(Mouse Pointer)PC用のマウスポインタとカーソル蛍光ペン(Cursor Highlighter)
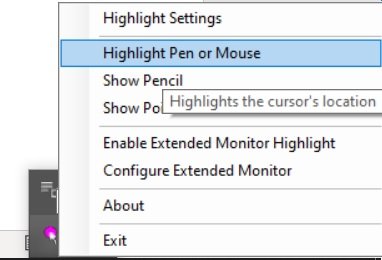
これは非常に軽量でシンプルなカーソル蛍光ペンで、ダウンロードしてPCにインストールするのに数分かかります。インストールすると、システムトレイに小さなピンクのアイコンが表示されます。アイコンを右クリックすると、利用可能なオプションが表示されます。蛍光ペンは、円/長方形または鉛筆/ポインターとして選択できます。
PenAttentionの使用方法
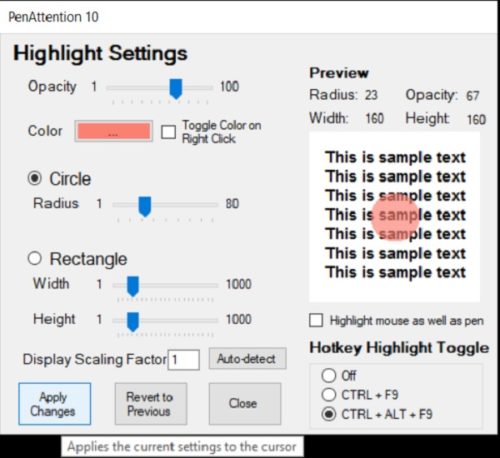
アプリケーションは非常にシンプルで、特別な技術知識がなくても使用できます。システムトレイのアイコンを右クリックして、[設定の強調表示](Highlight Settings)に移動します。
- ここで、ハイライトの形状を円形にするか長方形にするかを選択できます。
- 蛍光ペンの不透明度を調整および選択できます。
- 自分の選択に応じて、蛍光ペンの色を変更することもできます。カラーブロックの3つの小さな点をクリックして、色を選択するだけです。(Just)
- 調整が完了したら、[マウスとペンをハイライト表示する]というボックスをクリックし、[(Highlight mouse as well as pen)変更の適用(Apply Changes)]をクリックします。さて、私が最初にしたように、チェックボックスはあなたがそれを見逃すかもしれないほど小さいので、私はあなたを助けるために矢印を追加しました。または、蛍光ペンの色を1回のクリックで頻繁に変更する場合は、[右クリックで色を切り替える(oggle Color On Right Click)]チェックボックスをオンにすることもできます。
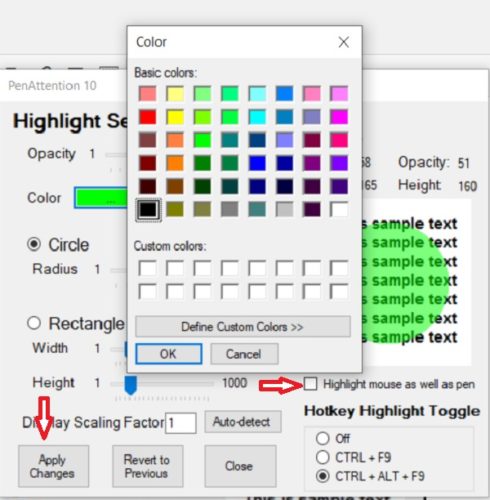
ホットキーハイライトトグル
ポイントの後の蛍光ペンは煩わしいかもしれないので、ホットキー(Hotkeys)を使用してそれを切り替えることができます。これは、ホットキーだけで蛍光ペン(Highlighter)をオンまたはオフにできる優れた機能です。好みのホットキー(Hotkey) CTRL+ F9またはCTRL+ALT+F9を選択すれば、完了です。
つまり、基本的には無料のユーティリティであり、テキストのどこかでカーソルが失われているのを見つけるのに苦労することが多い私のような人々にとって非常に便利です。また、仕事のために画面を共有しなければならないことが多い人にとっては非常に便利です。共有画面でカーソルを簡単に強調表示して、作業を簡単にすることができます。
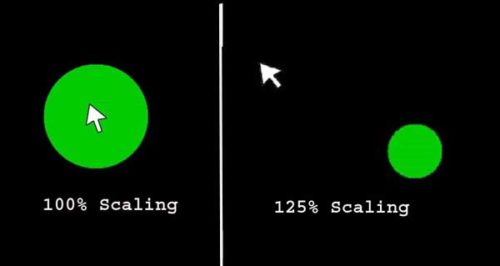
PenAttentionが必要ですか?
- はい、カーソルを見つけるのに苦労することがよくあります。
- 仕事のために画面を頻繁に共有する場合は、はい。
- 頻繁にスクリーンショットを撮り、それらにマークを付ける必要がある場合は、はい。
全体として、カーソルを強調表示するのは素晴らしくシンプルで無料のユーティリティですが、私にとっては、125%のスケーリングでうまく機能することを願っています。私の場合、125%の縮尺のディスプレイを選択し、このユーティリティをスキップしたいと思います。便利な場合は、ここから(here)(here)ダウンロードできます。
Related posts
Mouse Pointer and Cursorを含むスクリーンショットを服用する方法
Windowsの11月10日にMouse Pointer lags、吃音またはフリーズ
Mouse pointer or cursor disappearsまたはWindows 11/10に行方不明の行方
ThemesがWindows 10でMouse Pointerを変更するのを防ぐ方法
Windows10でマウスポインタを変更する方法
Make Make Windows 10 CursorがRegistry or Keyboard Propertiesを介して早く点滅します
Mouse CursorをKeyboard NeatMouseを使って移動する方法
Fix Cursor Jumps or moves Windows 10でランダムに
Emulate Mouse Windows 10でClickless Mouseを使用してホバリングしてクリックします
Windows 10でMouse Hover Timeを変更する方法
Windows11で黒いカーソルを取得する方法
どのように無効にMouse AccelerationでWindows 10
Windows PCのためのFree Mouse movement追跡ソフトウェア
Windows 10でMouse Latency Testを実行する方法
Windows 10でMouse Settingsを変更する方法
Cursorジャンプや移動ランダムWindows 11/10の入力中
Mouse Pointer Lags Windows 10 [解決しよう]
Mouse Pointer Disappears Windows 10修正する12 Ways
Stop mouse自動クリックまたは選択したときにWindows 10を介して選択する
StartupのCursorを備えたFix Black Screen
