最も便利なMozillaFirefoxabout:config tweaks
Firefoxブラウザのabout:configページは、ブラウザの下に隠された詳細設定へのアクセスを提供する機能です。これらの非表示の構成設定は、ブラウザーの標準オプションウィンドウでは使用できません。Firefoxの最も便利なabout:configの微調整をいくつか見てみましょう。
Firefoxの設定についてはどうすればよいですか?
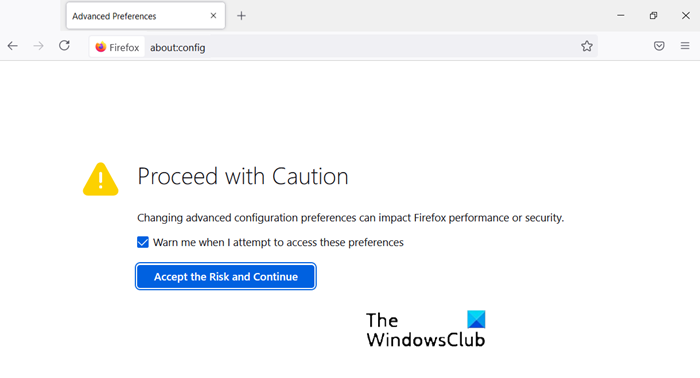
Firefoxの詳細設定にアクセスする には、ブラウザのアドレスバーにabout:configと入力し、 (about:config)Enterキー(Enter)を押します。その後(Thereafter)、警告ページが表示されます。「注意します(I’ll be careful)、約束します」ボタンを押して、 (I Promise)Firefoxのabout:config設定の調整に進み ます。
Firefoxでconfigについてどのように使用しますか?
Firefoxでは(Firefox)、 about:configは、about:preferences([オプション(Options)]ページ)またはabout:support([トラブルシューティング情報(Troubleshooting Information)]ページ)などの内部アドレスを参照します。Firefoxでabout:configを使用する方法を見てみましょう。
便利なFirefoxabout:configの調整
創業以来、Firefoxブラウザは高度にカスタマイズ可能であり続けています。about:configページでブラウザの設定を変更することにより、デフォルトの動作を変更できます。便利なFirefoxabout(Firefox):configの調整のリストを確認してください。
- 最後に新しいタブを開く
- 切り替え時のプレビュータブ
- Webページのプリフェッチを無効にする
- ネットワークパフォーマンスを向上させる
- URLのグレー表示をオフにします
- Firefoxのスペルチェッカー(Spell Checker)をより便利にする
- (Add)Firefoxの新しいタブページに(New Tab Page)行(Rows)と列を(Columns)追加する
- (Select)URLバーをクリックするときにすべてのテキストを選択します
- 拡張機能の互換性チェック(Compatibility Checking)を無効にする
- 新しいタブのアニメーションを無効にする
1]最後に新しいタブを開く
通常、すべての新しいタブは現在のタブの隣に表示されますが、すべてのタブの最後でタブを開きたい場合は、次のようにします。
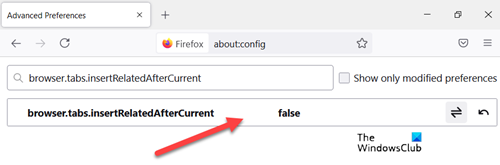
browser.tabs.insertRelatedAfterCurrentを探し 、値をFalseに変更します。デフォルト値はTrueに設定されています。
2]切り替え時のプレビュータブ
Firefoxで(Firefox)プレビュー(Previews)機能を有効にするには、 browser.ctrlTab.previewsにアクセスし 、デフォルトの False値をTrueに変更してプレビューを表示します。
3]ウェブページのプリフェッチを無効にする
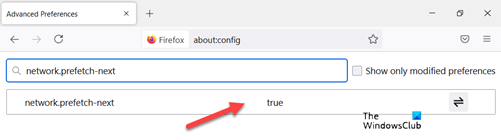
ページの読み込みを高速化するための独創的な機能ですが、発生した問題は帯域幅の大部分を消費します。そのため、インターネット(Internet)接続が遅い場合はオフにしておくのが最善です。どうしますか?
network.prefetch-next を探し、FALSE値に切り替えます。
4]ネットワークパフォーマンスを向上させる
ネットワークパフォーマンスを向上させるには、 network.http.max-connectionsを(network.http.max-connections.)検索して ください。ブラウザが任意の数のWebサーバーに対して一度に確立できる最大のネットワーク接続を管理します。
Firefoxの最新バージョンは900をサポートしています。同じ値が見つかった場合は、変更しないでください。そうでない場合は、定義された値に変更します。
5]URLのグレー表示をオフにします
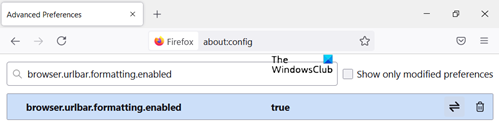
about:configページが開いていると仮定して、 –browser.urlbar.formatting.enabledを検索します。(browser.urlbar.formatting.enabled.)
ダブルクリックしてFalseに変更します。これで、アドレスが黒いテキストで表示されているURL(URLs)が見つかるはずです。また、Firefoxは(Firefox)URL(URLs)の「HTTP」を非表示にして読みやすくしています。
これが気に入らず、URLの「HTTP」部分を再表示したい場合は、 (URL)browser.urlbar.trimURLs を検索し 、設定をダブルクリックして(Double-click)Falseに変更します。
それでおしまい!
6]Firefoxのスペルチェッカー(Spell Checker)をより便利にする
すべてのテキストボックスで Firefoxスペルチェッカー(Firefox Spell Checker)を有効にするには、 layout.spellcheckDefault を検索し、その値を2に設定します。次に、これらの行を目立たせるために、次のように値を変更します。
- ハイライトなしの場合は0
- 点線の場合は1
- 長いドットの場合は2
- 単一の直線の場合は3
- 二重下線の場合は4
- デフォルトの波線の場合は5
7] Firefoxの新しいタブページ(New Tab Page)に行と列を(Columns)追加する(Add More Rows)
about : configに移動し、 (: )browser.newtabpage.rowsを検索するだけです。次に、 browser.newtabpage.columnsを選択し、それぞれを目的の値に設定します。これで、その新しいタブページでより多くのサイトに対応するための選択肢が与えられます。
8] URLバーをクリックするときにすべてのテキストを選択します(Select)
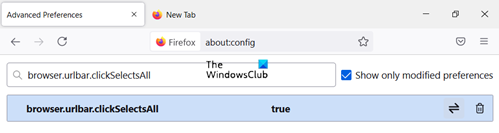
browser.urlbar.clickSelectsAll に移動(browser.urlbar.clickSelectsAll )し、値を変更します。
- False –挿入ポイントにカーソルを置きます
- True –クリック時にすべてのテキストを選択
Firefoxブラウザを介してアクセスするすべてのWebサイトでズームレベルを同じに保ちたい場合は、 browser.zoom.siteSpecificの値を(browser.zoom.siteSpecific)True からFalseに切り替えるだけです 。デフォルト値はTrueに設定されています。
9]拡張機能の互換性チェックを無効にする(Disable Compatibility Checking)
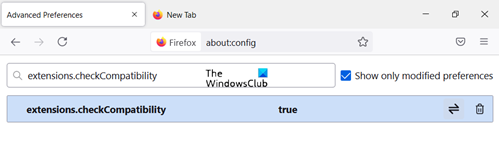
about :config(about:config) を開き、空のスペースを右クリックします。[新規(New)] >[ブール値(Boolean)]を選択し、 extensions.checkCompatibilityという新しい設定を作成します 。
その値をFalseに設定します。
10]新しいタブのアニメーションを無効にする
Firefoxの「タブグループ(Tab Groups)」機能である新しいタブのアニメーションを無効にするには、これらの最初の2つを見つけてFalseに設定します
- browser.tabs.animate
- browser.panorama.animate_zoom
- browser.fullscreen.animateUp
That’s all there is to it! 便利な調整を見逃しましたか?コメントにそれを追加して、助けてください。(Did I miss some useful tweak? Do add it in the comments and help out.)
これらのFirefoxのヒントとコツ(Firefox tips and tricks)も興味があるかもしれません。
Related posts
Mozilla Firefoxのファイルからログインデータをインポートする方法
Mozilla Firefoxに利用可能な5つの最高のクーポンアドオン
Mozilla Firefox and Google Chromeの場合はVideo Speed Controller
Fx_cast Mozilla FirefoxでChromecastのサポートを追加します
Mozilla Firefoxが起動する遅いようです
connection failureのためにアドオンをダウンロードできませんでした
FirefoxでDNSoverHTTPSを有効にする方法
Firefox、Chrome、Edge、Edge、Opera、またはInternet Explorer用Make InPrivate or Incognito shortcuts
[FIX]:RECAPTCHA Chrome、Firefox、または任意のブラウザで動作していません
Chrome、Firefox、EdgeのAdobe Flash、Shockwave、Adobe Flash、Firefox、Edgeを無効にします
Mozilla Firefox Windows PCを遅くし続けます
Mozilla FirefoxのMozilla Firefoxで2つのStep Authenticationを有効にします
すべての主要ブラウザで広告なしで記事を印刷する方法
Windows 10 Media Controls Media Controls Lock Screen
TTFox Firefox browserの拡張子を備えたConvert TextからSpeech Offlineへ
Chrome or Firefoxコンピュータにファイルをダウンロードまたは保存することはできません
Chrome、Firefox、Edge、およびOperaにプロキシサーバーを設定する方法
Windows and macOSのFirefoxでクッキーをクリアする方法
Chrome、Firefox、Edge、およびOperaのサードパーティ製クッキーをブロックする方法
Put Chrome全画面(Edge、Firefox、およびOpera)の他のブラウザ
