これは、適切なインターネット接続とデバイスにインストールされたアプリだけが必要なインターネットメッセージングの時代であり、事実上何でもできます。無料のチャットアプリは、次の理由から非常に便利なコミュニケーション手段です。それらは無料であり、b。どこにいても、同じアプリを使用して誰でも誰でもテキストを送信できます。市場で入手可能なすべてのチャットアプリの中で、 WhatsApp(WhatsApp)ほど人気のあるアプリはほとんどありません。
無料で、シンプルで、非常に使いやすいです。テキストメッセージとは別に(Apart)、音声通話、ビデオ通話、電話会議、画像、ビデオ、ドキュメント、ファイルの共有、場所や連絡先の送信などの追加機能により、WhatsAppは非常に便利で、現代のコミュニケーションの不可分の一部となっています。WhatsAppの最も優れている点は、簡単に入手できることです。そのため、ユーザーベースを古い世代にまで拡大することができました。年齢や技術力に関係なく、 (Irrespective)WhatsAppを使用できます。その結果、あらゆる分野の人々と社会経済的背景がWhatsAppに群がりました。
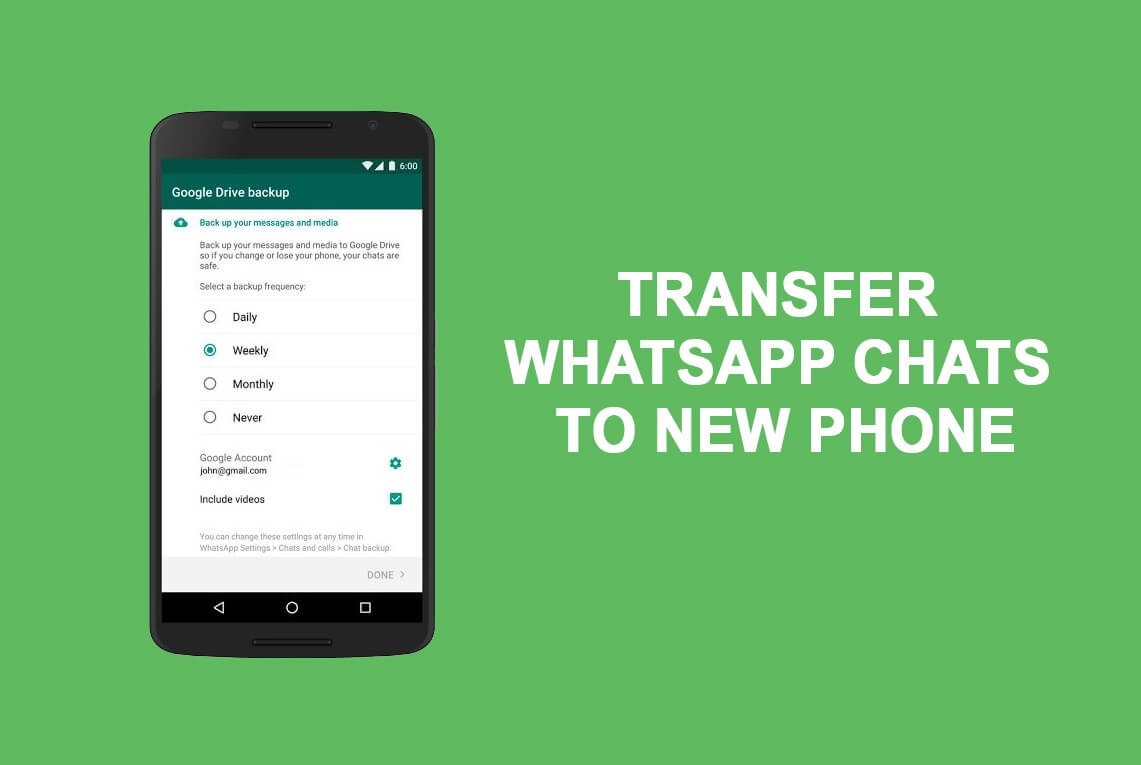
古いWhatsAppチャットを新しい電話に転送する方法(How to Transfer old WhatsApp chats to your new Phone)
ほとんどすべての会話はWhatsApp(WhatsApp)で行われます。その結果、WhatsAppには数百、さらには数千のメッセージがあります。これで、受話器を切り替えている間、これらのチャット、メッセージ、およびメディアファイルを失いたくないでしょう。多くのAndroidユーザーは、データを新しい携帯電話に転送することを心配しています。ありがたいことに、AndroidとWhatsAppには、非常によく機能するバックアップシステムがあります。これにより、新しい電話にアップグレードするときにチャットが失われることはありません。実際、 WhatsApp(WhatsApp)を介して共有されたメディアファイルも復元されます。この記事では、古いWhatsAppチャットを新しい電話に転送するさまざまな方法について説明します。
方法1:Googleドライブを使用してメッセージをバックアップする(Method 1: Backup Messages using Google Drive)
WhatsAppの新しいバージョンと更新されたバージョンを使用している場合は、メッセージとメディアファイルをバックアップするためのGoogleドライブ(Google Drive)統合が確実に含まれています。必要なのは、Googleドライブ(Google Drive)にリンクされたGoogleアカウント(Google Account)だけで、チャットのバックアップが自動的に処理されます。これは、メッセージを新しい電話に転送する最も簡単な方法です。新しいデバイスにWhatsApp(WhatsApp)をインストールし、アカウントでログインすると、クラウドに保存されているメッセージを復元するように自動的に求められます。以下の手順に従って、Googleドライブ(Google Drive)へのバックアップが有効になっていることを確認してください。
1.まず、携帯電話でWhatsAppを開きます。(WhatsApp)
2.次に、画面の右上隅にある3ドットのメニュー(three-dot menu)オプションをタップします。

3.ドロップダウンメニューから[設定]を選択します。(Settings)
![ドロップダウンメニューから[設定]を選択します](https://lh3.googleusercontent.com/-kknAKQ7m0yU/YZII26knYlI/AAAAAAAAZkw/Dy9UxSfhYEc_yhsKVVXCt0Gknj6SSKBdACEwYBhgLKtMDABHVOhyr7y2gxBVBsObTlZZdCKW7qCr3enBm2kIlRuf9geZnMhIK7RiSGnbdhGBeSZl3_pvol_-Cn2H5SN5aCoujT256RzLhKBKUNe2kWB7sYUEMB5zOV6UbM13aJoWkc8mDV5GLDTbuYFC-PEmjEkrMg2t8NGcwsWPUPi-fu1h3Bia3m9L4Q3zqoPz8Qj0g1oOkvh3pKIHYHefNQqzoXup_8_pE5xAlmd34gw0QMwplKZEUTWRjvU7yVuEMUZ_0RBOLsITa2NQyFTBMAi-CNJ47yXvYmNj41lwkDDoVmwJPlA8eYzbV6ia3XT7Uwzu83Xt3WvS2MR9HagKe60HUnTMIG3RE6TPFRSyVbbscH4Ocw92UNz3kp0o1rdFg5n3ZdwJJ99gjRKajL1h8OX5_sVTEgD0w4nDpYWx7qrSKmkUi9-G-qlrJ0U70o4kV1WzL6Nu5Kj7zgnxD_Um_Ufw2x4ZNu6gQFcz-INxjt3Ow31cgQVMaxQYym8hQBxbhfwrb7n0TaG1EJSdwmP__mshyQusE_Iqee6qZ-wOnmcy53B7z6Ny7wlwrVhAF67sLijB42OR4ChWGL_i0uRz2lD0MDIvVHJtP9MPgcybJpEFqhGlPTQww4cTIjAY/s0/mHsjGwKzxCq8xUeOd9hrXOeEcdk.jpg)
4.ここで、[チャット]オプションをタップしてから(Chats)、[チャットのバックアップ(Chat backup)]オプションを選択します。

5.ここで、[Googleドライブ設定]で、 (Google Drive Settings)Googleアカウント(Google Account)がリンクされていることを確認します。
6.そうでない場合は、[ Googleアカウント](Google Account)オプションをタップするだけで、デバイスがログインしているGoogle アカウントのリストが表示されます。(Accounts)チャットのバックアップ(chat backups)を保存するアカウントを選択(Select)します。

7.バックアップ設定を変更して(change the Backup settings)、定期的に自動的にバックアップするように設定することもできます。それは、1日、1週間、または1か月後の可能性があります。
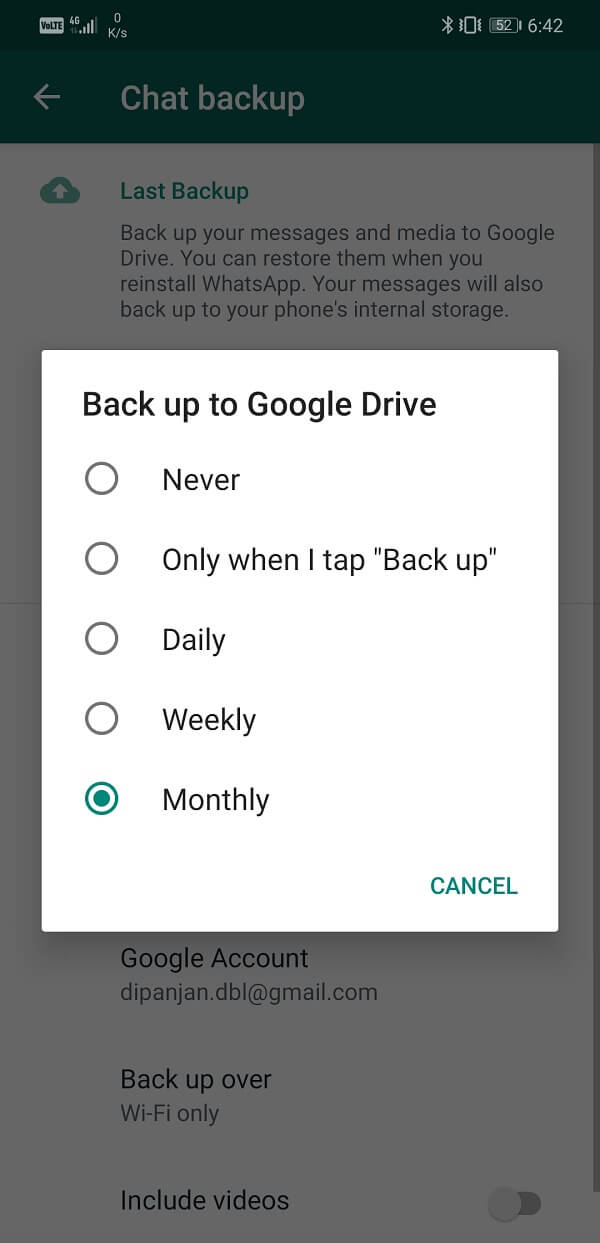
8. WhatsAppで受信したビデオもバックアップする場合は、その横にあるトグルスイッチを有効にするだけです。(enable the toggle switch next to it.)
9.これらの設定がすべて整ったら、メッセージが新しい電話に簡単に転送されるので安心できます。
10.新しい電話にWhatsAppをインストールすると、メッセージとメディアファイルをGoogleドライブから(Google Drive)復元する( restore your messages)ように自動的に求められます。メッセージはほぼ瞬時に表示され、アプリの使用を開始できます。ただし、メディア(Media)ファイルは少し時間がかかり、バックグラウンドでダウンロードされ続けます。

方法2:ローカルストレージを使用してチャットを手動でバックアップする(Method 2: Manually Backup Chats using Local Storage)
Googleドライブ(Google Drive)の方法はシンプルで便利ですが、大量のデータを消費します。さらに、この機能は、古いバージョンのWhatsAppを使用している古い(WhatsApp)Androidデバイスでは使用できません。インターネット接続が制限されていて、チャットのアップロードと再ダウンロードに多くのデータを浪費する余裕がない場合は、あるデバイスのローカルストレージから新しいデバイスにバックアップファイルを手動でコピーすることもできます。WhatsAppにチャットをローカルストレージに保存させるには、 Googleアカウント(Google Account)がリンクされていないことを確認する必要があります。それが完了したら、以下の手順に従って、チャットとメッセージを手動でバックアップする方法を学習します。
1.最初に行う必要があるのは、WhatsAppを開き、3ドットメニューをタップして[設定](Settings)に移動することです。
![ドロップダウンメニューから[設定]を選択します](https://lh3.googleusercontent.com/-kknAKQ7m0yU/YZII26knYlI/AAAAAAAAZkw/Dy9UxSfhYEc_yhsKVVXCt0Gknj6SSKBdACEwYBhgLKtMDABHVOhyr7y2gxBVBsObTlZZdCKW7qCr3enBm2kIlRuf9geZnMhIK7RiSGnbdhGBeSZl3_pvol_-Cn2H5SN5aCoujT256RzLhKBKUNe2kWB7sYUEMB5zOV6UbM13aJoWkc8mDV5GLDTbuYFC-PEmjEkrMg2t8NGcwsWPUPi-fu1h3Bia3m9L4Q3zqoPz8Qj0g1oOkvh3pKIHYHefNQqzoXup_8_pE5xAlmd34gw0QMwplKZEUTWRjvU7yVuEMUZ_0RBOLsITa2NQyFTBMAi-CNJ47yXvYmNj41lwkDDoVmwJPlA8eYzbV6ia3XT7Uwzu83Xt3WvS2MR9HagKe60HUnTMIG3RE6TPFRSyVbbscH4Ocw92UNz3kp0o1rdFg5n3ZdwJJ99gjRKajL1h8OX5_sVTEgD0w4nDpYWx7qrSKmkUi9-G-qlrJ0U70o4kV1WzL6Nu5Kj7zgnxD_Um_Ufw2x4ZNu6gQFcz-INxjt3Ow31cgQVMaxQYym8hQBxbhfwrb7n0TaG1EJSdwmP__mshyQusE_Iqee6qZ-wOnmcy53B7z6Ny7wlwrVhAF67sLijB42OR4ChWGL_i0uRz2lD0MDIvVHJtP9MPgcybJpEFqhGlPTQww4cTIjAY/s0/mHsjGwKzxCq8xUeOd9hrXOeEcdk.jpg)
2.ここで、 [チャット]に移動し、[(Chats)チャットバックアップ(Chat backup)]オプションを選択します。

3.次に、緑色のバックアップ(Green Backup)ボタンをタップします。

4. WhatsApp(WhatsApp)にリンクされたGoogleアカウント(Google Account)がない場合、アプリはバックアップファイルを作成し、WhatsAppのデータベースフォルダーのローカルストレージに保存します。(create a backup file and save it on your local storage in the Database folder of WhatsApp.)
5.このファイルを見つけて、新しい電話にコピーするだけです。
6.これを行うには、USBケーブルを介してデバイスをコンピューターに接続し、Androidスマートフォンの内部メモリドライブを開きます。(USB cable and open the Internal Memory drive)
7.ここで、WhatsAppフォルダーに移動し、[(WhatsApp folder)データベース(Database)]オプションを選択します。
![WhatsAppフォルダーに移動し、[データベース]オプションを選択します](https://lh3.googleusercontent.com/-XNxrnT39BBQ/YZIH0RWDiKI/AAAAAAAAZl0/atI5nAlzTooHFuuddJD9veHqPnImamcGgCEwYBhgLKtMDABHVOhyr7y2gxBVBsObTlZZdCKW7qCr3enBm2kIlRuf9geZnMhIK7RiSGnbdhGBeSZl3_pvol_-Cn2H5SN5aCoujT256RzLhKBKUNe2kWB7sYUEMB5zOV6UbM13aJoWkc8mDV5GLDTbuYFC-PEmjEkrMg2t8NGcwsWPUPi-fu1h3Bia3m9L4Q3zqoPz8Qj0g1oOkvh3pKIHYHefNQqzoXup_8_pE5xAlmd34gw0QMwplKZEUTWRjvU7yVuEMUZ_0RBOLsITa2NQyFTBMAi-CNJ47yXvYmNj41lwkDDoVmwJPlA8eYzbV6ia3XT7Uwzu83Xt3WvS2MR9HagKe60HUnTMIG3RE6TPFRSyVbbscH4Ocw92UNz3kp0o1rdFg5n3ZdwJJ99gjRKajL1h8OX5_sVTEgD0w4nDpYWx7qrSKmkUi9-G-qlrJ0U70o4kV1WzL6Nu5Kj7zgnxD_Um_Ufw2x4ZNu6gQFcz-INxjt3Ow31cgQVMaxQYym8hQBxbhfwrb7n0TaG1EJSdwmP__mshyQusE_Iqee6qZ-wOnmcy53B7z6Ny7wlwrVhAF67sLijB42OR4ChWGL_i0uRz2lD0MDIvVHJtP9MPgcybJpEFqhGlPTQww4cTIjAY/s0/lNwiuXCUKMIP2nzHjyyytadVnBI.jpg)
8.「msgstore-2020-09-16.db.crypt12」という名前のファイルがたくさんあります。
9.作成日が最も遅いものを探して、コンピューターにコピーします。
10.新しい電話に、WhatsAppをインストールしますが、開かないでください。( install WhatsApp but do not open it.)
11.新しいデバイスをコンピューターに接続し、このメッセージをコピーして、ファイルをWhatsApp>>Database folder.フォルダが存在しない場合は、作成する必要があります。
12.バックアップファイルがコピーされたら、アプリを起動し、数秒待ちます。WhatsAppはメッセージのバックアップを自動的に検出し、その通知を送信します。
13. [復元]ボタン(Restore button)をタップするだけで、メッセージが新しい電話にダウンロードされます。
これにより、古いWhatsApp(WhatsApp)チャットを新しい電話に簡単に転送できます。しかし、iPhoneを使用している場合はどうなりますか?プロセスは同じですか?さて、iPhoneの場合、 (Well)WhatsAppチャットをあるiPhoneから別のiPhoneに転送する方法を学ぶために、次の方法に進む必要があります。
方法3:WhatsAppチャットをiPhoneから別のiPhoneに転送する(Method 3: Transfer WhatsApp chats from an iPhone to another iPhone)
iPhoneユーザーは、iCloudを使用して、古い電話から新しい電話にメッセージを簡単に転送できます。プロセスは同じです。唯一の違いは、 WhatsAppにチャットを自動的に保存するクラウドストレージドライブとして、iCloudが(iCloud)Googleドライブ(Google Drive)に取って代わることです。あなたがする必要があるのはあなたのWhatsAppがあなたのiCloudに接続されていること、そしてメッセージの自動バックアップが有効になっていることを確認することです。これで、新しい電話に切り替えるときに、iCloudにログインするだけで、WhatsAppがバックアップからメッセージを復元するように求めます。以下に、プロセス全体の段階的なガイドを示します。
ステップ1:iCloudが起動してアクティブになっていることを確認する(Step 1: Making sure that iCloud is up and active)
最初に確認する必要があるのは、iCloudがセットアップされており、データをバックアップしていることです。
- これを行うには、iPhoneで[設定]を開きます。(Settings)
- 次に、ユーザー名をタップします。サインインしていない場合は、iCloudオプションをタップして、(iCloud)サインイン(Sign-in)オプションを選択します。
- その後、iCloudオプションをタップしてオンにします。
- アプリ( apps)のリストまで下にスクロールし、WhatsAppの横にあるトグルスイッチがオンになっ(toggle switch next to WhatsApp is ON)ていることを確認します。

ステップ2:WhatsAppチャットをiCloudにバックアップする(Step 2: Backup your WhatsApp chats to iCloud)
1.まず、携帯電話でWhatsAppを開きます。(WhatsApp)
2.次に[設定](Settings)オプションをタップします。
3.ここで、 [チャット]セクションに移動し、[(Chats section)チャットバックアップ(Chat backup)]を選択します。
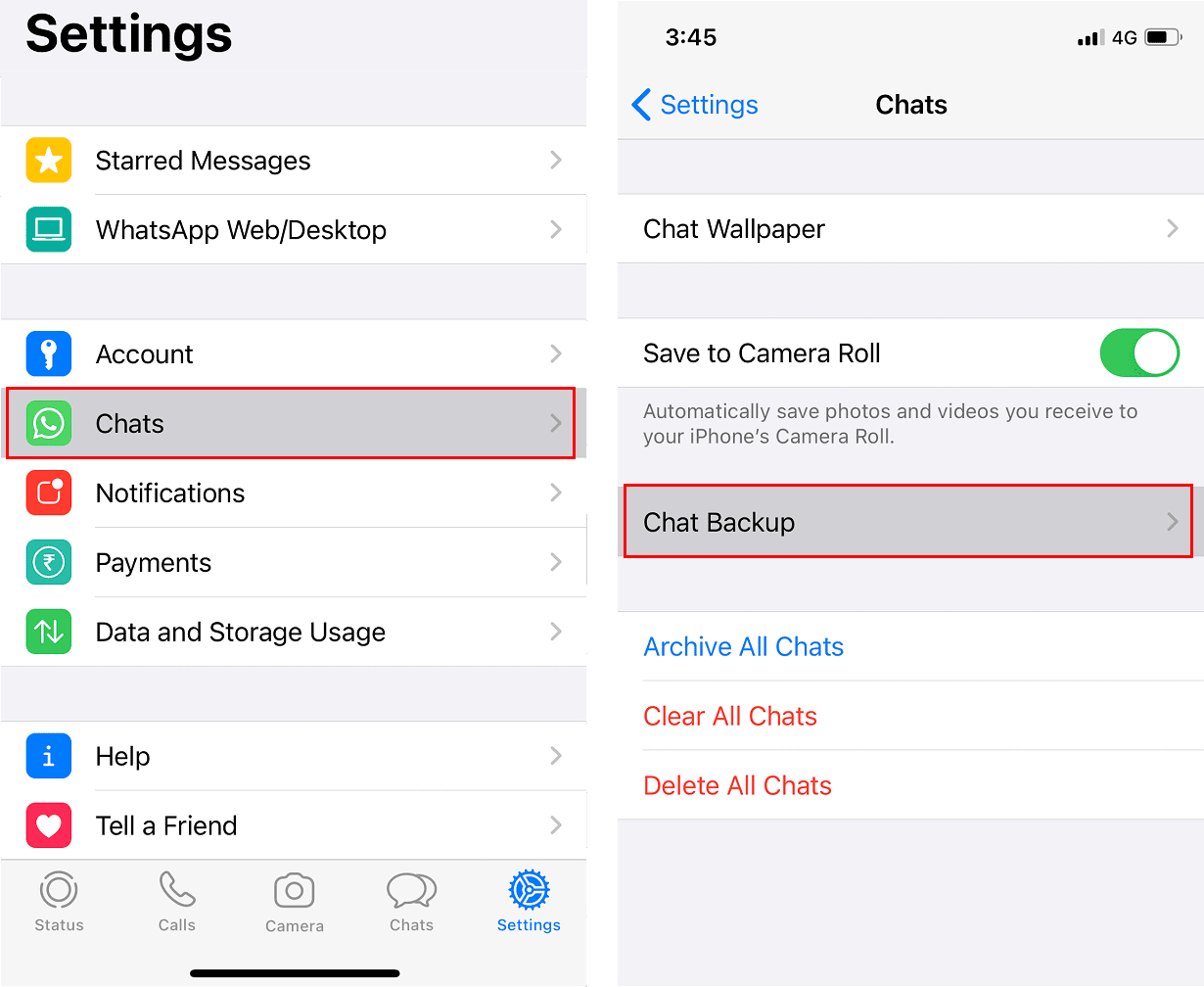
4. Androidと同様に、バックアップにビデオ(Videos)を含めるオプションがあります。そのオプションの横にあるトグルスイッチが有効になっている(toggle switch next to that option is enabled.)ことを確認するだけです。
5.最後に、 [今すぐバックアップ(Back up Now)]ボタンをタップします。
![WhatsAppforiPhoneの[今すぐバックアップ]ボタンをタップします](https://lh3.googleusercontent.com/-YEmO2mGgiAI/YZMXb_sk76I/AAAAAAAAf1o/k-7dTVB257oWaUHePXsrRzjFgQHA_94FgCEwYBhgLKtMDABHVOhz0Yv1aeBYkerQCB_m-YeLyTFOl3JarAk7ZvmmbmTWvUt9Yo5rcaOx8EetpKoEL5zdi6suJqUPqAMnxCNuWFELSyYPq9TGqd1jnPKxLLCNEoDi-ct7BqNP-qrbr-_RAl4PoEh475JURNwrog8TvSNIAwgKm8fv1N7Y0r_6nG4wQkDL6C8yGOReu2_Ysux0VBDtLMOjJWsbF9oOg8knIx0aNUu7iH9x6OAe5nc8qRJ9JAfDdFJmfsyBLbmby05oQAwRcYF061FhRQc169j-3E3ddF3CAISoZaxsVDG9lFLs98mBoKFMmsRq6iJFORCnOlZ4IsGocFYnRrZdUe-I4bTCtkcQ9hyQN2aHc_JtkDgLTnMCjw2C-kmdV5lhmq6SURgSQhsiwskhB0jsfLSu6fKpSmvjKtAimgTsvdxHIumJhgyKx-3RFlngT5244xJqqroLbFRwtwF6y_J_UJd60TlpZ9rUuI2n6rMQ6gXfesIgyHREDRQh69fCGUlcpsq2rkfglCulysq_MpkoHq7kYDJJ8xPwL3fJFE5QV81NicQe3qg9AZ13NyW4zD5VEu6yFe7b5GAzmw1OvfPHjCTW3Oj-ksy5LpuID3J49jsi5z10wzPrNjAY/s0/uZ-sYpuxH6gRbB5qNr2QCD3N-GA.png)
6.メッセージがiCloudに転送されます。
ステップ3:古いWhatsAppチャットを新しいiPhoneに復元する(Step 3: Restore Old WhatsApp chats to your new iPhone)
1.ここで、新しい電話ですべてのチャットとメッセージを取り戻すには、iCloudからそれらをダウンロードする必要があります。
2.新しいiPhoneで、 iCloud(iCloud)にサインインし、 WhatsAppにアクセスする権限があることを確認します。

3.デバイスにWhatsAppをインストールして、アプリを起動します。( install WhatsApp)
4.電話番号を確認してアカウントにサインインすると、iCloudからチャット履歴を復元するように求められます。(restore your chat history from iCloud.)
5. [チャット履歴の復元]ボタン( Restore Chat History button)をタップするだけで、WhatsAppがクラウドからチャットとメッセージのダウンロードを開始します。または、AndroidとiPhoneのWhatsAppで自動ダウンロードを(How to Stop Auto Download in WhatsApp on Android and iPhone)停止する方法をお読みください。または、 AndroidとiPhoneのWhatsAppで自動ダウンロードを停止する方法をお(How to Stop Auto Download in WhatsApp on Android and iPhone)読みください。

6.次に、[次へ]ボタン( Next button)をタップして、メッセージがバックグラウンドでダウンロードされている間にアプリの使用を開始できます。
おすすめされた:(Recommended:)
この情報がお役に立てば幸いです。WhatsAppチャットを新しい電話に転送できた(you were able to transfer WhatsApp chats to a new Phone)と思います。WhatsAppは、世界で最も広く使用されているアプリの1つです。私たちの会話のほとんどはWhatsApp(WhatsApp)で行われます。その結果、誰かが自分の電話を数年間使用している場合、チャットとメッセージの数は数千になります。新しい電話への移行またはアップグレード中にこれらのメッセージが失われた場合、それは残念です。
How to Transfer old WhatsApp chats to your new Phone
This is the age of internet messaging where all you need is a dеcent internеt connection and an app installed on your deνicе, and you can νirtually do anything! Free сhatting apps are an extremely convenient means of communicatіon beсause a. they are free and b. you can text anyone and everyone using the same app irrespесtive of where they are. Among all the chatting apps available in the market, there is hardly any app as poрular as WhatsApp.
It is free, simple, and extremely easy to use. Apart from texting, additional features like voice calling, video calling, conference calling, sharing images, videos, documents, files, sending location and contacts, and a lot more make WhatsApp extremely useful and an inseparable part of modern communications. The best thing about WhatsApp is that it is easy to pick up and therefore it has been able to expand its user base to the old and not so tech-savvy generation. Irrespective of your age or technical prowess, you can use WhatsApp. As a result, people from all walks of life and socio-economic backgrounds have flocked to WhatsApp.
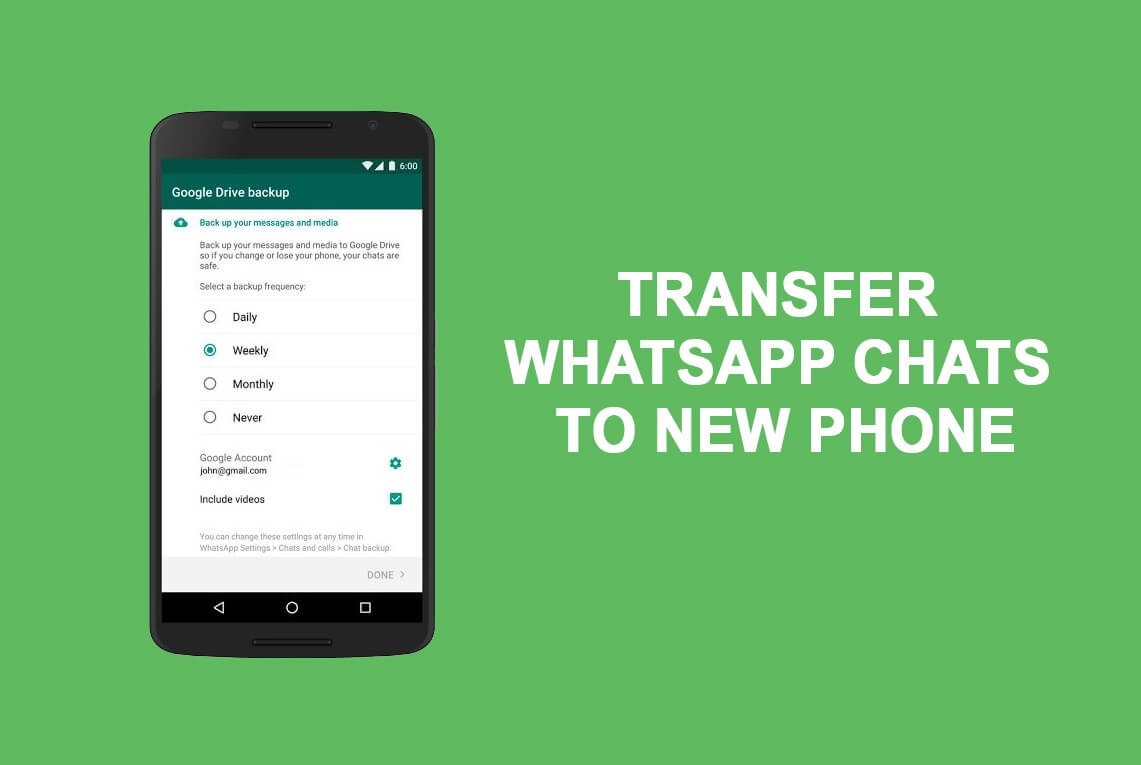
How to Transfer old WhatsApp chats to your new Phone
Almost all of our conversations take place on WhatsApp. As a result, there are hundreds and even thousands of messages on our WhatsApp. Now, you wouldn’t want to lose these chats, messages, and media files while you are switching handsets. A lot of Android users are worried about transferring their data to a new phone. Thankfully, Android and WhatsApp have a very well-functioning backup system in place. This ensures that you never lose any chats while upgrading to a new phone. In fact, it even restores any media file that was shared via WhatsApp. In this article, we are going to discuss the various ways to transfer old WhatsApp chats to your new phone.
Method 1: Backup Messages using Google Drive
If you are using a new and updated version of WhatsApp, then it most certainly has Google Drive integration for backing up your messages and media files. All that you need is a Google Account linked to Google Drive, and it will automatically take care of chat backups. It is the simplest way to transfer your messages to your new phone. When you install WhatsApp on your new device and log in with your account, it will automatically prompt you to restore messages that are saved on the cloud. Follow the steps given below to make sure that backup to Google Drive is enabled:
1. Firstly, open WhatsApp on your phone.
2. Now tap on the three-dot menu option on the top-right corner of the screen.

3. Select Settings from the drop-down menu.

4. Here, tap on the Chats option and then select the Chat backup option.

5. Now, under Google Drive Settings, make sure that a Google Account is linked.
6. If not then simply tap on the Google Account option, and it will show a list of Google Accounts to which your device is logged in. Select an account that you would like to save your chat backups to.

7. You can also change the Backup settings and set it to automatically backup at regular intervals. It could be after a day, week, or a month.
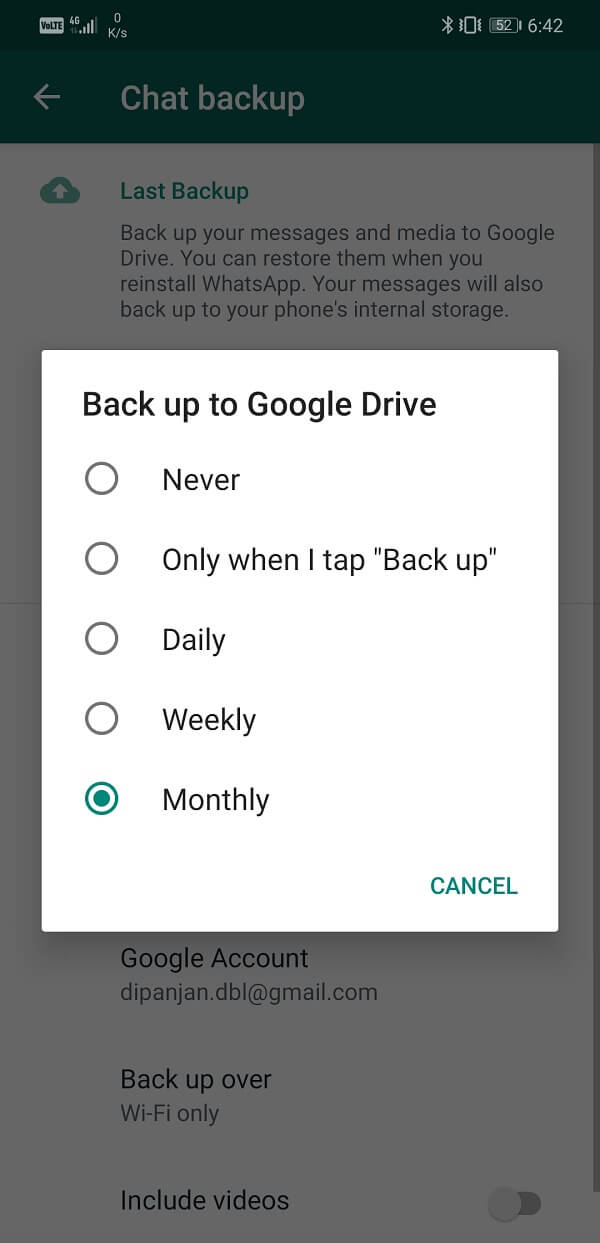
8. If you want videos received on WhatsApp to be backed up as well, then you need to simply enable the toggle switch next to it.
9. Once all these settings are in place; you can rest assured that your messages will get easily transferred to a new phone.
10. When you install WhatsApp on your new phone, you will automatically be prompted to restore your messages and media files from Google Drive. The messages will appear almost instantly, and you can start using the app. Media files, however, will take a bit longer, and they will continue to get downloaded in the background.

Method 2: Manually Backup Chats using Local Storage
Although the Google Drive method is simple and convenient, it consumes a lot of data. Additionally, this feature is not available on an old Android device using an old version of WhatsApp. If you have a limited internet connection and cannot afford to waste a lot of data in uploading and then again downloading the chats, then you can also manually copy the backup files from the local storage of one device to the new device. To force WhatsApp to store the chats on your local storage you need to make sure that no Google Account is linked to it. Once that is done, follow the steps given below to learn how to manually backup chats and messages:
1. The first thing that you need to do is open WhatsApp and go to Settings by tapping on the three-dot menu.

2. Here, go to Chats and then select the Chat backup option.

3. Now tap on the Green Backup button.

4. If you don’t have any Google Account linked to your WhatsApp, then the app will create a backup file and save it on your local storage in the Database folder of WhatsApp.
5. You simply need to locate this file and copy it to your new phone.
6. To do so, connect your device to a computer via a USB cable and open the Internal Memory drive of your Android smartphone.
7. Here, go to the WhatsApp folder and then select the Database option.

8. You will find a lot of files with the name of “msgstore-2020-09-16.db.crypt12”.
9. Look for the one with the latest date of creation and copy it to your computer.
10. Now on your new phone, install WhatsApp but do not open it.
11. Connect your new device to your computer and copy this message to restore the file to the WhatsApp>>Database folder. If the folder is not present, then you will have to create one.
12. Once the backup file has been copied, launch the app, and wait for a few seconds. WhatsApp will automatically detect the message backup and send a notification for the same.
13. Simply tap on the Restore button, and your messages will be downloaded on the new phone.
That’s how you can easily transfer your old WhatsApp chats to new your Phone. But what if you use an iPhone? Is the process the same? Well, for iPhone you need to go the next method in order to learn how to transfer your WhatsApp chats from one iPhone to another.
Method 3: Transfer WhatsApp chats from an iPhone to another iPhone
iPhones users can easily transfer messages from their old phones to new ones with the help of iCloud. The process is the same; the only difference being iCloud replaces Google Drive as the cloud storage drive to automatically save your chats on WhatsApp. All that you need to do is make sure that your WhatsApp is connected to your iCloud, and automatic backing up of messages is enabled. Now when you switch to a new phone, then simply log in to iCloud and WhatsApp will prompt you to restore messages from the backup. Given below is a step-wise guide for the entire process.
Step 1: Making sure that iCloud is up and active
The first thing that you need to make sure is that iCloud has been set up, and it is backing up your data.
- To do so, open Settings on your iPhone.
- Now tap on your username. If you are not signed in, then tap on the iCloud option and select the Sign-in option.
- After that, tap on the iCloud option and turn it on.
- Scroll down to the list of apps and make sure that the toggle switch next to WhatsApp is ON.

Step 2: Backup your WhatsApp chats to iCloud
1. Firstly, open WhatsApp on your phone.
2. Now tap on the Settings option.
3. Here, go to the Chats section and select Chat backup.
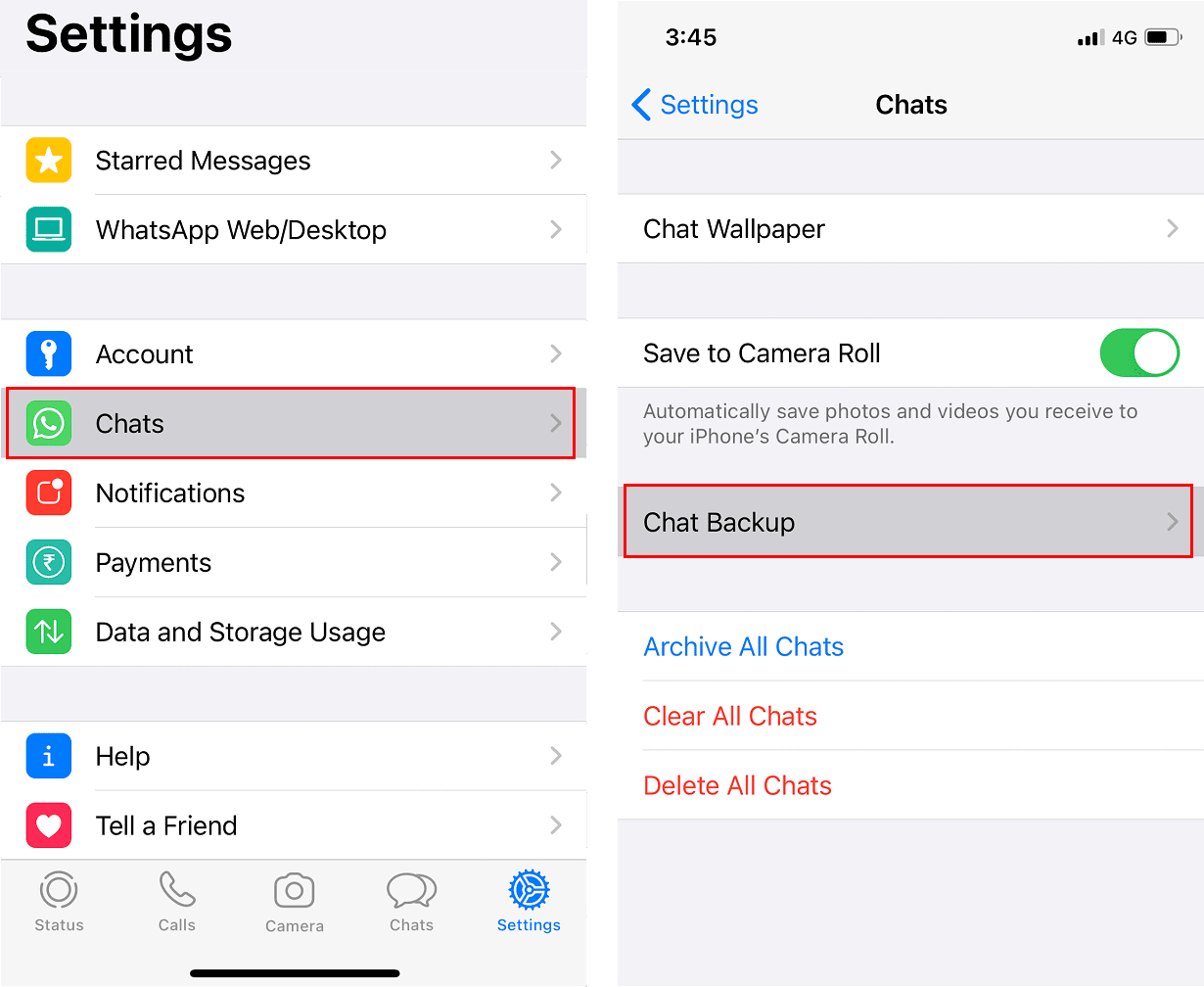
4. Similar to Android, you have the option to include Videos in the backup. All that you need to do is make sure that the toggle switch next to that option is enabled.
5. Finally, tap on the Back up Now button.

6. Your messages will now be transferred to your iCloud.
Step 3: Restore Old WhatsApp chats to your new iPhone
1. Now, to get back all your chats and messages on your new phone, you need to download them from the iCloud.
2. On your new iPhone, sign in to iCloud and make sure that WhatsApp has the permission to access it.

3. Now install WhatsApp on your device and launch the app.
4. Once you sign in to your account by verifying your phone number, you will be prompted to restore your chat history from iCloud.
5. Simply tap on the Restore Chat History button, and WhatsApp will begin to download the chats and messages from the cloud. Alternately, read How to Stop Auto Download in WhatsApp on Android and iPhone.. Alternately, read How to Stop Auto Download in WhatsApp on Android and iPhone..

6. You can then tap on the Next button and start using the app while the messages get downloaded in the background.
Recommended:
We hope that you find this information helpful and you were able to transfer WhatsApp chats to a new Phone. WhatsApp is one of the most widely used apps in the world. Most of our conversations take place on WhatsApp. As a result, if someone is using their phone for several years, then the number of chats and messages are in thousands. It would be a shame if these messages were lost while shifting or upgrading to a new phone.
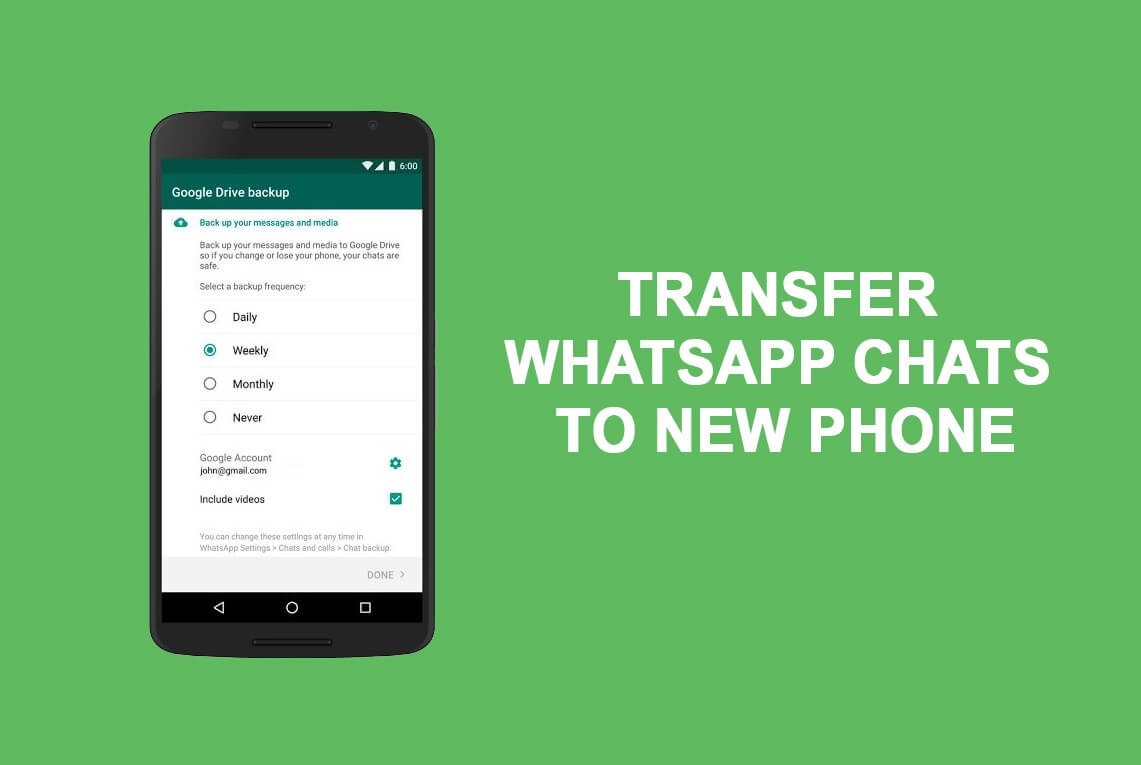

![ドロップダウンメニューから[設定]を選択します](https://lh3.googleusercontent.com/-kknAKQ7m0yU/YZII26knYlI/AAAAAAAAZkw/Dy9UxSfhYEc_yhsKVVXCt0Gknj6SSKBdACEwYBhgLKtMDABHVOhyr7y2gxBVBsObTlZZdCKW7qCr3enBm2kIlRuf9geZnMhIK7RiSGnbdhGBeSZl3_pvol_-Cn2H5SN5aCoujT256RzLhKBKUNe2kWB7sYUEMB5zOV6UbM13aJoWkc8mDV5GLDTbuYFC-PEmjEkrMg2t8NGcwsWPUPi-fu1h3Bia3m9L4Q3zqoPz8Qj0g1oOkvh3pKIHYHefNQqzoXup_8_pE5xAlmd34gw0QMwplKZEUTWRjvU7yVuEMUZ_0RBOLsITa2NQyFTBMAi-CNJ47yXvYmNj41lwkDDoVmwJPlA8eYzbV6ia3XT7Uwzu83Xt3WvS2MR9HagKe60HUnTMIG3RE6TPFRSyVbbscH4Ocw92UNz3kp0o1rdFg5n3ZdwJJ99gjRKajL1h8OX5_sVTEgD0w4nDpYWx7qrSKmkUi9-G-qlrJ0U70o4kV1WzL6Nu5Kj7zgnxD_Um_Ufw2x4ZNu6gQFcz-INxjt3Ow31cgQVMaxQYym8hQBxbhfwrb7n0TaG1EJSdwmP__mshyQusE_Iqee6qZ-wOnmcy53B7z6Ny7wlwrVhAF67sLijB42OR4ChWGL_i0uRz2lD0MDIvVHJtP9MPgcybJpEFqhGlPTQww4cTIjAY/s0/mHsjGwKzxCq8xUeOd9hrXOeEcdk.jpg)


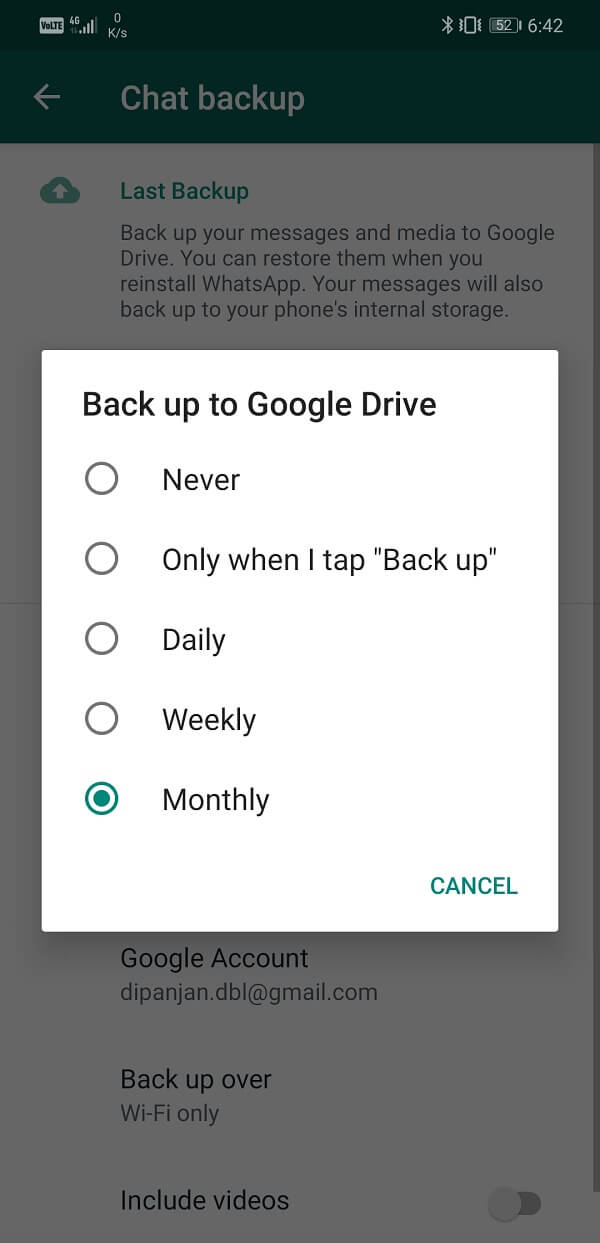

![ドロップダウンメニューから[設定]を選択します](https://lh3.googleusercontent.com/-kknAKQ7m0yU/YZII26knYlI/AAAAAAAAZkw/Dy9UxSfhYEc_yhsKVVXCt0Gknj6SSKBdACEwYBhgLKtMDABHVOhyr7y2gxBVBsObTlZZdCKW7qCr3enBm2kIlRuf9geZnMhIK7RiSGnbdhGBeSZl3_pvol_-Cn2H5SN5aCoujT256RzLhKBKUNe2kWB7sYUEMB5zOV6UbM13aJoWkc8mDV5GLDTbuYFC-PEmjEkrMg2t8NGcwsWPUPi-fu1h3Bia3m9L4Q3zqoPz8Qj0g1oOkvh3pKIHYHefNQqzoXup_8_pE5xAlmd34gw0QMwplKZEUTWRjvU7yVuEMUZ_0RBOLsITa2NQyFTBMAi-CNJ47yXvYmNj41lwkDDoVmwJPlA8eYzbV6ia3XT7Uwzu83Xt3WvS2MR9HagKe60HUnTMIG3RE6TPFRSyVbbscH4Ocw92UNz3kp0o1rdFg5n3ZdwJJ99gjRKajL1h8OX5_sVTEgD0w4nDpYWx7qrSKmkUi9-G-qlrJ0U70o4kV1WzL6Nu5Kj7zgnxD_Um_Ufw2x4ZNu6gQFcz-INxjt3Ow31cgQVMaxQYym8hQBxbhfwrb7n0TaG1EJSdwmP__mshyQusE_Iqee6qZ-wOnmcy53B7z6Ny7wlwrVhAF67sLijB42OR4ChWGL_i0uRz2lD0MDIvVHJtP9MPgcybJpEFqhGlPTQww4cTIjAY/s0/mHsjGwKzxCq8xUeOd9hrXOeEcdk.jpg)


![WhatsAppフォルダーに移動し、[データベース]オプションを選択します](https://lh3.googleusercontent.com/-XNxrnT39BBQ/YZIH0RWDiKI/AAAAAAAAZl0/atI5nAlzTooHFuuddJD9veHqPnImamcGgCEwYBhgLKtMDABHVOhyr7y2gxBVBsObTlZZdCKW7qCr3enBm2kIlRuf9geZnMhIK7RiSGnbdhGBeSZl3_pvol_-Cn2H5SN5aCoujT256RzLhKBKUNe2kWB7sYUEMB5zOV6UbM13aJoWkc8mDV5GLDTbuYFC-PEmjEkrMg2t8NGcwsWPUPi-fu1h3Bia3m9L4Q3zqoPz8Qj0g1oOkvh3pKIHYHefNQqzoXup_8_pE5xAlmd34gw0QMwplKZEUTWRjvU7yVuEMUZ_0RBOLsITa2NQyFTBMAi-CNJ47yXvYmNj41lwkDDoVmwJPlA8eYzbV6ia3XT7Uwzu83Xt3WvS2MR9HagKe60HUnTMIG3RE6TPFRSyVbbscH4Ocw92UNz3kp0o1rdFg5n3ZdwJJ99gjRKajL1h8OX5_sVTEgD0w4nDpYWx7qrSKmkUi9-G-qlrJ0U70o4kV1WzL6Nu5Kj7zgnxD_Um_Ufw2x4ZNu6gQFcz-INxjt3Ow31cgQVMaxQYym8hQBxbhfwrb7n0TaG1EJSdwmP__mshyQusE_Iqee6qZ-wOnmcy53B7z6Ny7wlwrVhAF67sLijB42OR4ChWGL_i0uRz2lD0MDIvVHJtP9MPgcybJpEFqhGlPTQww4cTIjAY/s0/lNwiuXCUKMIP2nzHjyyytadVnBI.jpg)

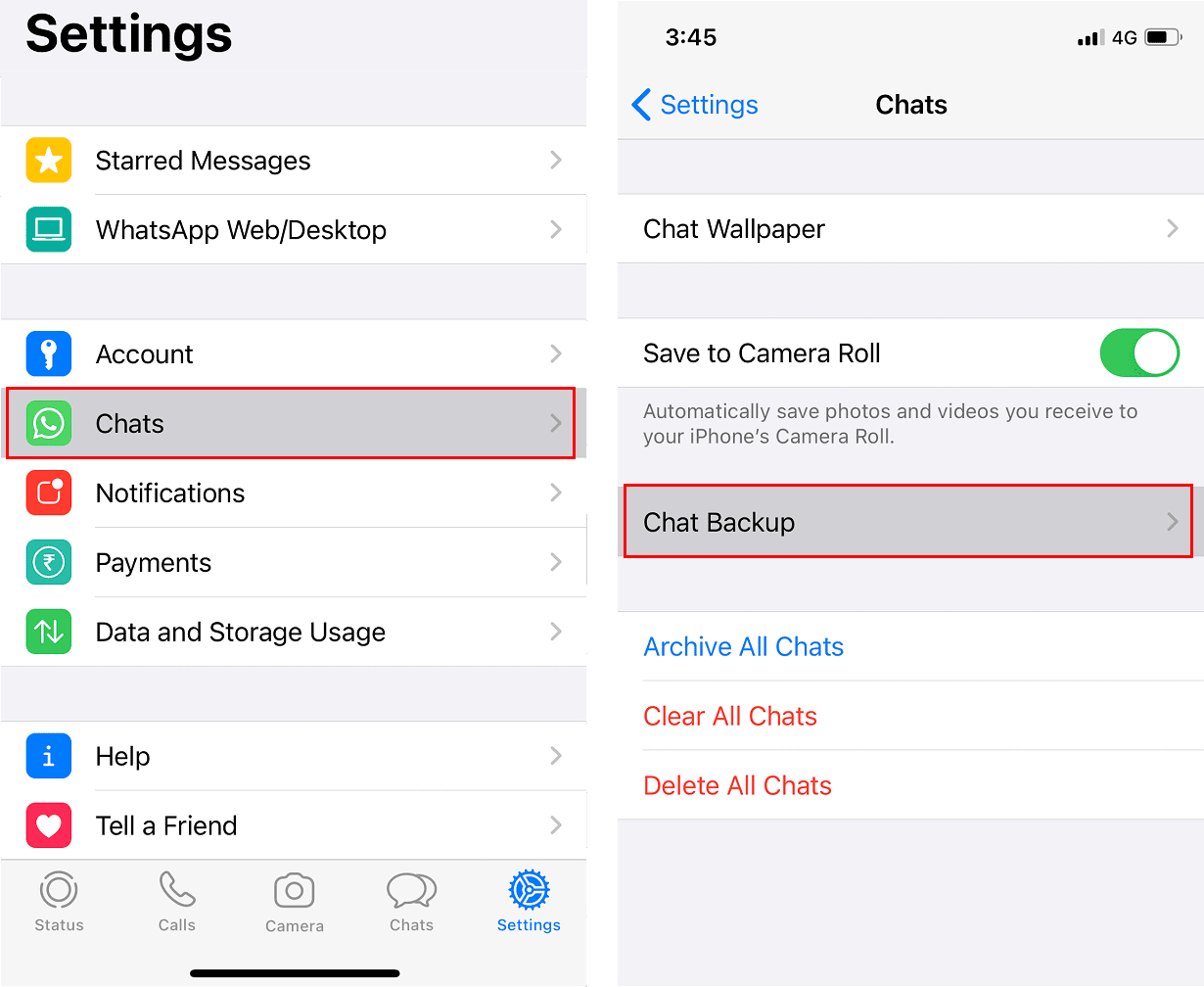
![WhatsAppforiPhoneの[今すぐバックアップ]ボタンをタップします](https://lh3.googleusercontent.com/-YEmO2mGgiAI/YZMXb_sk76I/AAAAAAAAf1o/k-7dTVB257oWaUHePXsrRzjFgQHA_94FgCEwYBhgLKtMDABHVOhz0Yv1aeBYkerQCB_m-YeLyTFOl3JarAk7ZvmmbmTWvUt9Yo5rcaOx8EetpKoEL5zdi6suJqUPqAMnxCNuWFELSyYPq9TGqd1jnPKxLLCNEoDi-ct7BqNP-qrbr-_RAl4PoEh475JURNwrog8TvSNIAwgKm8fv1N7Y0r_6nG4wQkDL6C8yGOReu2_Ysux0VBDtLMOjJWsbF9oOg8knIx0aNUu7iH9x6OAe5nc8qRJ9JAfDdFJmfsyBLbmby05oQAwRcYF061FhRQc169j-3E3ddF3CAISoZaxsVDG9lFLs98mBoKFMmsRq6iJFORCnOlZ4IsGocFYnRrZdUe-I4bTCtkcQ9hyQN2aHc_JtkDgLTnMCjw2C-kmdV5lhmq6SURgSQhsiwskhB0jsfLSu6fKpSmvjKtAimgTsvdxHIumJhgyKx-3RFlngT5244xJqqroLbFRwtwF6y_J_UJd60TlpZ9rUuI2n6rMQ6gXfesIgyHREDRQh69fCGUlcpsq2rkfglCulysq_MpkoHq7kYDJJ8xPwL3fJFE5QV81NicQe3qg9AZ13NyW4zD5VEu6yFe7b5GAzmw1OvfPHjCTW3Oj-ksy5LpuID3J49jsi5z10wzPrNjAY/s0/uZ-sYpuxH6gRbB5qNr2QCD3N-GA.png)


