MicrosoftStoreおよびXboxの購入サインイン設定を変更する方法
Microsoft Storeでは、オンラインマーケットで入手可能なアプリをダウンロードして購入できます。アプリ、ゲーム、サービスなどが含まれます。購入オプションは、複数のユーザーが使用する場合に問題になります。苦労して稼いだお金が無駄にならないように、すべての購入が承認されていることを確認する必要があります。この投稿では、 Microsoftストア(Microsoft Store)の購入サインイン設定を変更する方法を紹介します。XboxOneとWindows10の両方で利用できるため、両方を表示します。
(Change Purchase Sign-in Settings)MicrosoftStoreおよびXboxの購入サインイン設定を変更する
多くのユーザーが購入サインイン設定の変更を検討しているのは、 Windows10およびXbox上のMicrosoftStoreが、何かを購入するたびにパスワードを要求するためです。主な目標は、それを本物の購入にすることです。ただし、コンピュータまたはコンソールの唯一のユーザーである場合は、自己責任で無効にすることを選択できます。
1] Windowsストア(Windows Store)の購入サインイン設定(Change Purchase Sign-in Settings)を変更する
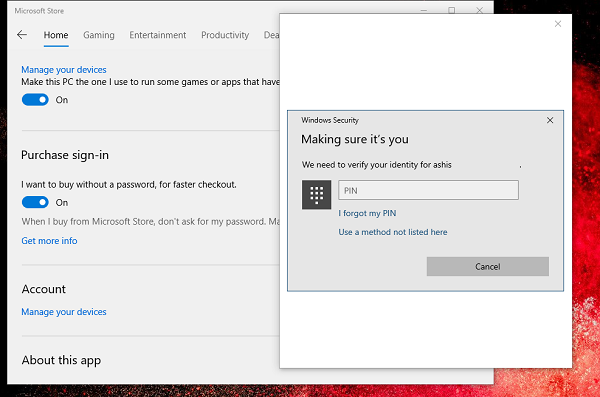
- (Click)通常はタスクバーにあるMicrosoftストアを(Microsoft Store)クリックします。Elserは(Elser)スタート(Start)メニューでそれを見つけます
- (Click)アプリケーションの右上にある3つのドットをクリックし、[設定](Settings)を選択します。
- スクロールして購入サインインを見つけます。
- Windowsにパスワードを要求させたくない場合は、パスワードをオンに切り替えます。
- パスワードが要求されていることを確認するには、パスワードをオフに切り替えます
- 設定を変更する場合、WindowsはPINまたはパスワードを使用して確認するように求めます。
- 変更すると、現在のコンピューターにのみ適用され、他のコンピューターには適用されません。
2] XboxOneで購入サインイン設定(Change Purchase Sign-in Settings)を変更する
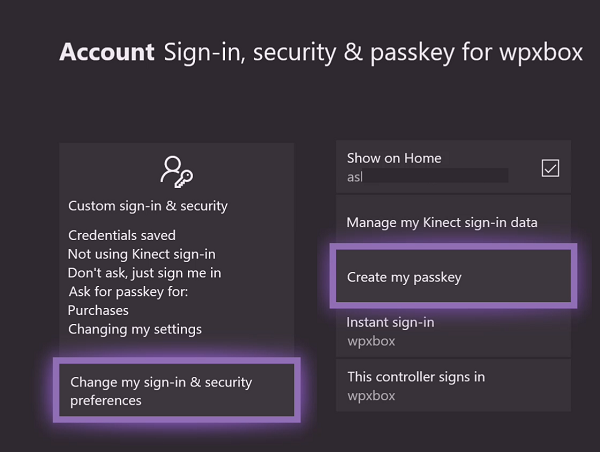
- (Press)Xboxボタンを(Xbox)押してガイドを開きます。
- 右端に移動し、[設定の選択]を選択します
- [(Navigate)Account > Sign-in、セキュリティ、パスキー]に移動し ます( Microsoftアカウント(Microsoft Account)のパスワードの入力を求められる場合があります)
- (Choose)[サインインとセキュリティの設定を変更する ]を選択し、右端までスクロールして[(Scroll)カスタマイズ](Customize)を選択します。
- もう一度、右にスクロールして、これらのいずれかを選択します
- 購入するにはパスキー(Ask)を要求します
- パスキーは必要ありません。
コンソールを単独で使用する場合は、[パスキー(Passkey)は不要]を選択します。そのため、次回購入するときはすぐに購入できます。パスキーを要求することを選択した場合は、パスキー(Passkey)を設定するように求められ、変更が適用されます。
Related posts
どのように無効にXbox One video自動再生でMicrosoft Store
Windows 10の0x87e00017
Xbox、Windows 10またはMicrosoft StoreのFix Error 0x87e0000d
Fix Microsoft Store Windows 11/10のサインインerror 0x801901f4
Windows 10のerror 0x800706d9のMicrosoft Account sign
Windows 10にAppsのRemote Installationを停止する方法
Microsoft Storeを使用してWindows 10 apps & gamesをダウンロードする方法
PendingまたはStarting Downloadの上にMicrosoft Storeアップデートを修復する方法
このアプリは、当社Policyによるブロックされています - Microsoft Store
APPXからMicrosoft Storeのダウンロード方法
Windows 10のMicrosoft Storeの人気Word Games
Windows 10のMicrosoft Storeの場合はYouTube apps
Microsoft Store error 0x80073CFE、package repositoryが破損しています
Windows 10のFix Microsoft Store error 0x80D02017
Microsoft StoreからWindows 10のためのTime Lapse Creator app
Slow download Windows 11/10のMicrosoft Storeの速度
Windows StoreのWindows 10のDownload Ubuntu
Windows 10のための弾性Mini Golf game Microsoft Storeで入手可能
Windows 10のMicrosoft StoreからiTunesアプリを使用する
Windowsの10のFix Microsoft Store Error 0xc03f40c8
