Discordで開発者モードを有効にして使用する方法
Discordは、通常のユーザーと開発者の両方が試すことができるいくつかの機能を提供します。後者のユーザーグループに属している場合は、Discordボット(Discord bot)を作成することをお勧めします。
開発者向けに、アプリは開発者モードと呼ばれるモードを提供します。Discordボットの作成を検討している場合、この開発者モードは、ボットを作成するために必要なID(IDs)を提供します。
DiscordでサポートされているすべてのデバイスでDiscordの開発者モードを有効にして使用できます。

Discord開発者モードを有効にする(Enable Discord Developer Mode)
Discordの開発者モードのアクティブ化は簡単で、DiscordのWebクライアント、デスクトップアプリ、iOSおよびAndroidアプリでこれを行うことができます。
Turn On Discord Developer Mode on Web/Desktop
DiscordのWebクライアントとデスクトップクライアントで開発者モードを有効にする手順はほとんど同じです。
- WebブラウザまたはデスクトップアプリのいずれかでDiscordを起動します。
- 左下隅にあるギアアイコン(Gear Icon)を選択します。

- 左側のサイドバーの[アプリの設定](App Settings)で[詳細(Advanced )]を選択します。
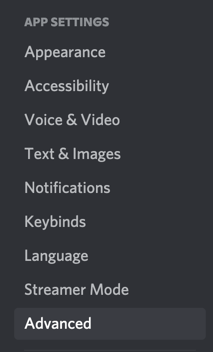
- 右側のペインで、[開発者モード(Developer Mode)]オプションを有効にします。
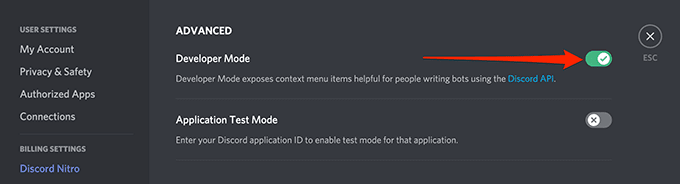
Discordはプロンプトなしで開発者モードを有効にします。
iOSでDiscord開発者モードをアクティブにする(Activate Discord Developer Mode on iOS)
Discord for iOSでは、開発者モードを有効にするオプションをオンにすることができます。
- デバイスでDiscord(Discord )アプリを開きます。アカウントにログインしていることを確認してください。左上のハンバーガーメニューをタップします(3本の横線)。
- アプリが開いたら、右下隅にあるプロフィールアイコンをタップします。

- メニューを下にスクロールして[アプリの設定]セクションに移動し、[(App Settings)外観(Appearance)]をタップします。
- 次の画面で[開発者モード(Developer Mode)]オプションをオンにします。

開発者モードを無効にするには、上記で有効にしたオプションをオフに切り替えます。
AndroidでDiscordデベロッパーモードを有効にする(Enable Discord Developer Mode on Android)
(Discord)Androidの(Android)Discordは、開発者モードのオンとオフを切り替えるためのトグルを提供します。
- AndroidデバイスでDiscordを起動します。
- 右下隅にあるプロフィールアイコンをタップします。
- メニューを下にスクロールして[アプリの設定]を表示し、[(App Settings)動作(Behavior)]をタップします。

- 開発者モード(Developer Mode)オプションを有効にします。

- モードを無効にするには、[開発者モード(Developer Mode)]オプションをもう一度タップします。
Discord開発者モードを使用する(Use Discord Developer Mode)
Discordの(uses of Discord’s)開発者モードの最も一般的な使用法の1つは、サーバー、チャネル、ユーザー、およびメッセージの一意のIDを見つけることです。(IDs)
開発者(Developers)は通常、ボットをDiscordと統合するためにこれらの(Discord)ID(IDs)を必要とします。これらのIDは、ボットが(IDs)Discordに接続するときに対話するアイテムをボットに通知します。
これらの一意のID(IDs)は、Discordでサポートされているすべてのデバイスで見つけることができます。
Discordサーバーの一意のIDを取得する(Get the Unique ID for a Discord Server)
Discordボットを構築するには、一意のサーバーIDが必要です。(IDs)このIDは、Discord内の任意のサーバーで(servers in Discord)取得できます。
Web/Desktop App:
- Discordを起動し、IDが必要なサーバーを表示できることを確認します。
- そのサーバーを右クリックして、[ IDのコピー(Copy ID)]を選択します。
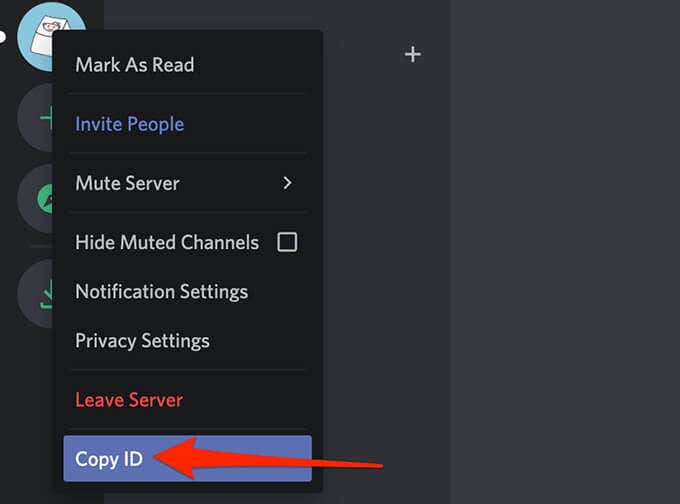
- これで、選択したサーバーの一意のIDがクリップボードに表示されます。
- このIDは、MSWordやメモ帳(Notepad)などのテキストエディタに貼り付けることで表示できます。
iOSアプリ:(iOS App:)
- Discordアプリを開き、IDが必要なサーバーをタップします。
- サーバー画面で、右上隅にある3つのドットのメニュー(three-dots menu)をタップします。

- 下にスクロールして、 [IDのコピー](Copy ID)をタップします。

- コピーされたID(Copied ID)を示す通知が表示されます。IDがクリップボードで利用できるようになり、MSWordやメモ帳などのテキストエディタに貼り付けることが(MS Word)できます(Notepad)。
Androidアプリ:(Android App:)
- Discordアプリにアクセスし、IDが必要なサーバーを見つけます。
- サーバーを長押しして、[(Tap)その他のオプション](More Options)を選択します。
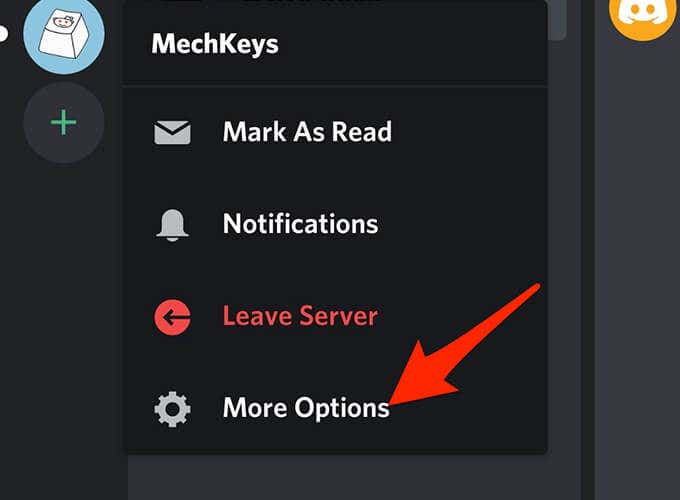
- 下にスクロールして、[ IDのコピー](Copy ID)を選択します。

- クリップボードにコピーし(Copied to clipboard)たというメッセージが表示されます。
Discordチャンネルの一意のIDをコピーする(Copy the Unique ID for a Discord Channel)
サーバーと同様に、Discordチャネルにも一意のID(IDs)があります。次の手順を使用してそれらにアクセスできます。
Web/Desktop App:
- Discordを起動し、IDをコピーするチャネルにアクセスします。
- 左側の[管理(Administration )]の下にあるチャネルを右クリックし、 [ IDのコピー(Copy ID)]を選択します。

iOS/Android App:
- デバイスのDiscord(Discord )でチャンネルリストにアクセスします。
- チャンネルを長押しし、[ ID(Copy ID)のコピー]を選択して、そのチャンネルのIDをコピーします。
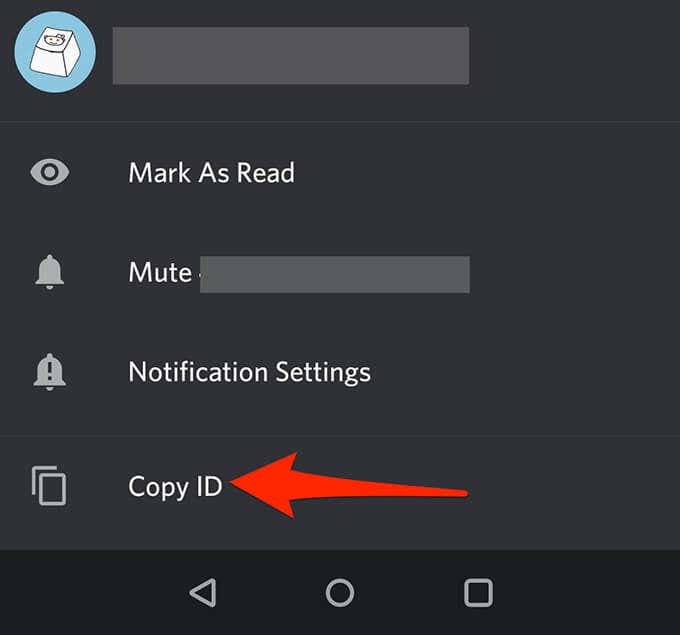
Discordユーザーの一意のIDを取得する(Retrieve the Unique ID for a Discord User)
チャンネルと友達リストの両方でユーザーの一意のIDを取得できます。
Web/Desktop App:
- ユーザーがチャンネルに参加している場合は、そのチャンネルを開き、ユーザーアイコンを右クリックして、[ IDのコピー(Copy ID)]を選択します。

- ユーザーが友達の場合は、[友達(Friends)]を選択し、ユーザーを右クリックして、[ IDのコピー(Copy ID)]を選択します。

iOSアプリ:(iOS App:)
- ユーザーがチャンネルに参加している場合は、そのチャンネルにアクセスし、ユーザーアイコンをタップし、3つのドットのメニューをタップして、[ IDのコピー(Copy ID)]を選択します。

- ユーザーが友達のリストに含まれている場合は、下部にある友達のアイコンをタップしてユーザーを選択し、3つのドットのメニューをタップして、[ IDのコピー(Copy ID)]を選択します。
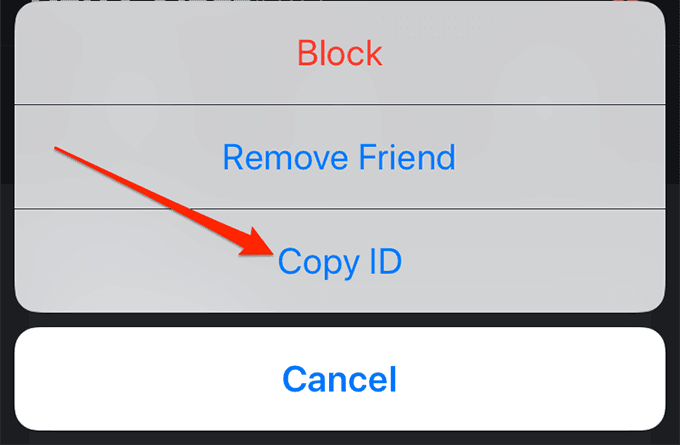
Androidアプリ:(Android App:)
- チャネル内のユーザーのIDを取得するには、チャネル内のそのユーザーをタップし、下にスクロールして、[ IDのコピー](Copy ID)をタップします。

- ユーザーが友達のリストに含まれている場合は、友達のリストを開き、ユーザーをタップして下にスクロールし、下部にある[ IDのコピー(Copy ID)]を選択します。

不和メッセージの一意のIDを取得する(Obtain the Unique ID for a Discord Message)
すべてのDiscordメッセージ(Discord messages)には、一意のIDも割り当てられています。このIDは、デスクトップデバイスとモバイルデバイスの両方で公開できます。
Web/Desktop App:
- メッセージが配置されているメッセージスレッドを開きます。
- メッセージの上にマウス(Hover)を置き、メッセージの横にある3つのドットのメニューを選択して、[ IDのコピー(Copy ID)]を選択します。

iOS/Android App:
- メッセージスレッドを開き、IDが必要なメッセージを見つけます。
- メッセージを長押しして、[ (Tap)ID(Copy ID)のコピー]を選択します。

Discord開発の初心者の場合は、Discordミュージックボットを構築する方法を(how to build a Discord music bot)良い出発点として確認できます。Discordには無限の可能性があり、さまざまな種類のボットを作成できます。
Related posts
Discordで絵文字を見つけて使用する方法
Windows 10/11 スリープ モードのショートカットを作成して使用する方法
PC and WebのDiscordでDeveloper Modeを有効にする方法
Netstatを使用して、WindowsのリスニングポートとPIDを確認します
ゲームモードを有効にして、Windows10のパフォーマンスをスムーズにします
LinkedInプライベートモードとは何ですか?それを使用してプロファイルを表示する方法
それを設定するにはDiscord Streamer Mode and Howとは
Macを起動してセーフモードで使用する方法
Windows7/8/10タスクバーとデスクトップで小さなアイコンを使用する
Discordでユーザーを禁止または禁止解除する必要がありますか?これがその方法です
VPN の設定方法と使用方法: 初心者向けガイド
Discordでビデオを送信する方法(iPhone、Android、PC、Mac)
AndroidおよびiOSの任意のブラウザでデスクトップモードをアクティブ化する方法
HDGの説明:Chromebookデベロッパーモードとは何ですか?その用途は何ですか?
不和であなたのニックネームを変更する方法
Fix Developer Mode package Error code 0x80004005のインストールに失敗しました
Windows 11/10でDeveloper Modeを有効にする方法
Discordをアンインストールできませんか?正しくアンインストールする方法
Windows 10でDeveloper Modeを有効または無効にします
WebおよびモバイルでYouTubeダークモードをオンにする方法
