Word文書に透かしを挿入する方法
コンテンツの背景に表示されるかすかなテキストまたは色あせたテキストは透かしです。その目的は、メーカーの信憑性を示すことです。Microsoft Wordなどの(Microsoft Word)Officeアプリケーションを使用すると、ドキュメントに透かしを挿入できます。Wordで透かしを操作する最良の方法は(Word)、Webブラウザーやモバイルアプリではなく、PCまたはデスクトップを使用することです。(Desktop)
(Add)MicrosoftWord文書に透かしを追加する
Microsoft Word文書に透かしを挿入する場合は、次の手順に従って、フォントやレイアウトなどをカスタマイズします。ヘッダーやフッターと同様に、透かしは通常、表紙を除くドキュメントのすべてのページに表示されます。ただし、次のいずれかを選択できます。
- (Insert)Wordの1ページに透かしを挿入します
- (Insert)Wordのすべてのページに透かしを挿入します
- 画像透かしを挿入する
透かしは、ロゴ、スタンプ、または署名を画像に重ね合わせて、透明度を高くすることができます。
1] Wordの1ページに透かしを挿入します(Insert)
Microsoft Wordを開き、ページ上の透かしを配置する場所をクリックします。
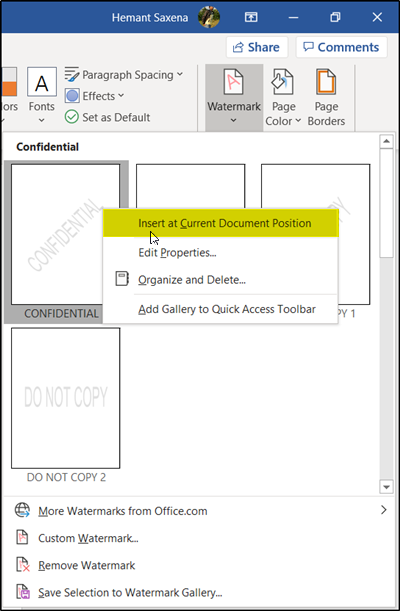
次に、リボン(Ribbon)メニューから[デザイン]タブを選択し、[(Design)ページの背景](Page Background’ )セクションから[透かし]を選択します。
ドロップダウン矢印を押して目的のレイアウトを選択し、右クリックして[現在のドキュメント位置(Current Document Position)に挿入(Insert)]を選択します。

すぐに、上の画像に示すように、透かしがテキストボックスとして表示されます。
読む(Read):PowerPointスライドに透かしを追加する方法(How to add a watermark to PowerPoint slides)。
2] Wordのすべてのページに透かしを挿入します(Insert)
Microsoft Wordの一部のページに透かしが表示されない場合は、[カスタム透かし]オプションを使用してすべてのページに透かしを配置できます。このため、

「デザイン」に切り替え、「(Design)透かし(Watermark)」>「カスタム透かし」を選択します。

3]画像透かしを挿入します
画像透かし(Picture Watermark)を追加することもできます。これを行うには、 [画像の透かし(Picture watermark)]オプションをオンにして、[画像の選択(select a picture)]ボタンを押します。
その後、次のいずれかのオプションから透かし用の画像を選択します。
- (Clip Art)Office.comのクリップアート(ロイヤリティフリーの写真とイラストを提供)(Offers)
- Bing画像検索(Image Search)( Webから目的の画像を検索(Searches)します)
- ファイルから(コンピューターまたはローカルネットワークでファイルを参照)

目的の画像が見つかったら、それを選択して[挿入]ボタンを押します。

次に、ドキュメントの背景を確認すると、選択した画像が透かしとして追加されていることがわかります。
これらのツールは、透かしをオンラインで無料で画像に追加(add Watermark to Image online free)するのに役立ちます。(These tools will help you add Watermark to Image online free.)
Related posts
WordのWordのWordの使用方法Web application
Excel、Word or PowerPointは最後に開始できませんでした
Microsoft Wordを備えたBooklet or Bookを作成する方法
ParagraphのMicrosoft Wordの電源を切る方法
Word OnlineのためのBest Invoice Templatesは無料でBusiness Invoicesを作成する
Wordは一時Environment Variableをチェックし、work fileを作成できませんでした
内容に問題があるため、ファイルを開くことはできません
TextをTextの形状に挿入する方法
Wordの写真をオーバーレイする方法
Microsoft OfficeでMeasurement Converterを使う方法
Mail Merge for Lettersの使用方法Word
Word documentからEmail Addressesを抽出する方法
Keyboard Shortcuts Wordで動作していません
Microsoft Word and Google DocsにHanging Indentを作成する方法
Microsoft Wordで写真のBackgroundを取り外します
WordでAutoSave and AutoRecover timeを変更する方法
Microsoft Wordでチラシを作る方法
WordでDocument Versionsを管理する方法
Fix Error、BookmarkはMicrosoft Wordで定義されていません
Fix Yellow TriangleとExclamation PointでExcel or Word
