画面をログイン画面にロックするには、Windows10での読み込みに時間がかかりすぎます
Windows 10 PCのロック(Lock)画面からログイン(Login)画面に移動するときに遅延がある場合は、次の提案に従って、このロック画面をログイン画面の遅延の問題に修正できます。(Lock screen to Login Screen delay)
- ロック画面(Lock Screen)の背景画像を無効にする
- ログイン(Log)画面(Screen)の背景画像を無効にする
- Windows Spotlightが有効になっている場合は、無効にします
- ロック画面を完全に無効にする
- クリーンブート状態でのトラブルシューティング。
(Lock)画面をログイン画面に(Screen)ロックするのに時間がかかりすぎる
これらの提案を詳しく見てみましょう。
1]ロック画面(Disable Lock Screen)の背景画像を無効にする
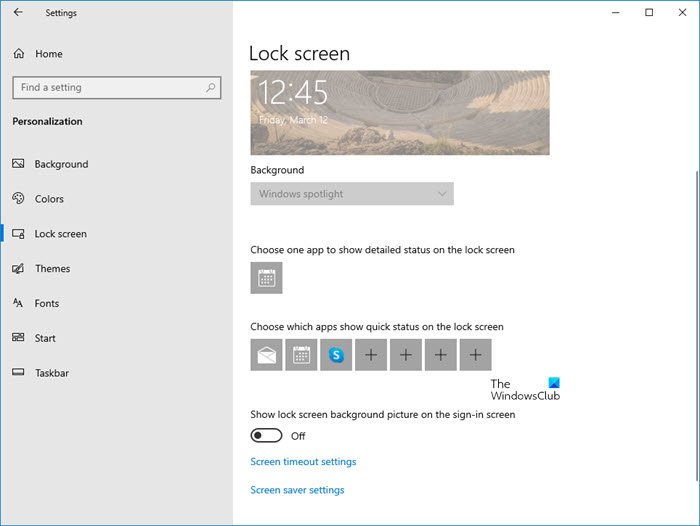
- Windows10の設定を開く
- オープンパーソナライズ
- [画面のロック]セクションを選択します
- [ロック画面にロック画面の背景画像を表示する]をオフにします。
- コンピュータを再起動して、を参照してください。
2]ログイン(Disable Log)画面(Screen)の背景画像を無効にする
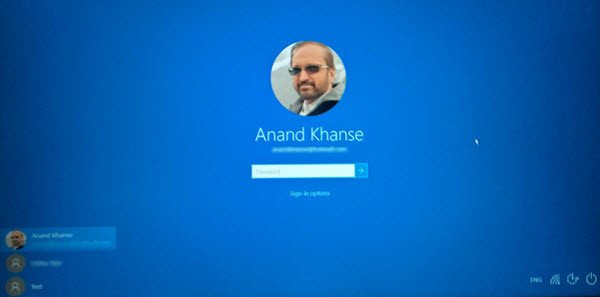
ログイン画面から背景画像を削除し、単色で表示します。
これが役立つかどうかを確認してください。
3] Windows Spotlightが有効になっている場合は、無効にします
YOuは、Windows 10設定を介して、またはレジストリまたはグループポリシーエディターを使用して(using Registry or Group Policy Editor)Windows Spotlightを無効にし、それが役立つかどうかを確認する場合があります。
4]ロック画面を完全に無効にする
画面のロックを完全に無効にするには、レジストリエディタを開き、次のレジストリキーに移動します。
HKEY_LOCAL_MACHINE\SOFTWARE\Policies\Microsoft\Windows\Personalization
右側のペインで、NoLockScreenというDWORDを追加または変更し、その値を1に設定します。
レジストリを終了し、問題が解決するかどうかを確認します。
フリーウェアのUltimateWindowsTweakerを使用して簡単に行うこともできます。
5]クリーンブート状態でのトラブルシューティング
クリーンブート(Perform Clean Boot)を実行し、問題が解決するかどうかを確認します。その場合は、問題を手動で切り分ける必要があります。
ではごきげんよう。
Related posts
Windows 10 Login screenの写真は保存されていますか?
Windows 10 Media Controls Media Controls Lock Screen
Lock Screen picture Windows 10が起動したときに変更を開始します
カスタマイズ方法またはAdd Apps Windows 10 Lock Screenへ
Lock Screen、Desktop、Desktop、TaskbarにWindows 10の追加方法
Windows 10でWinMuteを備えたSystem Lockで自動的に自動的にミュートされます
SnapCrab Windows 10のスクリーンショットツール
Windows 10 Lock ScreenでCortanaを有効または無効にします
Windowsがあなたの顔を認識している場合、自動的にlock screenを閉じます
Windows 10ためDeath generatorアプリが無料Fake Blue Screen
Best Free Online Screen Recorder software Audio Windows 10
Windows 10のBusinessのSkype and SkypeのScreenの共有方法
Windows 10でSecure Loginを有効または無効にします
Best Record Screen GIFとしてGIFのフリーソフトウェア
Windows11で画面のロックを無効にする方法
Lock Windows 10の設定のTaskbar optionを無効にする方法
Windowsが働いていない場合にlock screenが自動的に閉じます
Windows 10 Login ScreenのHide Email Address
Windows 10内の他のユーザーをサインアウトする方法
Duplicate username Duplicate username Login or Sign Windows 10
