ディスククリーンアップツールでWindows11/10のすべての一時ファイルを削除するようにする
私たちの多くは、まだ組み込みのディスククリーンアップツール(Disk Cleanup Tool)を使用することを好みます。ただし、このツールを使用してジャンクファイルと一時ファイルを削除すると、一部のファイルが一時フォルダーに残っている場合があります。これは、デフォルトでは、Windowsが(Windows)%WinDir%\Tempフォルダーおよび過去7日間に作成またはアクセスされた他のフォルダー内の一時( (last 7 days).tmp)ファイルを削除しないためです。
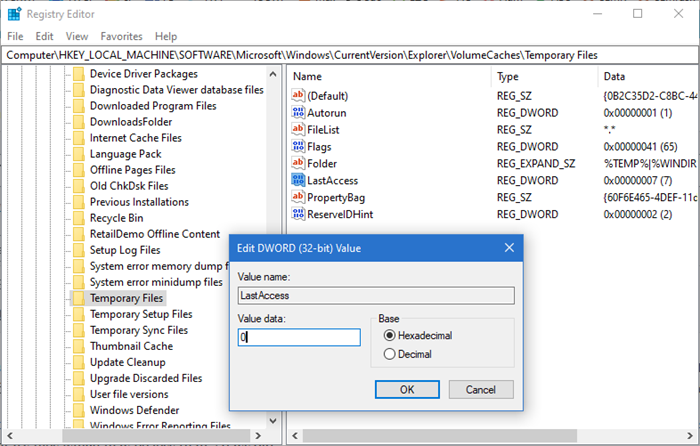
ディスククリーンアップツールで(Make Disk Cleanup Tool)すべての(ALL)一時ファイルを削除する
ファイルは、ダウンロード中または現在作業中のファイルに関連するものである可能性があります。それらは、まだ開いている可能性のあるアプリケーションに関連している可能性もあります。Windowsはそれを安全に再生し、7日未満の一時ファイルを削除しないことを選択します。
ただし、必要に応じて、ディスククリーンアップツール(Disk Cleanup Tool)を設定して、一時フォルダ内のすべてのファイルを削除することができます。
これを行うには、レジストリエディタ(Registry Editor)を開き、次のキーに移動します。
HKEY_LOCAL_MACHINE\SOFTWARE\Microsoft\Windows\CurrentVersion\Explorer\VolumeCaches\Temporary Files
LastAccessを見つけてダブルクリックします。[ DWORD値の編集(Edit DWORD Value)]ダイアログボックスが表示されたら、 [値のデータ(Value Data)]設定を7から0に変更し、[OK]をクリックします。0に設定すると、ディスククリーンアップツール(Disk Cleanup Tool)によってすべてのファイルが削除されます。たとえば1に設定すると、過去1日間の一時ファイルは消去されません。
変更を有効にするには、Windowsを再起動する必要がある場合があります。(You may have to restart Windows to let the changes take effect.)
Related posts
Delete Temporary Files Windows 10にDisk Cleanup Toolを使用して
Windows 10でボリュームShadow Copiesを削除する方法
Windows 10でJunk Files:あなたが安全に何を削除することができますか?
Fix Windows 10のUSB drive or SD cardで未割り当てSpace error
Windows 10のための無料Disk Space Analyzer software
Windows 10でDisk Quotaを有効にして設定する方法
SteamにSteamを修正する方法Windows 11/10
Full Temp folder Windows 10でLow Disk Space errorをトリガーします
Basic DiskからWindows 10へのDynamic Diskを変換する方法
Windows 10のためのベストハードDrive encryptionソフトウェア
Windows 10に仮想Hard Diskを作成する方法
Disk Cleanup Windows 10では正しく機能していません
Stop Hard Drive Windows 11/10で寝ることから
Make mouse Windows 10の垂直方向の代わりに水平方向にスクロールします
Fix Chrome Windows 10の高CPU、Memory or Disk usage
Windows 10でStorage Senseを無効にする方法
Windows 11でCleanup Recommendationsを使用する方法
Windows 11/10でWindows Memory Diagnostics Toolを実行する方法
Make NetworkファイルAlways Available Offline Windows 10
Best Windows 10のためのRAID software
