あなたのマージンはかなり小さいですWindows11/10での印刷エラー
印刷エラーメッセージが表示された場合Windows11/10コンピューターでWordまたはExcelからドキュメントを印刷しようとすると、余白がかなり小さくなります。この投稿はあなたを対象としています。(Your margins are pretty small)この問題が発生すると、次の完全なエラーメッセージが表示されます。
Your margins are pretty small. Some of your content might be cut off when you print. Do you still want to print?
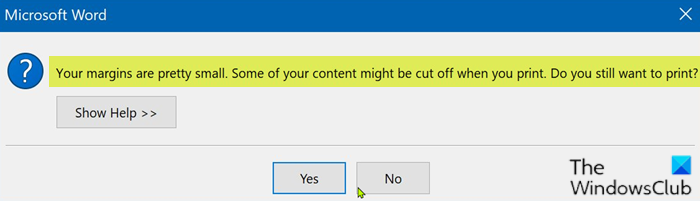
一部のドキュメントなど、ほとんどのアプリケーションでは、これは問題ではありません。ただし、ビジネス用のパンフレットやその他のマーケティング資料などのドキュメントを作成している場合は、事前にプログラムされたマージンがニーズに合わない場合があります。一部のプリンタでは、ソフトウェアの[印刷]ダイアログボックスで余白を調整することにより、印刷領域を拡大できます。ただし、専用のプリンタがないと、ページ余白のごく一部にアクセスできない場合があります。
余白はかなり小さい印刷(Printing)エラー
この問題が発生した場合は、以下の推奨ソリューションを順不同で試して、問題の解決に役立つかどうかを確認できます。
- プリンタのトラブルシューティングを実行する
- 最大の印刷領域を使用する
- ページサイズをA4に変更します
- (Export)Word文書をPDFに(PDF)エクスポートして印刷する
リストされた各ソリューションに関連するプロセスの説明を見てみましょう。
1]プリンタのトラブルシューティングを実行する
このソリューションでは、Windowsで(Windows)組み込みのプリンタートラブルシューティングを実行し(run the inbuilt Printer Troubleshooter)、問題が解決するかどうかを確認する必要があります。そうでない場合は、次の解決策に進みます。
2]最大の印刷領域を使用します
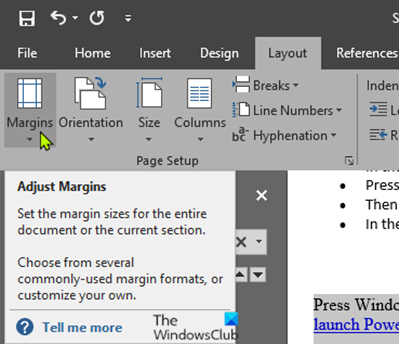
この問題の背後にある主な理由は、マージンの最小制限を超えてドキュメントを印刷しようとしていることです。これは、プリンターごとに異なります。自動的に修正するには、次の手順を実行します。
- 問題が発生しているWord(Word)文書を開きます。
- ドキュメントが開いたら、 メニューバーの[レイアウト]をクリックします。(Layout)
- 次に、[マージン(Margins)]をクリックします。
- 次に、ドロップダウンウィンドウの一番下の部分で、[カスタムマージン]をクリックします。(Custom Margins.)
- [ ページ設定(Page Setup)]ウィンドウの[余白](Margins)セクションで、すべての余白を0に設定します。
- [ OK]をクリックします。
[ OK ]をクリックするとすぐに、最小証拠金要件を示すプロンプトが表示されます。
- [修正(Fix )]ボタンをクリックします。
これで、[マージン](Margins) セクションで、上下のマージンが自動的に最小値に設定されていることがわかります。
- [ OK]をクリックします。
これで、問題なくドキュメントを印刷できます。
3]ページサイズをA4に変更します
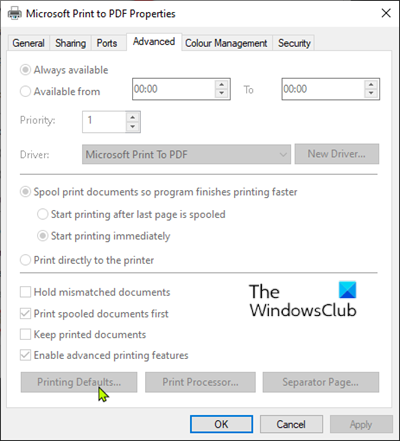
以下をせよ:
- Windowsキー(Windows key)を押して、Printersと入力します。
- 検索結果の上部にある[プリンターとスキャナー]をクリックします。(Printers & Scanners)
- [設定](Settings)ウィンドウの右側で、現在使用しているプリンタデバイスをクリックします。
- 次に、[管理(Manage)]をクリックします。
- 次に、[プリンタのプロパティ(Printer Properties)]をクリックして 、プリンタの設定にアクセスします。
- [プリンタの(Printer) プロパティ(Properties)]ウィンドウで、 [詳細設定(Advanced) ]タブに移動します。
- [詳細設定]タブで、[デフォルトの印刷(Printing Defaults)]をクリックします。
- 次に、 [レイアウト(Layout) ]タブに移動します。
- [詳細](Advanced)をクリックします。
- 次に、[用紙サイズ(Paper Size)]の横にあるドロップダウンをクリックします。
- 使用可能なサイズのリストからA4を選択します。
- [OK]をクリックして変更を保存します。
設定(Setting)ウィンドウを終了して印刷を試み、問題が解決するかどうかを確認します。その場合は、次の解決策に進みます。
4] Word文書をPDFに(PDF)エクスポート(Export)し、印刷します
このソリューションでは、Word文書をPDFに変換し(convert the Word document to PDF)て印刷する必要があります。これで問題が解決するはずです。
Hope this helps!
Related posts
Windows 11/10 PCでFix Slow Printingの方法?
Fix Crypt32.dllが見つからない、またはWindows 11/10にエラーがありません
Disk Signature Collision problemをWindows 10に修正する方法
Fix ShellExecuteEx Windows 10の失敗したエラー
Windows 11/10にIPv4上Start PXEを修正する方法
Fix HP Printer validation Windows 10の失敗したエラー
Windows 11/10でscript fileを修正する方法
Best Windows 10のための無料3D Printing Software
Windows 11/10でMicrosoft XPS Document Writer Printerを削除する方法
Windows 10にPrinterを追加する方法
Windows 10のファイルへの属性の適用中にエラーが発生しました
Windows 11/10のFix WpnUserService.dll Error
Runtime Error 482 - Windows 10の印刷エラー
NET HELPMSG 2182 BITS serviceに関する問題
PDFに印刷Windows 10で動作しません
Default PrinterをWindows 10に設定する方法
削除済みPrinter Windows 10に再公開して戻ってくる
Windows 11/10のFix Runtime Error R6034
Printer DriverはWindows 10では利用できません
Fix Script Error Windows 10
