Windows11/10でのBITSサービスに関するNETHELPMSG2182の問題を修正
Windows Updateのトラブルシューティングを実行しようとすると、次のように表示されます– BITSサービスの問題:要求されたサービスは既に開始されています。NET HELPMSG 2182(Problem with BITS Service: The requested service has already been started. More help is available by typing NET HELPMSG 2182)エラーメッセージを入力すると、さらにヘルプが利用可能になります。この投稿は、問題の修正に役立ちます。
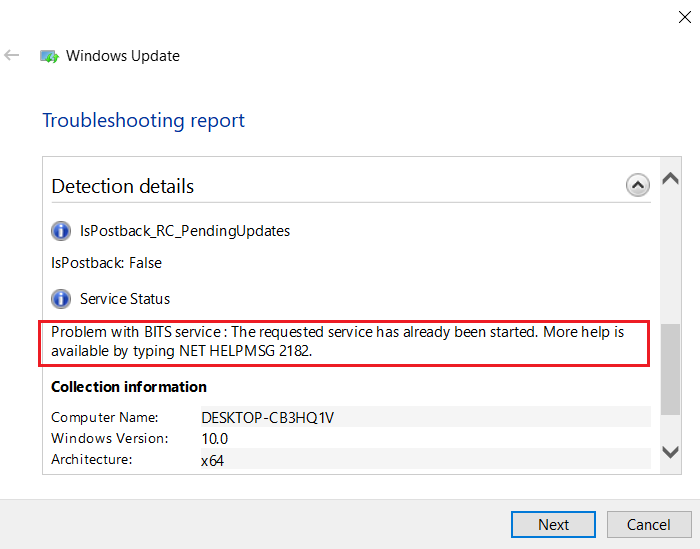
NET HELPMSG2182BITS(HELPMSG 2182) サービス(BITS)の問題(Problem)_
NET HELPMSG 2182エラーは、 (NET HELPMSG 2182 error)Windows (Windows Updates)Update(Windows Updates)に関連するサービスの破損、破損したシステムファイル、または破損した変更をシステムにプッシュする不正なWindowsUpdateのいずれかが原因で発生します。
- SFCを実行する
- DISMを実行して(Run DISM)WindowsUpdateコンポーネントを修復する
- バックグラウンドインテリジェント転送サービス(Background Intelligent Transfer Service)のステータスを確認する
- バックグラウンドインテリジェント転送サービスのトラブルシューティングを実行する(Run Background Intelligent Transfer Service Troubleshooter)
NET HELPMSG 2182エラー(NET HELPMSG 2182 error)を解決するには、次の解決策を1つずつ試してください。
1]SFCを実行します
システムファイルチェッカーを実行して、破損している可能性のあるシステムファイルを修復します。
2] DISMを実行(Run DISM)してWindowsUpdateコンポーネントを修復します(Windows Update)
DISMツールを使用して破損したWindowsUpdateシステムファイルを修正する必要がある場合があります。
Windows Updateの破損を修正するには、管理者特権のコマンドプロンプトウィンドウを開き(open an elevated command prompt window)、次のコマンドを実行します。
DISM.exe /Online /Cleanup-image /Restorehealth
次に、代わりに次のコマンドを実行する必要があります。
DISM.exe /Online /Cleanup-Image /RestoreHealth /Source:C:\RepairSource\Windows /LimitAccess

ここで、C:\RepairSource\Windowsプレースホルダーを修復ソースの場所に置き換える必要があります。
プロセスが完了すると、DISMは(DISM)%windir%/Logs/CBS/CBS.logにログファイルを作成し、ツールが検出または修正した問題をキャプチャします。
コマンドプロンプトを閉じてから、Windows Updateを再度実行して、問題が解決したことを確認してください。
NET HELPMSG 2182エラー(NET HELPMSG 2182 error)の原因の1つは、システムファイルの破損です。SFCおよびDISMスキャンは、破損したファイルや欠落しているファイルを特定し、可能であればそれらを置き換えるのに非常に役立ちます。
3]バックグラウンドインテリジェント転送サービス(Background Intelligent Transfer Service)のステータスを確認します(Check)
バックグラウンドインテリジェント転送サービス(Background Intelligent Transfer Service)のステータスを確認します。
- services.mscを実行してサービスマネージャーを開き、(open the Services Manager)バックグラウンドインテリジェント転送サービス(Background Intelligent Transfer Service)を見つけます。
- 停止している場合は、右クリックして[開始(Start)]を選択します。[開始](Start)の場合は、右クリックして[再起動(Restart)]を選択します。
- (Double-click)サービスを(Service)ダブルクリックして、 [プロパティ(Properties)]ボックスを開きます。
- そのスタートアップ(Startup)の種類は手動(Manual)に設定する必要があります。
4]バックグラウンドインテリジェント転送サービスのトラブルシューティングを実行する(Run Background Intelligent Transfer Service Troubleshooter)
バックグラウンドインテリジェント転送サービス(Background Intelligent Transfer Service Troubleshooter)をダウンロードして実行すると、 トラブルシューティング機能がWindowsシステムをスキャンして考えられる原因を探し、問題が見つかると、問題を一覧表示します。
5]WindowsUpdateを実行します
Windows Update(run Windows Update)を手動で実行して、 Microsoftが以前の不良アップデートを修正するためのパッチをプッシュしたかどうかを確認します。
これで問題が解決するはずです。
Related posts
Fix Crypt32.dllが見つからない、またはWindows 11/10にエラーがありません
Disk Signature Collision problemをWindows 10に修正する方法
Fix ShellExecuteEx Windows 10の失敗したエラー
Windows 11/10にIPv4上Start PXEを修正する方法
Windows 10のファイルへの属性の適用中にエラーが発生しました
dependency Service or GroupはWindows 10で開始できませんでした
あなたのマージンはかなり小さい - 印刷エラーWindows 10
Windows 11/10でscript fileを修正する方法
Fix Problem Event Name BEX64 Windows 10
Fix OBS Windows 10でGame Audioをキャプチャしていません
Windows Installer Service Windows 11/10のServices Managerにありません
Windows 10 Control PanelでSystem Propertiesを開く方法
Windows 10のShutdown and Startup Logをチェックする方法
Windows 10コンピュータのデフォルトWebcamを変更する方法
Reaction TimeのReaction Timeの測定方法
Windows 10でハードディスクドライブをスワップする方法Hot Swap
Best Windows 11/10のための無料Timetable software
DHCP Client ServiceはWindows 11/10でAccess Denied errorを与えます
Fix Steam Service component Windows 10でエラーが発生しました
修正2101:Storage DeviceのDetection error Windows 10に
