WindowsPC用のPDFページロックを使用してPDFファイルを暗号化する
PDF内の特定のページをロックアウトしたいときがあったかもしれませんが、それを実行するためのツールがありませんでした。さて、 (Well)PDFページロック(PDF Page Lock)として知られている興味深いソフトウェアのリリースにより、当時は終わりました。ツールを使用すると、暗号化キーを使用して任意のドキュメントをPDFファイルとしてロックできます。(PDF)さらに(Furthermore)、直感的で理解しやすいメニューシステムにより、ユーザーはツールが提供するすべてのものをナビゲートして理解するのにほとんど問題がないはずです。
PDFドキュメントを外部からの干渉からパスワードで保護したい場合は、 WindowsPC用の(Windows PC)PDFページロック(PDF Page Lock)を使用するとPDFファイルを簡単に暗号化できます。
PDFファイルを暗号化する
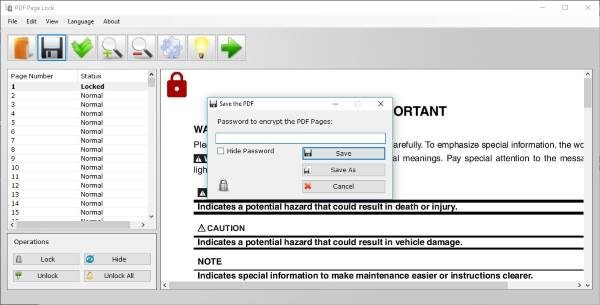
この無料のPDF(PDF)暗号化ソフトウェアをWindowsPC(Windows)にダウンロードしてインストールすると、左側に、開いているドキュメントのすべてのページのステータスを示すパネルが表示されます。現在、この同じパネルの一番下に、4つのオプションがあります:ロック(Lock)、非表示(Hide)、すべてロック(Lock All)、およびすべてロック解除(Unlock All)。
必要に応じて、これらのボタンを使用してページをロックおよびロック解除する必要があります。ブロックまたはブロック解除するページを選択し、操作の1つをクリックするだけ(Just)で、作業を完了できます。
では、PDFを暗号化するにはどうすればよいですか(So, how do we encrypt PDF)
PDFページロック(PDF Page Lock)には、ユーザーがブロックまたはブロック解除したいページを表示できるプレビューペインが付属していることがわかります。この機能は、ページやドキュメントが誤って非表示になるのを防ぐため、気に入っています。
暗号化パスワードの作成に関しては、左側のペインからドキュメントを選択し、下部にある[ロック]オプションを使用してドキュメントをロックし、[(Lock)保存(Save)]アイコンをクリックして暗号化パスワードを追加します。
多くのテストの結果、PDFページロック(PDF Page Lock)は、ドキュメントが長くて単語が多い場合でも、すべてのドキュメントをロックする傾向があることは確かです。言うまでもなく、このタスクはすぐに実行されるため、古いコンピューターを実行している場合でも、まったく同じように機能するはずです。
設定エリア(The Settings area)
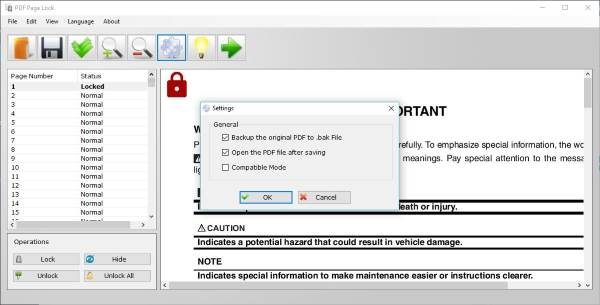
歯車のアイコンをクリックすると、[設定](Settings)ウィンドウが表示されます。ここで、元のPDF(PDF)ドキュメントを.bakファイルにバックアップし、保存中のPDFファイルを開いて、互換モードに入ることができます。
全体として、 PDFページロック(PDF Page Lock)は、それが実行できると言っていることを実行するので、非常に満足しています。PDFファイルを暗号化するだけでなく、すべてが高速に実行されます。
重要なページをロックするのに最適です。他の誰も見ていないページをロックするのに最適です。これらには、個人レベルのものまで、ビジネス関連のドキュメントが含まれる場合があります。どのような状況でも、PDFページロック(PDF Page Lock)で十分です。
残念ながら、プログラムが使用する暗号化方式の種類と、外部からの攻撃に対する耐久性はわかりません。
PDFページロック無料ダウンロード
公式ウェブサイト(official website)からソフトウェアをダウンロードします。
この投稿では、PDFからパスワードを削除する方法を(how to remove Password from PDF)紹介します。(This post will show you how to remove Password from PDF.)
Related posts
MacおよびWindowsでWebページをPDFとして保存する方法
PPS fileとは何ですか? PPSからPDFをWindows 11/10に変換する方法
PDF text Windows 10でファイルを編集または保存するときに消えます
Windows 11/10の抽出方法とSave PDF Metadata
Windows 10でPDFをMOBIに変換する方法
Plain TextをWindows 10にMusical Notation PDFに変換する方法
WindowsでPDF Fileに署名する方法
Icecream PDF Editor:Windows 10のための無料PDF Editor
MicrosoftのDownload Windows Command Reference PDF Guide
Windows 10でDrag and Dropを備えたTextをPDFに変換する方法
Batch print WindowsのためのPrint Conductorを使用した複数のPDF、Txt、Wordファイル
PDFを編集可能なWord文書に変換する方法
Download Adobe Reader app Download Adobe Reader app Microsoft Storeから
Windows 10にEdge BrowserにPDF fileとしてWebページを保存する方法
PDFとしてExport WhatsApp ChatをExport WhatsApp Chatにする方法
Windows 10にHTML or PDF形式でNotepad file保存する方法
Optimize、Windows 10でPDF File sizeを圧縮し縮小する
Windows 10のPDF fileサイズを縮小するためのPDF Compressor
Adobe Reader Windows 10では機能していません
PDF Fixer ToolのPDF Fixer ToolのPDFを修理する方法Windows 10
