WindowsUpdate用の配信最適化キャッシュドライブの変更
Windows Update Delivery Optimizationには、さまざまなソースから更新プログラムをダウンロードする特権があります。したがって、このため、システムは更新プログラムをダウンロードするためにMicrosoftサーバーにアクセスする必要はなく、代わりにネットワーク内の他のコンピューターから更新プログラムをダウンロードします。この配信最適化キャッシュ(Delivery Optimization Cache)はデフォルトのドライブに保存されるため、ドライブのサイズに応じて場所を変更することをお勧めします。この記事では、Windows用の配信最適化キャッシュドライブを変更(change Delivery Optimization Cache Drive)し、Windows11/10でアプリの更新を保存する方法を紹介します。(Windows and Store App Updates)
場所を変更する理由は複数あります。利点は、それを非常に簡単に行うことです。Microsoftには(Microsoft)、 物事を簡素化するための組み込みポリシー、ModifyCacheDriveがあります。(Modify Cache Drive)
Windows用の配信最適化キャッシュドライブ(Delivery Optimization Cache Drive)の変更とアプリ(Store App)の更新の保存
これらは、Windows用の配信最適化キャッシュドライブを変更し(Windows)、(Delivery Optimization Cache Drive) Windows11 / Windows 11/10アプリの更新(Store App Updates)を保存する2つの方法です。
- グループポリシーエディターによる
- レジストリエディタによる
それらについて詳しく話しましょう。
1]グループポリシーエディターによる
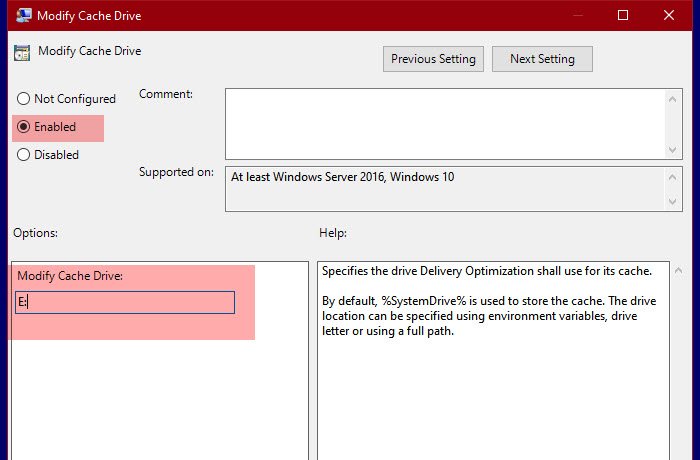
Microsoftは、(Microsoft)最適化キャッシュドライブ(Optimization Cache Drive)の場所を変更するために、キャッシュドライブ(Modify Cache Drive)の変更と呼ばれるポリシーを作成しました。そこで、場所を変更するために変更します。
そのためには 、スタートメニューから(Start Menu)グループポリシーエディター (Group Policy Editor )を検索して開き、次の場所に移動します。
Computer Configuration > Administrative Templates > Windows Components>配信(Delivery)の最適化
次に、 Modify Cache Drive (Modify Cache Drive, )を探し、 それをダブルクリックしてポリシーを開きます。
[有効 (Enabled )]を選択 し、[キャッシュ(Modify Cache) ドライブの変更:(Drive:) ]セクションで、キャッシュを保存する場所を入力する必要があります。フォルダ、ドライブ、環境変数など、任意の場所に保存できます。
このようにして、グループポリシーエディターを使用して(Group Policy Editor)配信最適化キャッシュドライブ(Delivery Optimization Cache Drive)を変更しました。
関連(Related):更新の配信最適化の最大キャッシュサイズを変更します(Change Delivery Optimization Max Cache Size for Updates)。
2]レジストリエディタによる

Windows 10 Homeユーザーの場合、レジストリエディターは(Registry Editor)グループポリシーエディター(Group Policy Editor)の代わりになります。そのため、これを使用して配信最適化キャッシュ(Delivery Optimization Cache)の場所を変更します。
これを行うには 、 [スタート]メニュー(Start Menu)からレジストリエディタ (Registry Editor )を起動し、次の場所に移動します。
Computer\HKEY_LOCAL_MACHINE\SOFTWARE\Policies\Microsoft\Windows\DeliveryOptimization
DeliveryOptimization キーがない場合は 、 Windowsを右クリックし、[New > Key]を選択し て、「DeliveryOptimization」という名前を付けます。
DeliveryOptimization を右クリックし 、[New > String Value. ]を選択します 。ここで、「DOModifyCacheDrive」 という名前を付け、キャッシュを保存する場所に値データ (Value data )を設定し ます。
これは、Windows 11/10配信最適化キャッシュ(Delivery Optimization Cache)の場所を変更する方法です。
次を読む:(Read Next:) WindowsUpdateの配信の最適化の最大キャッシュ期間を変更します。(Change Windows Update Delivery Optimization Max Cache Age.)
Related posts
Delivery Optimizationを介してGroup Policy or Registry Editorを無効にします
Windows Update Delivery Optimization Max Cache Ageを変更します
Update installationの自動再起動前に期限を指定する方法
Windows 10でUpdatesの変更Delivery Optimization Max Cache Size
Windows 10のGroup Policyを使ってNetwork Driveをマッピングする方法
Deploy Features Safeguard Group Policiesで構成された更新プログラム
Windows 10でWin32 Long Pathsを有効または無効にする方法
Windows 10の有効化方法またはDisable or Application Isolation feature
Windows 10ですべてのTaskbar設定をロックする方法
Delete古いユーザープロファイルとWindows 10で自動的にファイル
Windows 10でMinimum and Maximum PIN lengthを指定する方法
Group Policy editor(gpedit.msc)のインストール方法
Group Policy Client serviceはWindows 11/10のログオンに失敗しました
Windows 10のGroup Policyを使用して、IEからMicrosoft Edgeへのリダイレクト・サイト
Windows 10 v2004で削除Deferアップデートオプション。 Use Group Policy
ユーザーがDiagnostic DataのDiagnostic Dataを削除するのを防ぐ方法
OneDrive Local Group Policy EditorのSync設定を追加する方法
Group Policyの処理のためnetwork connectivity不足の失敗
Customize Ctrl+Alt+Del Screen WindowsでGroup Policy or Registryを使用する
Turn Windows 11/10のFile Explorerの最近の検索項目の表示
