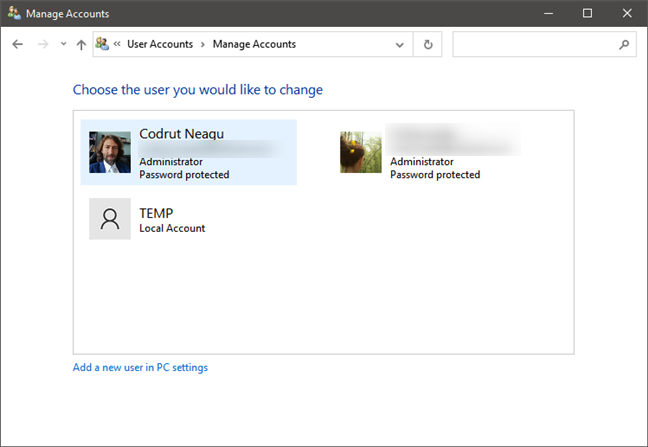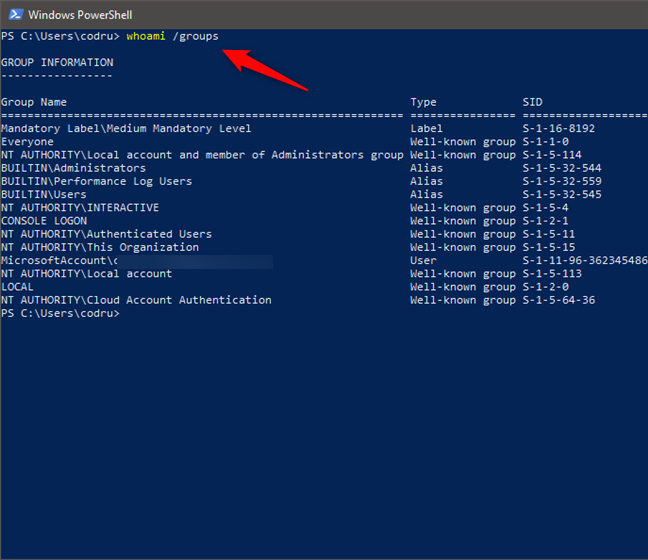すべてのデジタル環境ではセキュリティが不可欠であるため、ユーザーがアクセス許可やその他のユーザーアカウントを簡単に管理できるようにするために、Windowsにはユーザーグループ(user groups)と呼ばれる便利な機能があります。最初は少し怖そうに見えるかもしれませんが、この機能を理解して使用するのはそれほど難しくなく、複数のアカウントを管理するときに多くの時間とエネルギーを節約できる可能性があります。もう少し詳しく見て、ユーザーグループとは何か、そしてWindowsを搭載したコンピューターでそれらをどのように活用できるかを見てみましょう。
Windowsのユーザーグループとは何ですか?
Windowsのユーザーグループが何であるかを理解するには、最初にユーザーアカウントが何であるかを知る必要があります。(非常に)短い定義は次のとおりです。ユーザーアカウントは、ユーザーの設定を理解するためにWindowsが使用する設定のコレクションです。(Windows)また、アクセスするファイルとフォルダー、実行を許可されているタスク、使用を許可されているデバイスとリソースなどを制御するためにも使用されます。ユーザーアカウントは、 (User)Windowsデバイスを使用するための認証を認証および受信する唯一の方法でもあります。この簡単な定義は、 Windows(Windows)のユーザーグループを理解するための良い出発点となるはずです。ただし、ユーザーアカウント、それらが何であるか、およびそれらが何に役立つかについての詳細が必要な場合は、最初にWindowsでのユーザーアカウントまたはユーザー名(what a user account or a username is in Windows)。
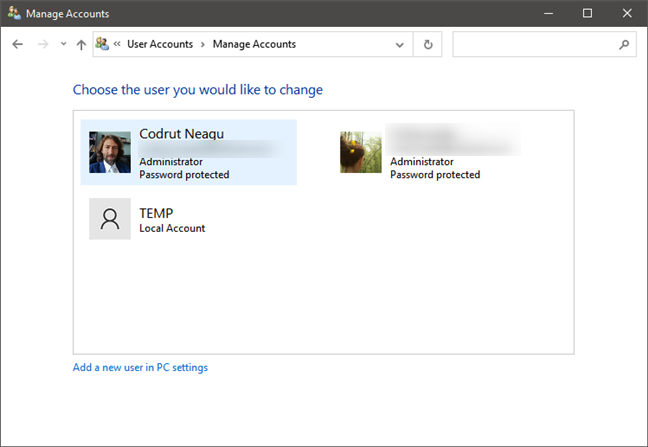
Windows10のユーザーアカウントのリスト
この知識を拡張するために、Windowsオペレーティングシステムでは、ユーザーグループは、コンピューターやネットワークリソースへの同じアクセス権を共有し、共通のセキュリティ権限を持つ複数のユーザーアカウントの集まりです。これが、ITプロフェッショナルがユーザーグループをセキュリティグループ(security groups)と呼ぶのをよく耳にする理由です。ユーザー(User)グループは、次の3つのタイプに分類できます。
- ローカルグループ(Local groups)-Windowsコンピューターまたはデバイスに存在するユーザーグループです。これらはローカルで定義され、ローカルユーザーとグループ(lusrmgr.msc)(Local Users And Groups (lusrmgr.msc))ツールから管理できます。これらは、ホームユーザーが使用するユーザーグループ(user groups)であり、この記事で説明するユーザーグループです。
- セキュリティグループ(Security groups)-セキュリティ記述子が関連付けられています。セキュリティグループは、ActiveDirectoryを使用するWindows(Active Directory)ドメイン(Windows)で使用されます。
- 配布グループ(Distribution groups)-ActiveDirectoryのドメインに属するユーザーに電子メールを配布するのに役立ちます。

lusrmgr.mscによって表示されるユーザーアカウントのリスト
セキュリティグループ(Security groups)と配布グループ(Distribution groups)は、ビジネス環境と企業ネットワークで使用されるユーザーグループです。たとえば、職場でセキュリティユーザーグループに遭遇する可能性があります。特に、モバイルとワークステーションの両方に多数のコンピュータを備えた複数の部門がある大企業で働いている場合はそうです。システム(System)管理者は、グループを利用して、オペレーティングシステムの機能へのユーザーアクセスを制限します。これにより、会社のネットワークで利用可能なアプリケーションのアクセスレベルを変更したり設定したりしないでください。
この記事で取り上げるユーザーグループの正しい用語はローカルユーザーグループ(local user groups)ですが、以下で共有する情報を理解しやすくするために、より単純な形式のユーザーグループを使用します。(user groups)
Windowsにユーザーグループがあるのはなぜですか?
たとえば、親戚が休暇中に立ち寄ったときにコンピュータを使用するオプションを親戚に与えたいとします。7歳のいとこのアカウントを作成して、彼がいくつかのゲームをプレイできるようにすることをお勧めします。1つは叔母用、もう1つは叔父用です。ただし、オペレーティングシステムの重要な設定を変更したり、機密性の高い個人情報にアクセスしたりしないように、管理者権限を付与する必要はありません。
状況をエレガントに処理するために、すべてのアカウントをユーザーグループにグループ化し、各アカウントの権限を個別に設定しなくても、同じセキュリティ権限を付与できます。
ユーザー(User)グループは、主に多数のユーザーの管理を簡素化することを目的とした重要なセキュリティ機能です。詳細については、Windows 10で新しいユーザーを作成する方法と、ユーザーをグループに追加する方法を(how to create a new user on Windows 10 and how to add a user to a group)お読みください。

Windows10のローカルユーザーとグループ
ユーザーグループの強みは、各アカウントを個別に構成する必要なしに、複数のユーザー権限を一元的に管理する方法を提供するという事実にあります。ユーザーグループが特定のリソースへのアクセスを受け取ると、そのグループの一部であるすべてのユーザーアカウントが問題のリソースへのアクセスを受け取ります。ユーザーアカウントを使用してWindowsコンピューターまたはデバイスにログインすることはできますが、ユーザーグループを使用してログインすることはできません。
Windowsにはどのような種類のユーザーグループがありますか?
デフォルトでは、すべてのWindows(Windows)コンピューターに存在する多くの種類のユーザーグループがあります。Windowsで最も重要で便利なデフォルトのユーザーグループは次のとおりです。
- 管理者(Administrators):このグループのユーザーは、他のユーザーアカウントを含め、Windowsコンピューターとその上のすべてを完全に制御できます。
- バックアップオペレーター(Backup Operators):このグループのユーザーアカウントは、ファイルのアクセス許可に関係なく、 Windowsコンピューター上のファイルをバックアップおよび復元できます。
- ゲスト(Guests):このグループのユーザーには、ログオン時に一時的なプロファイルが設定されており、ログアウトすると自動的に削除されます。
- パワーユーザー(Power Users):他のユーザーアカウントの作成や削除など、管理者が実行できるほとんどすべてのことを実行できます。ただし、Administratorsグループの設定を変更することはできません。これは、一部の人々からの質問に対する回答でもあります。どのタイプのユーザーグループがWindows XPとの下位互換性を提供しますか?
- ユーザー(Users):標準のユーザーアカウントです。彼らは、インターネットの閲覧、インストールされているアプリの使用、コンピューター上のファイルへのアクセス、印刷など、コンピューター上で人々が行う一般的なすべてのことを実行できるユーザーです。ただし、標準ユーザーは、他のユーザーアカウントを作成したり、コンピューターにアプリケーションをインストールしたり、コンピューターにプリンターをインストールしたりすることはできません。
サードパーティのソフトウェアとサービスも、さまざまなサービスに使用されるユーザーグループを作成できます。最も一般的な例は仮想化ソフトウェアです。たとえば、VMware Converterなどの一部のVMWare製品は、 (VMWare)__ vmware__や___vmware_conv_sa___などのユーザーグループと、仮想マシンやスタンドアロンサーバージョブの実行に使用される___VMware_Conv_SA___アカウントを作成します。(___VMware_Conv_SA___)

Windows10の__vmware__ユーザーグループ
Windowsオペレーティングシステムには、デフォルトで他の種類のユーザーグループがあります。それらすべてについて詳しく知りたい場合は、lusrmgr.mscを使用してWindows10でローカルユーザーとグループを管理する方法をお(How to manage local users and groups in Windows 10 using lusrmgr.msc)読みください。
ユーザーグループを管理できるのは誰ですか?
デフォルトでは、ユーザーグループに変更を加えることができるユーザーは、AdministratorsまたはPowerUsersグループに属するユーザーのみです。下の画像では、 Administratorsグループのメンバーは(Administrators)AdministratorとDigitalCitizenのユーザーのみであることがわかります。

Windows10の管理者グループ
AdministratorsまたはPowerUsersグループに属していないユーザーアカウントでログインしているときにユーザーグループに変更を加えようとすると、「アクセスが拒否されました」という(“Access is denied.”)エラーが表示されます。

標準ユーザーはユーザーグループを変更できません
コンピューターに存在するWindows(Windows)ユーザーグループを確認する方法
管理者アカウントからのみ、既存のユーザーとユーザーグループを管理できます。つまり、ユーザーグループを表示および変更する場合は、Administratorsユーザーグループの一部であるユーザーアカウントでログインする必要があります。
適切なアカウントでログインしたら、コンピューターの管理(open the Computer Management)ツールを開き、[ローカルユーザーとグループ(Local Users and Groups)]スナップインを使用してグループのリストを表示します(Groups)。ただし、このスナップインは、一部のWindows(Windows)エディション(Windows 7 Professional、UltimateとEnterprise、Windows 8.1 ProとEnterprise、およびWindows 10 ProとEnterprise )でのみ使用できることに注意してください。

Windows10のユーザーグループのリスト
PowerShellまたはコマンドプロンプトで(Command Prompt)netlocalgroupコマンドを実行して、コンピューター上のすべてのローカルグループのリストを取得することもできます。

net localgroupコマンドは、定義されているすべてのローカルユーザーグループを表示します
ユーザーアカウントが属しているWindowsユーザーグループを確認する方法
ユーザーアカウントがどのユーザーグループに属しているかを知る最も簡単な方法は、whoami /groups コマンドを使用することです。コマンドプロンプト(Command Prompt)またはPowerShellを開き、whoami /groupsEnterキー(Enter)を押します。
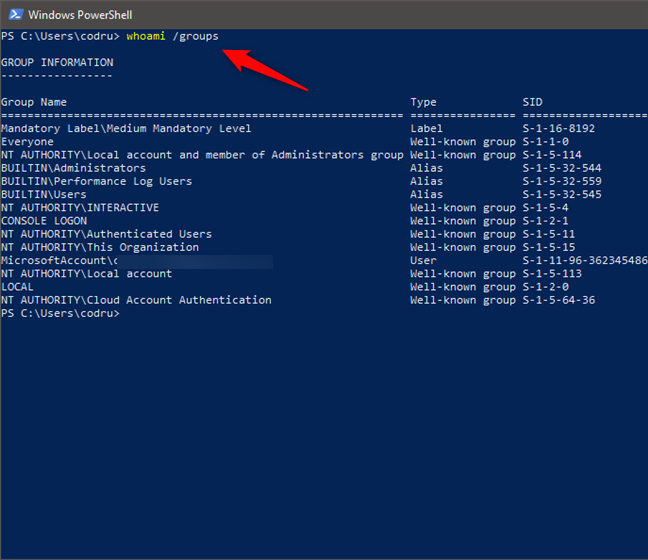
whoami /groupsコマンドは、ユーザーが属するグループのリストを表示します
このツールは、ユーザーアカウントが登録されているグループのリストを表示します。ユーザーアカウントが含まれているユーザーグループを確認するには、その特定のユーザーアカウントでログインしているときにwhoami /groups を実行する必要があります。
Windowsユーザーグループについて他に質問がありますか?
ユーザー(User)グループは、2人以上のユーザーがコンピューターを使用している場合に非常に役立つ強力な機能です。複数のユーザーアカウントを管理する際の時間と労力を大幅に節約し、一元化された方法を提供します。Windowsでユーザーグループを操作したことがありますか?それらはどれほど役に立ちましたか?以下のコメントセクションで詳細をお聞きしたいと思います。
What is a Windows user group, and what does it do? -
Security is essential in any digital environment, so to make it eаsier for users to manage permissions and other user accounts, Windows offers a useful feature called user groups. Although it may seem a bit intimidating at first, this feature is not that hard to understand and use, and it might just save you a lot of time and energy when managing multiple accounts. Let's get into some more detail and see what user groups are and how you can use them to your advantage on any computer with Windows:
What is a user group in Windows?
To understand what a user group from Windows is, you must first know what a user account is. The (very) short definition is this: a user account is a collection of settings used by Windows to understand your preferences. It’s also used to control the files and folders you access, the tasks you are allowed to perform, the devices and resources you are allowed to use, and so on. User accounts are also the only way of authenticating and receiving the authorization to use your Windows device. This brief definition should be a good start for understanding what user groups are in Windows. However, if you want more information about user accounts, what they are, and what are they useful for, first read about what a user account or a username is in Windows.
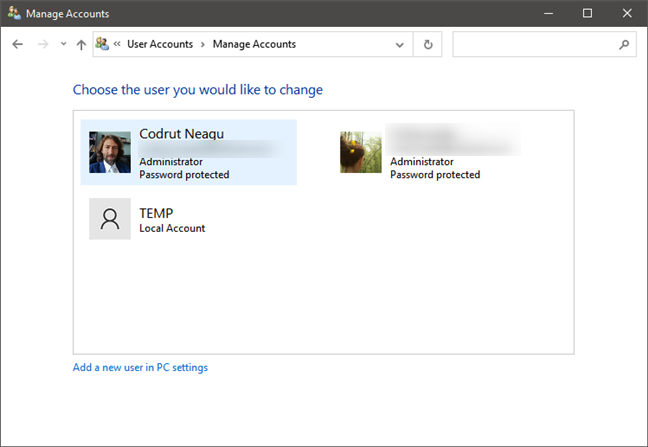
List of user accounts in Windows 10
To expand on this knowledge, in Windows operating systems, a user group is a collection of multiple user accounts that share the same access rights to the computer and/or network resources and have common security rights. This is why you will often hear IT professionals refer to user groups as security groups. User groups can be categorized into three different types:
- Local groups - are the user groups that exist on your Windows computer or device. They are defined locally and can be managed from the Local Users And Groups (lusrmgr.msc) tool. These are the user groups that home users work with and the ones that we’re going to talk about in this article.
- Security groups - have security descriptors associated with them. Security groups are used in Windows domains with Active Directory.
- Distribution groups - are useful for distributing emails for users that belong to domains with Active Directory.

List of user accounts shown by lusrmgr.msc
The Security groups and the Distribution groups are user groups that are used in business environments and company networks. For instance, you can encounter security user groups at your workplace, especially if you're working in a big company that has multiple departments with lots of computers, both mobile and workstations. System administrators utilize groups to limit user access to features of the operating system, which they shouldn't modify or set different levels of access for the applications that are available on the company's network.
Although the correct term for the user groups that we’ll be covering in this article is local user groups, we’ll use the simpler form of user groups to make the information shared below easier to understand.
Why does Windows have user groups?
Let’s say that, for example, you want to give your relatives the option to use your computer when they drop by for the holidays. You may want to create an account for your 7-year-old cousin, so he can play some games, one for your aunt, and one for your uncle. However, you don't want to give them administrative rights, so that they don't change essential settings in your operating system or gain access to your sensitive personal information.
To handle the situation in an elegant fashion, you can group all their accounts in a user group and grant them the same security privileges without having to set each account's rights individually.
User groups are an essential security feature that is aimed primarily at simplifying the management of large numbers of users. Read how to create a new user on Windows 10 and how to add a user to a group for further information.

Windows 10 Local Users and Groups
The strength of user groups resides in the fact that they offer a centralized way of managing multiple user permissions without the need to configure each account separately. When a user group receives access to a particular resource, all the user accounts that are part of that group receive access to the resource in question. Note that although you can and must use a user account to log in to a Windows computer or device, you cannot use a user group to log in.
What types of user groups are found in Windows?
There are many types of user groups that exist, by default, on all Windows computers. Here are the most important and useful default user groups in Windows:
- Administrators: the users from this group have full control of the Windows computer and everything on it, including other user accounts.
- Backup Operators: user accounts from this group can back up and restore files on the Windows computer, regardless of those files’ permissions.
- Guests: users from this group have temporary profiles set when they log on, which are automatically deleted when they log out.
- Power Users: can do almost everything administrators can, including creating other user accounts or even deleting them. However, they cannot change the settings for the Administrators group. This is also the answer to a question we were asked by some people: which type of user group provides backward compatibility with Windows XP?
- Users: are the standard user accounts. They are the users who can do all the typical things people do on their computers, like browsing the internet, using the apps installed, accessing the files on the computer, or printing. However, standard users cannot do things like creating other user accounts, they cannot install applications on the computer, and they cannot install a printer on the computer.
Third-party software and services can also create user groups used for various services. The most common example is virtualization software. For example, some VMWare products such as VMware Converter create user groups like __vmware__ and ___vmware_conv_sa___, as well as ___VMware_Conv_SA___ accounts, which are used to run virtual machines and standalone server jobs.

__vmware__ user group in Windows 10
There are other types of user groups found by default in Windows operating systems. If you want to know more about all of them, read How to manage local users and groups in Windows 10 using lusrmgr.msc.
Who can manage user groups?
By default, the only users who are allowed to make changes to user groups are the ones who belong to the Administrators or the Power Users groups. In the image below, you can see that the only members of the Administrators group are the users Administrator and Digital Citizen.

Administrators group in Windows 10
If you try to make changes to a user group while logged in with a user account that's not part of the Administrators or Power Users group, you will get the following error: “Access is denied.”

Standard users aren't allowed to make user group changes
How to see the Windows user groups that exist on your computer
You can manage existing users and user groups only from an administrator account. In other words, if you want to view and modify user groups, you must log in with a user account that is part of the Administrators user group.
Once logged in with the right account, open the Computer Management tool, and use the Local Users and Groups snap-in to see the list of Groups. However, take notice of the fact that this snap-in is available only in some Windows editions: Windows 7 Professional, Ultimate and Enterprise, Windows 8.1 Pro and Enterprise, and Windows 10 Pro and Enterprise.

List of user groups in Windows 10
You can also get a list of all the local groups on your computer by running the net localgroup command in PowerShell or Command Prompt.

The net localgroup command shows all the defined local user groups
How to see which Windows user groups your user account belongs to
The easiest way to learn which user groups your user account belongs to is through the use of the whoami /groups command. Open Command Prompt or PowerShell, type whoami /groups, and press Enter.
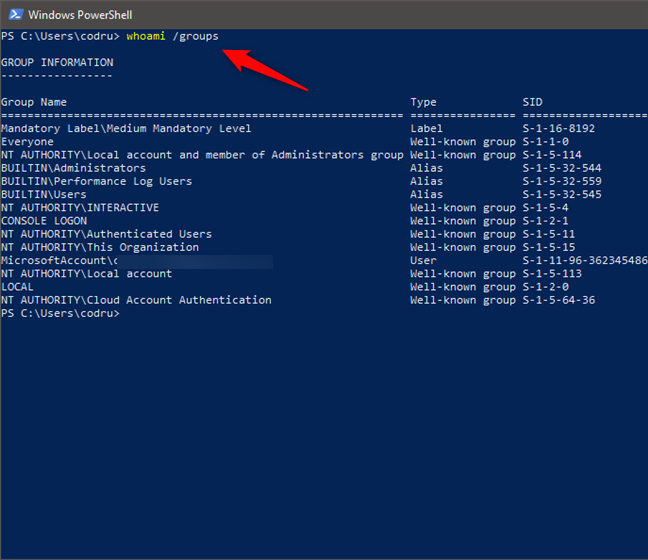
The whoami /groups command shows the list of groups a user belongs to
This tool shows the list of the groups your user account is registered to. To determine what user groups a user account is part of, you must run whoami /groups while logged in with that specific user account.
Do you have any other questions about Windows user groups?
User groups are a powerful feature that can be very useful when you have computers used by two or more people. It saves you a lot of time and effort when managing multiple user accounts and provides a centralized way of doing it. Have you worked with user groups in Windows? How useful did you find them? We would like to hear more in the comments section below.