Windows8.1でローカルユーザーアカウントのパスワードを変更する方法
ほとんどのWindows8.1ユーザーは、Microsoftアカウントを使用して(Microsoft account)オペレーティングシステム(operating system)にアクセスしていますが、ローカルアカウントを使用しているユーザーもいます。このアカウントは、自分のコンピューターまたはデバイス(computer or device)でのみ使用できます。ローカルユーザーアカウント(user account)のパスワードが侵害された場合は、簡単に変更できます。このチュートリアルでは、その方法を共有します。
ローカルユーザーアカウントの(Your Local User Account)パスワード(Password)を変更する方法
(Sign)パスワードを変更するローカルユーザーアカウントを使用して、 (user account)Windows8.1に(Windows 8.1)サインインします。次に、[PC設定]を開き、[アカウント(Accounts)]をクリック(PC Settings and click)またはタップします。

[ログインオプション]("Sign-in options")セクションをクリックまたはタップします。

画面の右側に、パスワード(Password)と呼ばれるセクションが表示されます。ここで、ローカルユーザーアカウント(user account)のパスワードを変更できます。[変更]ボタンを(Change)クリック(Click)またはタップします。

まず、現在のパスワードを入力する必要があります。次に、 [次へ]を(Next)クリックまたはタップ(click or tap) します。
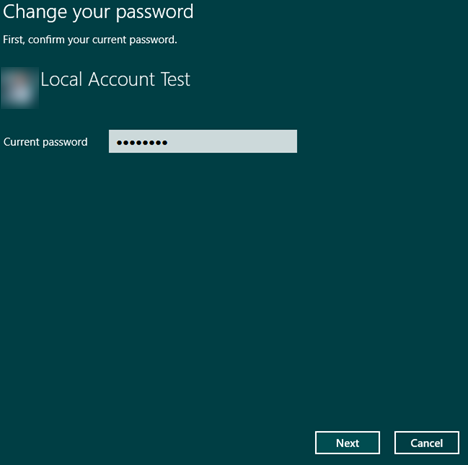
新しいパスワードを2回(password twice)入力するように求められます。また、新しいパスワードを忘れた場合に役立つパスワードヒント(password hint)を書くこともできます。完了したら、[次へ(Next)]を押します。

パスワードが変更されたことが通知されます。次回サインインするときは、新しいパスワードを使用してください。[完了]を(Finish)クリック(Click)またはタップして、プロセスを完了します。
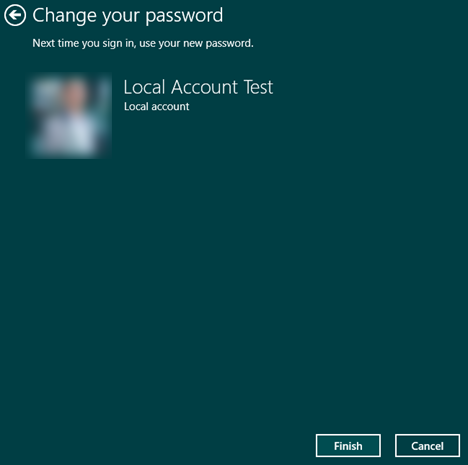
結論
ローカルユーザーアカウント(user account)にいつでもサインインできるようにしたい場合は、この時点でパスワードリセットディスクを作成することもできます。(reset disk)Windows 8.1でローカル(Windows 8.1)ユーザーアカウント(user account)にアクセスするのに問題がある場合は、後で便利になります。以下に推奨するチュートリアルを使用して、それがどのように行われるかを学ぶことができます。
また、ご不明な点やご意見がございましたら、下記フォームよりお気軽にご連絡ください。
Related posts
Windows8.1でローカルアカウントをMicrosoftアカウントにアップグレードする方法
Windows 8.1の紹介:ローカルアカウントとMicrosoftアカウントのどちらを使用する必要がありますか?
Windowsからアカウントを削除する方法(7つの方法)
Windows 11からサインアウト6の方法
アカウントをAdministratorに変更し、Windows 10に戻る6つの方法
Windows 10にサインインする6つの方法
Bitdefenderペアレンタルコントロールを使用して子供の活動を制限する方法は?
どのようにしてMicrosoft accountパスワードをリセットしますか?
Windowsでパスワードリセットディスクを作成する方法
簡単な質問:Windowsのユーザーアカウントまたはユーザー名とは何ですか?
Google認証システムを使用してMicrosoftアカウントの2段階認証プロセスを設定します
Windowsに保存されている、解読しやすいパスワードの読み方
Microsoft accountをWindows 10に追加する方法
Windows userグループとは何ですか、それは何をしますか?
AndroidのSIM PIN codeを変更または削除する方法
Windows 11 PCをロックする7つの方法
資格情報マネージャーは、Windowsがパスワードとログインの詳細を保存する場所です。使い方はこちら!
ITプロのような新しいWindowsユーザーアカウントとグループを作成する
信頼できるWindows8PCをMicrosoftアカウントから削除する方法
Windows 11でAdministratorを変更する方法:5つの方法
