処理されないシステムスレッド例外の修正エラーWindows10
システムスレッド例外が処理されないエラーの修正Windows10(SYSTEM_THREAD_EXCEPTION_NOT_HANDLED):(Fix System Thread Exception Not Handled Error Windows 10 (SYSTEM_THREAD_EXCEPTION_NOT_HANDLED): )これはブルースクリーンオブデス( Blue Screen of Death)(BSOD) エラーであり、これが発生すると、Windowsにログオンできなくなります。システムのスレッド例外が処理されないというエラー(The system Thread Exception not handled error) は、通常、起動時に発生します。このエラーの一般的な原因は、互換性のないドライバーです(ほとんどの場合、グラフィックカードドライバーです)。
ブルースクリーン(Screen)オブデス(Death)を見ると、次のようなさまざまなエラーメッセージが表示されます。
SYSTEM_THREAD_EXCEPTION_NOT_HANDLED(nvlddmkm.sys)
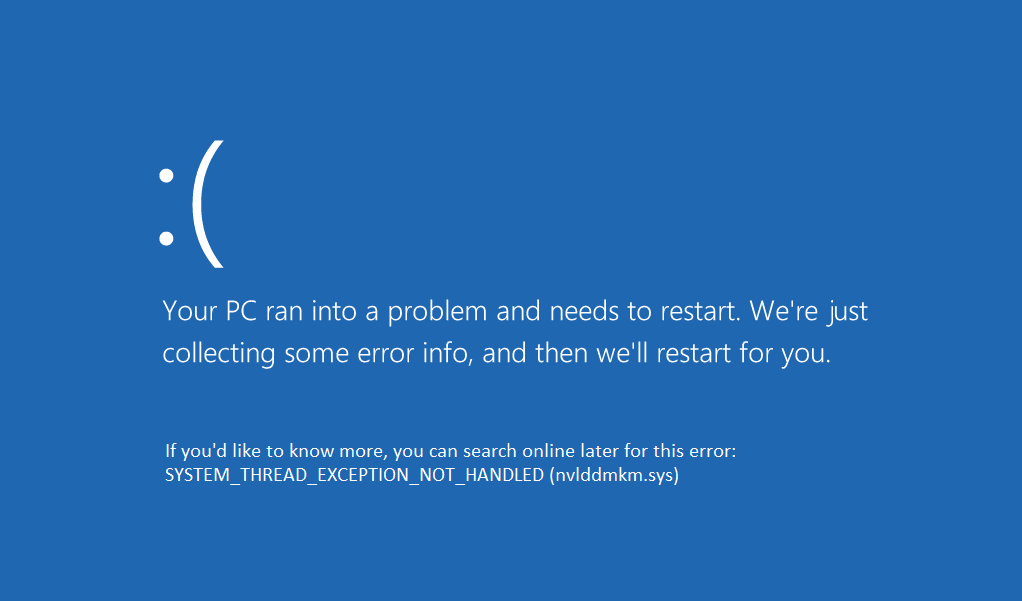

上記の最初のエラーは、 Nvidia(Nvidia)ディスプレイドライバファイルであるnvlddmkm.sysというファイルが原因で発生します。これ(Which)は、互換性のないグラフィックカードドライバが原因でブルースクリーンが発生することを意味します。2つ目も、wificlass.sysというファイルが原因で発生します。このファイルはワイヤレスドライバファイルにすぎません。したがって、死のエラーのブルースクリーンを取り除くために、両方の場合で問題のあるファイルを処理する必要があります。システムスレッド例外がエラー(System Thread Exception not handled error)ウィンドウ10を処理しないのを(windows 10)修正する(fix) 方法を見てみましょう。しかし、最初に、すべてのステップでこれが必要になるため、回復からコマンドプロンプトを開く方法を見てみましょう。
コマンドプロンプトを開くには:
a)WindowsインストールメディアまたはRecovery Drive/System Repair Discを挿入し、言語設定を選択して、[次へ(Next)]をクリックします。

b)下部にある[コンピューターの修復]をクリックします。( Repair)

c)次に、[トラブルシューティング(Troubleshoot)] 、[詳細オプション]の順に選択します。(Advanced Options.)
![[詳細オプション][自動起動修復]をクリックします](https://lh3.googleusercontent.com/-n0ND-CEtbLA/YZEIOrXVp2I/AAAAAAAAG7s/T_Qx208gDpU87RfTZcK59tkGF3xmNig3gCEwYBhgLKtMDABHVOhyxHaX9fPu7MRJnePcU5CX5XFFJjmDP8ssqBuNrH196SSHVPc45k3-6bS4UNNLx78XUASKnsal9GTYWhXV0Y14dJ7gLDX48Xp7xh6XmJofxoHxt-NieaZ96hhxOVG7akaEPUGCG06SiDLfR3OOHKDr9HV47dddUg52s7cK0MT8b4_5uQj7mWgYpjFnDNNdS5bbLqj1dVnAtWC9pwXNrhR20rdyAat93b1c8_EU9cQ2Lcc1qIqKXtNDjX94lpgYvw3qq3qbnU1A7vIBKqmkznt2nr3q8YfRvZwDhZ5t6LAaX3sNwrA2jgeJPyHhNBF2TlTCn2Bql7_F8xvjwjziWgaH149pLuEAYA8VX97P5B3b8UFSusV5s3g9oQRXh0TEL9oMnbEJULOibaLhMmr9yqskMcNBdQkKNfR0IP9dy4Eo5KQcJBAL9B2zMebvOX3Rlrf4Cb7PMNechMrLQh4edqJfJgZ0qWZpWmIkl90PhKJKlfn5siWc6SgbLHUjpVmMPFxSnZoTC9SjeuMXu8iYH86JTFFtFnTzeavw8bhXIAVvjrKbWQe8SMZBYOX3X3MZi_wS55nKXLSxickiVBl_FMDEqYjTp2-I_QhmPraDuXFMw3tbFjAY/s0/6ftDPAXUTLWgS7ecAg9SxiYNNXE.jpg)
d) オプションのリストからコマンドプロンプトを選択します。(Command Prompt)

また(OR)
インストールメディアまたはリカバリディスクを使用せずにコマンドプロンプト(Command Prompt)を開く(非推奨(Not recommended)):
- デスエラーのブルースクリーンで、電源ボタンを使用してPCを閉じるだけです。
- Windowsのロゴが表示されたら、オンを押してPCを突然オフにします。
- (Repeat)Windowsが(Windows)回復オプション( recovery options.)を表示するまで、手順2を数回繰り返します。
- 回復オプションに到達したら、 [トラブルシューティング](Troubleshoot)、 [詳細オプション(Advanced options)]の順に移動し、最後に[コマンドプロンプト]を選択します。( Command Prompt.)
したがって、時間を無駄にすることなく、以下にリストされているトラブルシューティングガイドの助けを借りて、システムスレッド例外(Fix System Thread Exception)が処理されないエラーWindows10(Error Windows 10)を修正する方法を見てみましょう 。
(Fix System Thread Exception)処理されないシステムスレッド例外の修正エラーWindows10(Error Windows 10)
方法1:問題のあるドライバーをアンインストールする(Method 1: Uninstall the problematic Driver)
1.上記のいずれかの方法でコマンドプロンプトを開き、次のコマンドを入力します。
bcdedit /set {default} bootmenupolicy legacy

2. Enterキーを押して、レガシーアドバンストブート( legacy advanced boot)メニューを有効にします。
3.コマンドプロンプト(Command Prompt)でexitと入力して終了し、PCを再起動します。
4.システムの再起動時にF8キーを押し続けると、[( F8 key)詳細(Advanced)ブートオプション]画面が表示されます。
5.アドバンストブートオプションでセーフモード(Safe Mode)を選択し、Enterキーを押します。

6.管理者アカウント(administrative account.)でWindowsにログオンします。
7.エラーの原因となっているファイル( wificlass.sysなど(wificlass.sys))がすでにわかっている場合は、続行しない場合は、ステップ11に直接スキップできます。
8.ここ(here)からWhoCrashedをインストールします。
9. WhoCrashedを実行して、 SYSTEM_THREAD_EXCEPTION_NOT_HANDLED(WhoCrashed)エラー( error)の原因となっているドライバーを見つけます( SYSTEM_THREAD_EXCEPTION_NOT_HANDLED) 。
10.「おそらく原因(Probably caused by)」を見てください。ドライバー名が表示されます。nvlddmkm.sysと仮定します。(nvlddmkm.sys)

11.ファイル名を取得したら、 Google検索を実行してファイルに関する詳細情報を取得します。
12.たとえば、nvlddmkm.sysは、この問題の原因となっているNvidiaディスプレイドライバーファイルです。(Nvidia display driver file)
13.先に進み、Windows Key + Rdevmgmt.mscと入力し、Enterキーを押してデバイスマネージャーを開きます。

14.デバイスマネージャで、問題のあるデバイスに移動し、そのドライバをアンインストールします。(uninstall its drivers.)
15.この場合、そのNvidiaディスプレイドライバーなので 、[ディスプレイアダプター]を展開し、[ (Display adapters)NVIDIA ]を右クリックして、[アンインストール]を選択します。(Uninstall.)
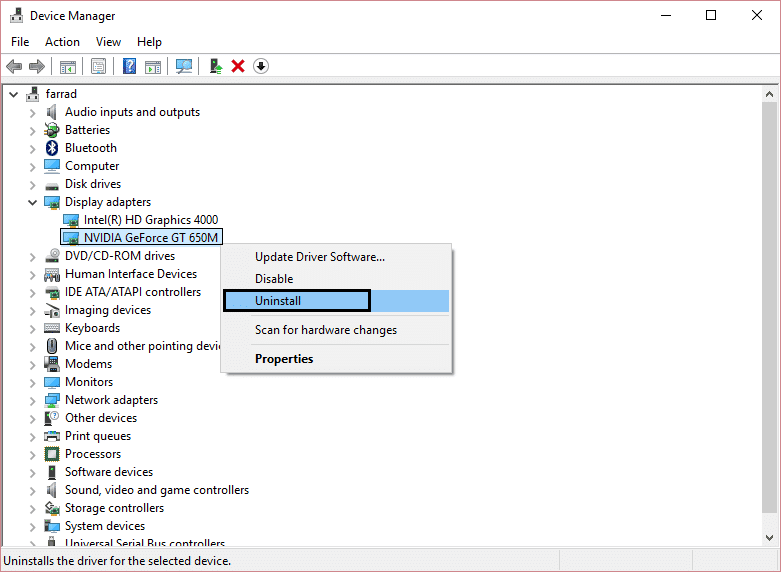
16.デバイスのアンインストールの確認(uninstall confirmation.)を求められたら、 [ OK ]をクリックします。(OK)
17. PCを再起動し、製造元のWebサイト(manufacturer’s website.)から最新のドライバーをインストールします。
方法2:問題のあるドライバーの名前を変更する(Method 2: Rename problematic driver)
1.ファイルがデバイスマネージャのどのドライバにも関連付けられていない場合は、起動時に説明した方法でコマンドプロンプトを開きます。(Command Prompt)
2.コマンドプロンプトが表示されたら、次のコマンドを入力し、それぞれの後にEnterキーを押します。
C:
cd windows\system32\drivers
ren FILENAME.sys FILENAME.old
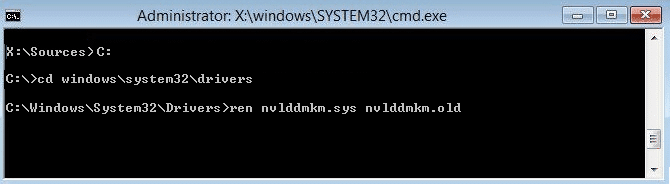
2.(FILENAME(Replace FILENAME)を、問題の原因となっているファイルに置き換えます。この場合は、ren nvlddmkm.sys nvlddmkm.oldになります)。
3 exitと入力して、PCを再起動します。システムスレッド例外(Fix System Thread Exception)が処理されないエラー(Error)を修正できるかどうかを確認し、 修正できない場合は続行します。
方法3:PCを以前の時間に復元する(Method 3: Restore your PC to an earlier time)
1. WindowsインストールメディアまたはRecovery Drive/System Repair Disc言語設定(anguage preferences)を選択して、[次へ]をクリックします
2.下部にある[コンピューターの修復( Repair)]をクリックします。
3.次に、 [トラブルシューティング]、[(Troubleshoot)詳細オプション(Advanced Options.)]の順に選択します。
4 ..最後に、「システムの復元(System Restore)」をクリックし、画面の指示に従って復元を完了します。

5. PCを再起動すると、この手順で[システムスレッド例外が処理されませんでした]エラー ( Fix System Thread Exception Not Handled Error )が発生する場合がありますが、続行されない場合は続行します。
方法4:ハードウェアアクセラレーションを無効にする(Method 4: Disable Hardware Acceleration)
このメソッドは、SYSTEM_THREAD_EXCEPTION_NOT_HANDLEDエラーを修正するために推奨されていません。このメソッドは、上記のすべてのメソッドを試しても(SYSTEM_THREAD_EXCEPTION_NOT_HANDLED)、ブルースクリーンの(frequently facing the blue screen of death error.)デスエラーが頻繁に発生する場合にのみ使用する必要があります。
1. Google Chromeを開き、設定に移動します。
2.「詳細設定を表示」をクリックし、「(Show advanced settings)システム(System)」セクションまでスクロールダウンします。

3.「利用可能な場合はハードウェアアクセラレーションを使用する」のチェックを外し、 (Use hardware acceleration when available)Chrome(restart Chrome.)を再起動します。
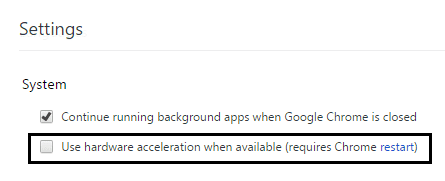
4. Mozilla Firefoxを開き、アドレスバーに次のように入力します: about:preferences#advanced
5.「可能な場合はハードウェアアクセラレーションを使用する(Use hardware acceleration when available)」のチェックを外し、Firefoxを再起動します。

6. Internet Explorerの場合は、Press Windows Key + Rて「inetcpl.cpl」と入力し、[OK]をクリックします。

7. [インターネットのプロパティ]ウィンドウで[詳細設定]タブを選択します。(the Advanced tab)
8.[ GPUレンダリングの代わりにソフトウェアレンダリングを使用する(Use software rendering instead of GPU rendering.)]チェックボックスをオンにします。「「

9. [適用(Apply)]、[ OK]の順にクリックし、 InternetExplorerを再起動します。
あなたにおすすめ:(Recommended for you:)
- サーバーの証明書を修正する方法がChromeで取り消されました(How to fix Server’s certificate has been revoked in chrome)
- 修正このサイトはグーグルクロームでエラーに到達できません(Fix This site can’t be reached error in Gooogle Chrome)
- エラーコード0x80070002を修正しましたシステムは指定されたファイルを見つけることができません(Fix Error Code 0x80070002 The system cannot find the file specified)
- 自動修復を修正する方法はあなたのPCを修復できませんでした(How to fix Automatic Repair couldn’t repair your PC)
これで、システムスレッドの例外が処理されないというエラーWindows 10(System Thread Exception Not Handled Error Windows 10.)が正常に修正さ れました。この投稿に関する質問がまだある場合は、コメントでお気軽に質問してください。家族や友人がこのエラーを修正するのを助けるために、ソーシャルネットワークでこのガイドを共有してください。
Related posts
Fix System Service Exception ErrorでWindows 10
BSODで処理されないシステムスレッド例外を修正する方法
Windows10でシステムサービス例外停止コードを修正する方法
Windows10で予期しないストア例外エラーを修正する方法
Fix SYSTEM SERVICE EXCEPTION Blue Screen Windows 10
Windows10でのErrTooManyRedirectsエラーを修正
Windows10でのINET_E_RESOURCE_NOT_FOUNDエラーを修正
Windows10でのネットワーク資格情報の入力エラーを修正
Windows10のトラステッドプラットフォームモジュール80090016エラーを修正
Windows10でのWordファイルのアクセス許可エラーを修正
Windows10でのクロックウォッチドッグタイムアウトエラーの修正
Windows10でのOneDriveスクリプトエラーの修正
Windows10で不正なシステム構成情報のBSODエラーを修正する方法
Fix Device Windows 10のMigrated Errorではありません
Windows 10にFix Media Disconnected Error
Windows10のSteamエラーコードe502l3を修正
Windows10でのズームの無効な会議IDエラーを修正
Windows10ファイルシステムエラー2147219196を修正
Fix Ntfs.sys Windows 10でBSOD Errorに失敗しました
Fix No Bootable Device Error Windows 10
