HTMLでGoogleKeepからメモをエクスポートまたはダウンロードする方法
Google Keepから(Google Keep)HTML形式でメモをダウンロードする場合は、このチュートリアルが役立ちます。メモの種類に関係なく、 GoogleTakeout(Irrespective)を使用してすべてをダウンロードできます(Google Takeout)。
Google Keepは(Google Keep) 、 Windows 10を含む複数のプラットフォームで使用できる最高の無料のメモ取りアプリ(best free note-taking apps)またはサービスの1つです。毎日のメモを取ることから買い物リストを作成することまで、GoogleKeepですべてを行うことができます。Google Keepの唯一の問題は、サービスからメモをダウンロードまたはエクスポートするオプションが提供されていないことです。モバイル版とウェブ版のどちらを使用していても、オプションはありません。そのため、 GoogleTakeoutを使用して作業を完了する必要があります。
GoogleKeepから何をエクスポートできますか
ほとんどすべてをエクスポートすることが可能です。例えば、
- すべてのテキストノート
- リストノート
- 録音
- 図面
- 添付ファイル
- 配色
HTMLでGoogleKeepからメモをダウンロードする方法
Google Keepからメモをダウンロードするには、次の手順に従います-
- GoogleTakeoutの公式ウェブサイトにアクセスしてください。
- Googleアカウントにサインインします。
- [すべて選択解除(Deselect all)]ボタンをクリックします。
- [保持](Keep)チェックボックスをオンにします。
- [次のステップ(Next step)]ボタンをクリックします。
- 配信方法を(Delivery method)選択します。
- [頻度](Frequency)から[ 1回エクスポート]を(Export once)選択します。
- [エクスポートの作成(Create export)]ボタンをクリックします。
- メールの[ファイルをダウンロード(Download your files)]ボタンをクリックします。
- Googleアカウントのパスワードを入力して、ダウンロードを開始します。
- ZIPファイルを解凍します。
- [Takeout > Keepに移動します。
- HTMLファイルを見つけて開きます。
これらの手順を詳しく見ていきましょう。
まず、 Google Takeout(Google Takeout)の公式ウェブサイトを開き、Googleアカウントにサインインする必要があります。GoogleKeepのメモの作成に使用するのと同じGoogleアカウントを使用する必要があります。
その後、[ すべて選択解除 (Deselect all )]ボタンをクリックして、すべてのアプリとサービスの選択を解除します。次に、下にスクロールして[ Keep](Keep)を見つけ 、対応するチェックボックスをオンにして[ GoogleKeepのみ]を選択します。
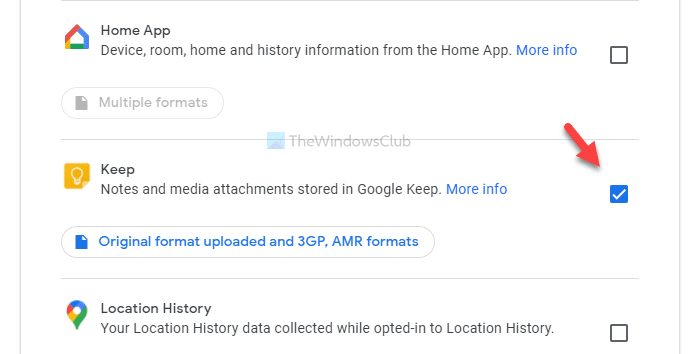
次に、[ 次のステップ (Next step )]ボタンをクリックします。完了したら、 配信方法(Delivery method)、 頻度(Frequency)など、いくつかの項目を選択する必要があります。

(Select)要件に従ってこれらすべてを 選択し、[エクスポートの作成 (Create export )]ボタンをクリックします。その後、メールが届きます。このメールが届くまでに数分かかる場合があります。したがって(Therefore)、その間はエクスポートプロセスをキャンセルしないでください。メールの[ファイルをダウンロード ]ボタンを(Download your files )クリック(Click)し、 Googleアカウントのパスワードを入力してダウンロードプロセスを開始します。
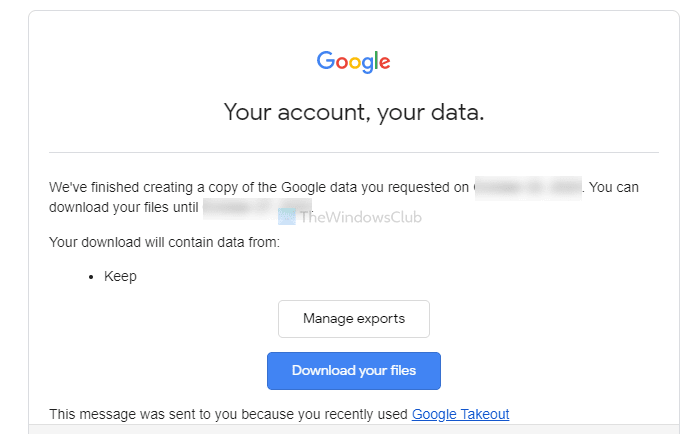
.zipファイルをダウンロードしたら、それを解凍して、 Takeout > Keepに移動します。ここにいくつかの.htmlファイルが表示されます。それらを個別に開いて、メモを見つけます。

.pngファイルは、図面、画像、または添付ファイルです。
それで全部です!それが役に立てば幸い。
Related posts
Google DocsにGoogle Keepメモを追加する方法
Google Keepでのチェック項目を削除する方法
Google Tasks VS. Google Keep:どちらがBetterですか?
Google KeepとEvernote:どちらが最適ですか?
Google ChromeブックマークをHTML fileにインポートまたはエクスポートする方法
Google ChromeのWebブラウザのCreate and Delete Profilesの方法
Chrome上のGoogleKeep拡張機能がWebサーフィンを楽しくする方法
Google DriveはWindows PCでクラッシュし続けます
Windows 10のMicrosoft EdgeでGoogle SafeSearchを強制する方法
「Makeコピー」リンクを他の人とのGoogleファイルへのリンクを共有する方法
Google Docs for Freelancers for Freelancers、Small Business
Google Calendarで複数のTime Zonesを追加して使用する方法
Google Sheets Web Appでテキストを回転させる方法
Fix Downloading Proxy Script errorでGoogle Chrome
Error Code 105 ERR_NAME_NOT_RESOLVED Google Chrome
Make Google Drive New tabのファイルを開く
どのようなWebページでGoogle Calendarをカスタマイズして埋め込む方法について説明します
Google Contacts or Gmailで連絡先を追加および削除する方法
Google Chromeは反応しない、Relaunch
より生産的な学習者になるための10のGoogleKeepのヒントとコツ
