Excelでソースから別のスプレッドシートに列幅をコピーする方法
Microsoft Excelで列幅を手動で調整することは、時間がかかるだけでなく、面倒な作業になる可能性があります。幸い、Excelで列幅を(copy column width in Excel)簡単にコピーできる回避策があります。Excelで列幅をコピーするには、投稿に記載されている手順を参照してください。

Excelで列幅をコピーする方法
Excelでのテーブルの書式設定は、主にテキストの長さに一致するように行われます。ただし、それをコピーして別のExcelファイルに貼り付けると、元の形式は保持されません。これがあなたがしなければならないことです!
- Excelファイルを開きます。
- セルを右クリックして、[コピー(Copy)]を選択します。
- 新しいExcelファイルに切り替えます。
- [貼り付け](Paste)ドロップダウン矢印をクリックします。
- [ソース列の幅を保持]を(Keep source column widths)選択します
上記の手順を順番に完了すると、Microsoft Office Excelアプリは、ターゲット列の列幅を自動的に更新して、ソース列と瞬時に一致させます。
ソース列の幅を新しいExcelファイルのターゲット列にコピーするには、ソース(Excel)Excelファイルを開きます。
新しいファイルに保持する列幅のセルを選択します。
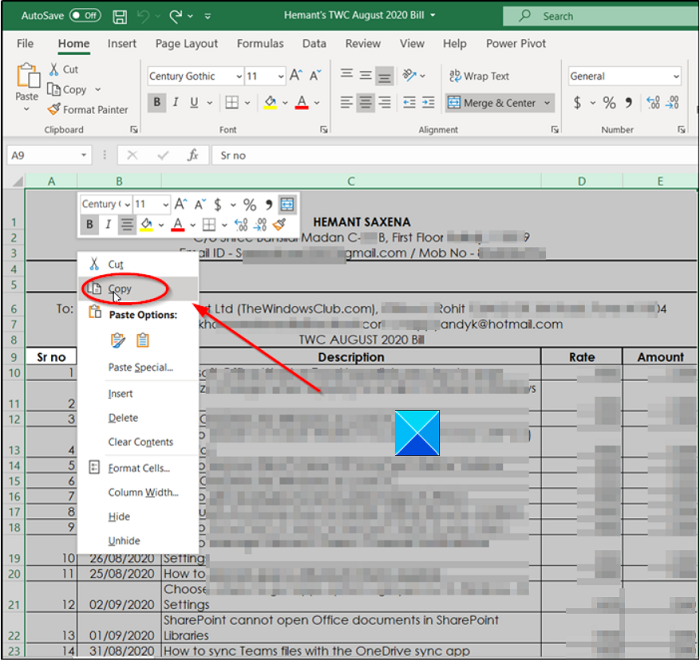
セルを右クリックして、[コピー(Copy)]オプションを選択します。または、Ctrl+Cキーを同時に押して同じアクションを実行することもできます。
ここで、ソースファイルの列幅を保持する新しいExcel(Excel)ファイルに切り替えます。
リボン(Ribbon)メニューにある[ファイル(File)]タブに移動します。
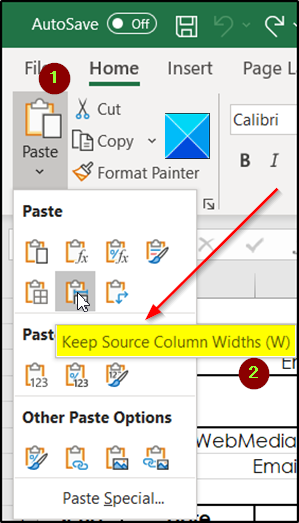
その下にある[貼り付け(Paste )]ドロップダウン矢印をクリックします。
その後、そこに表示される貼り付け(Paste)オプションのリストから、[ソース列の幅を保持(Keep source column widths )する]オプションを選択します。デフォルトのフォントとフォントサイズを使用する場合、列の最大幅は255です。最小幅はゼロです。列幅がゼロの場合、列は非表示になります。
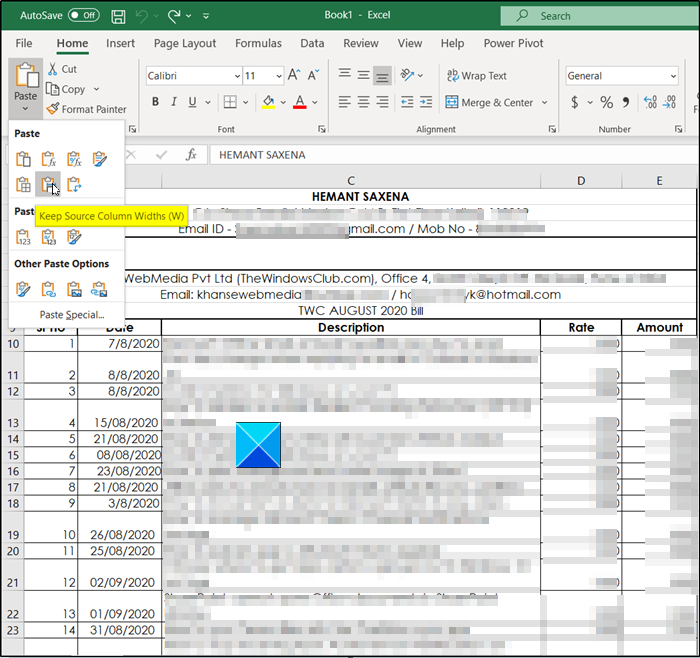
完了すると、Excelは、元のファイルのソース列と一致するように、新しい(Excel)Excelファイルのターゲット列の列幅を更新します。
お役に立てば幸いです。
今すぐ読む(Now read):Excelに複数の空白行を一度に挿入する方法。
Related posts
ExcelでRow Height and Column Widthを変更する方法
キーボードを使用してExcelで行の高さと列の幅を変更する
ExcelでBar Graph or Column Chartを作成する方法
Excelでの列幅と行高の自動調整
ExcelでPercentile.Exc functionを使用する方法
ExcelのCHOOSE functionを使う方法
Excelの複数の列に1つの列を分割する方法
ExcelでMode functionを使用する方法
それらを保護するためにExcel formulaにセルをロックする方法
ExcelにOrganization Chartを作成する方法
Excelの列内の重複した値を数える方法
Microsoft ExcelのURLsからドメイン名を抽出する方法
Excel spreadsheetにDynamic Chartを挿入する方法
ExcelでDEC2Binを使用して10進数をバイナリに変換する方法
MID and MIDB functionの使用方法Microsoft Excel
ExcelでDGET functionを使用する方法
Microsoft Excelはあなたの情報を回復しようとしています
ExcelでDISC functionを使用する方法
Word、Excel、PowerPoint、PowerPoint、Safe Modeの起動方法
1つのページにExcel or Google Sheetsで選択したセルを印刷する方法
