別のアカウントを同期しています-OneDriveエラー
Microsoftアカウントの電子メールとパスワードを変更することを選択すると、 OneDriveが変更を取得できず、次のエラーメッセージが表示される場合があります–別のアカウントを同期しています(You’re syncing a different account)。問題を解決するためにできることは次のとおりです。
別のアカウントを同期しています– OneDrive
上記のメッセージに加えて、次の説明が表示されます。
You’re already syncing a personal OneDrive on this computer. Unlink that account to add a new one.
上記のように、このエラーは主にMicrosoftアカウント(Microsoft Account)のパスワードを変更した後に発生します。このエラーを修正するには:
- クレデンシャルマネージャーを開く
- OneDriveのキャッシュされたクレデンシャルを削除する
どうやら、これは新しいことではなく、定期的に発生し続けています。問題を解決する方法を見てみましょう。
1]クレデンシャルマネージャーを開く

[スタート]をクリックし、[(Click Start)検索(Search)]ボックスに「credentials」と入力して、オプションのリストに表示されたら[ CredentialsManager ]を選択します。
次に、[ Windowsクレデンシャル(Windows Credentials)]タブに切り替えます。
2] OneDriveのキャッシュされたクレデンシャルを削除する(Remove OneDrive Cached Credentials)
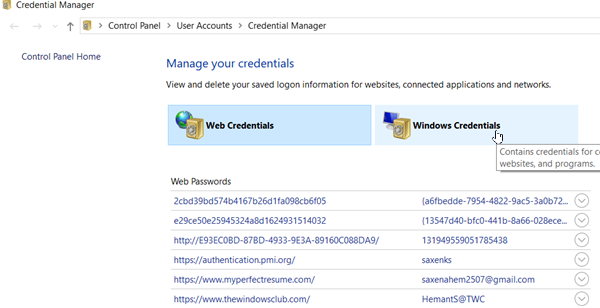
[ Windowsクレデンシャル](Windows Credentials’)メニューが展開されたら、 [一般的なクレデンシャル(Generic Credentials’)]に移動します。
ここで、「 OneDriveキャッシュクレデンシャル(OneDrive Cached Credentials)」を含むエントリを探します。

このオプションの横にあるドロップダウン矢印を押し、[削除(Remove)]オプションを選択して削除します。
完了したら、 OneDriveを再起動し、問題が解決するかどうかを確認します。
コンピューターでOneDrive(Please)を無効にしたりアンインストールしたりしても、ファイルやデータが失われることはありません。OneDrive.comにサインインすることで、いつでもファイルにアクセスできます。
この回避策で問題が解決しない場合、または目的の結果が得られない場合は、OneDriveをアンインストールして再インストールしてください。
OneDriveセットアップ(OneDrive Setup)が開始したら、個人アカウント、または職場または学校のアカウントを入力して、[サインイン]を選択します(Sign)。
これらの提案がOneDrive(OneDrive)同期エラーの解決に役立つことを願っています。
Related posts
同期が自動的に一時停止したときにOneDrive通知を無効にします
Windows 10のFix OneDrive error code 0x8004de40
OneDriveエラーコード0x8007016Aを修正しました
OneDrive Error 0x80070194、cloud file providerは予期せずに終了しました
Allow OneDrive読み取り専用フォルダでpermission inheritanceを無効にするには
OneDrive Error 0x8007016A:cloud file providerが実行されていません
10のOneDrive syncの問題を修正する方法
Proようにそれを使用するのが最善Microsoft OneDrive Tips and Tricks
Windows 11/10のFile ExplorerからOneDrive iconを削除する方法
OneDrive and Dropboxで使用される帯域幅を制限する方法
Windows 10にOneDrive error 0x80049d61を修正する方法
OneDrive Local Group Policy EditorのSync設定を追加する方法
BeginnersのためのOneDrive Tutorial。 Download無料電子ブック
Windows 10上のこのday notificationでOneDriveをオフにする方法
cloud sync engineはダウンロードしたデータを検証できませんでした
OneDrive vs Google Drive - これはより良いCloud Serviceですか?
iPadでPassword、Touch ID or Face IDを備えたOneDriveをロックする方法
Reset OneDrive Windows 11/10のOneDrive問題を修正する
OneDriveの以前のバージョンのDocumentを復元する方法
Windows 10 PC上のファイルにアクセスするには、OneDriveを使用する方法
