スリーピングタブを有効または無効にします。Edgeのタブを自動的に一時停止します
このチュートリアルでは、MicrosoftEdgeブラウザで(Microsoft Edge browser)スリープタブ(Sleeping Tabs)を有効または無効にする方法を説明します。この機能は、バッテリーの寿命と全体的なパフォーマンスを向上させるように設計されています。この機能を有効にすると、バックグラウンドタブをスリープモードにすることでリソースを節約できます。一部のWebサイトの[エッジ(Edge)]タブをスリープ(Sleep)状態にしたり、タブを除外(exclude tabs)したりするまでの時間を指定する(specify the time)こともできます。
MicrosoftEdgeのタブを自動的に一時停止します
スリーピングタブ(Sleeping Tabs)機能はデフォルトで有効になっていますが、非表示の実験フラグを使用して手動で無効にすることができます。最新のEdgeforWindowsおよびmacOSで利用できます(Windows)。
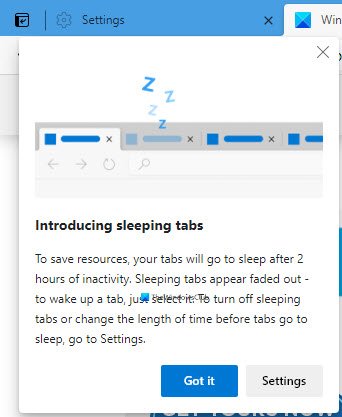
Edgeブラウザでスリープタブを有効にする
Microsoft Edgeでスリープタブを有効または無効にするには、次の手順に従います。
- Edgeブラウザを起動します
- 案内する
edge://settings/system - 必要に応じて、[スリープ状態のタブでリソースを保存(Save resources with sleeping tabs)]のスイッチを[オン]または[オフ]に切り替えます。
- Edgeを再起動します。
これをもう少し詳しく見てみましょう。
MicrosoftEdgeブラウザを開きます。

次に、ページの右上隅に移動し、[設定とその他(Settings and more)(3点線)]ボタンをクリックします。
Settings > Systemを選択します。
次に、右側に移動して、[リソースの保存](Save resources)セクションに移動します。
[スリープ状態のタブでリソースを保存(Save resources with sleeping tabs)]の横にあるトグルボタンをクリックして、オン/オフを切り替えます。
ブラウザを再起動すると完了です。
エッジタブ(Edge)をスリープ状態にするまでの時間を指定します
タブをスリープ(Sleep)状態にするまでの時間を指定することもできます。
[非アクティブなタブを(Put inactive tabs to sleep after the specified amount of time)配置する]のドロップダウンをクリックして、指定した時間が経過したらスリープ状態にし、希望の時間を設定する必要があります。
これに加えて、一部のサイトをスリープモードにしたくない場合は、それらを防ぐことができます。
これらのサイトのEdgeタブをスリープ状態にしないでください

[リソースの保存(Save)]セクションに移動します。次に、[これらのサイトをスリープ状態にしない]の(Never put these sites to sleep)下にサイト名を追加します。
この機能がどのように気に入っているか教えてください。
ヒント(TIP):MicrosoftEdgeでフェードスリーピングタブを無効にする(disable Fade Sleeping Tabs in Microsoft Edge)ことができます。
EdgeSleepingタブ(Edge Sleeping)を完全に無効にする
この機能を完全に無効にするには、このエッジフラグ(Edge Flag)を使用する必要がある場合があります。

まず(First)、MicrosoftEdgeブラウザを開きます。
アドレスバーに移動し、以下のテキスト行をコピーして貼り付け、Enterキー(Enter)を押します。
edge://flags/#edge-sleeping-tabs
以下のセクションでは、[スリープタブ(Enable Sleeping Tabs)を有効にする]というタイトルの強調表示されたフラグが表示されます。
このフラグの右側にあるドロップダウンメニューをクリックして、[無効(Disabled)]に切り替えます。
同様に、アドレスバーに移動し、次のフラグを1つずつ無効にします。
edge://flags/#edge-sleeping-tabs-immediate-timeout
edge://flags/#edge-sleeping-tabs-site-characteristics
次に、[再起動(Restart)]ボタンをクリックします。これは、ブラウザを再起動したときに変更に有効になります。
関連記事: (Related reads: )
- FirefoxとChromeでタブを休止状態にする方法(How to hibernate tabs in Firefox and Chrome)
- Operaでタブスヌーズを有効または無効にする方法(How to enable or disable Tab Snoozing in the Opera)
- スリープタブを無効にし、Chromeによるタブの更新を停止します(Disable Sleeping Tabs and stop Chrome from refreshing Tabs)
- Firefoxブラウザのタブスリープ機能を有効または無効にし(Enable or Disable Tab Sleep feature in Firefox browser)ます。
Related posts
Microsoft EdgeでFade Sleeping Tabsを無効にする方法
TabsをEdge、Chrome and Firefox browsersの間で同期する方法
Microsoft EdgeでVertical TabsでTitle Barを隠す方法
Edge browserのAdd or Remove Vertical Tabs Button
TabsをMicrosoft Edgeを備えた他のデバイスに送信する方法
Microsoft Edge browserでMedia Autoplayを制限する方法
F12 keyboard Microsoft Edge Developer Toolsのショートカットを無効にします
Fix Chrome Keeps Opening New Tabs Automatically
Chrome、Firefox、EdgeのAdobe Flash、Shockwave、Adobe Flash、Firefox、Edgeを無効にします
Windows 10のEdge browserで推奨されるパスワードを無効または有効にします
Edge Deleted Bookmarks or Favorites再現する。削除しない
MacのMicrosoft Edgeがクラッシュしていないか、問題を与えていない
Windows 10の場合Microsoft Edge Browser Tips and Tricks
Microsoft Edge toolbarからExtensionsメニューボタンを削除する方法
デバイス間で有効化とSync Microsoft Edge Tabs
EdgeのEdgeのスリーピングまたはオフEdgeを使用するRegistry or Group Policy
Edge or ChromeのWebサイトをBluetooth or USB deviceに接続する方法
Edge browserのFull-screen ModeのVideoの遊び方
Fix RESULT_CODE_HUNG error Microsoft Edge Windows 10
TabsをEdge browserの別のProfile windowに移動する方法
