Windows11/10でエラー0xc0000005を修正する方法
エラー0xc0000005は、(0xc0000005 )アクセス違反(Access Violation. )が原因で発生するエラーです。つまり、ユーザーがプログラムを起動しようとすると、 Windows(Windows)がその特定のプログラムを実行するために必要なファイルと構成を正しく処理できない場合、エラーが表示されます。このエラーは、インストールされているプログラムおよび特定のプログラムのインストーラーで発生する可能性があります。このエラーは、最終的にプログラムのスムーズな使用をブロックします。ここで、このエラーが発生する可能性のある複数の潜在的な原因を修正しようとします。
(Fix Error 0xc0000005)Windows11/10のエラー0xc0000005を修正
システムの復元を使用して、コンピューターを以前の既知の安定した状態に戻すことができます。この機能を使用しない傾向がある場合は、多くのエラーのトラブルシューティングを行うときに非常に信頼性の高い修正になるため、いつでも使用を開始できます。
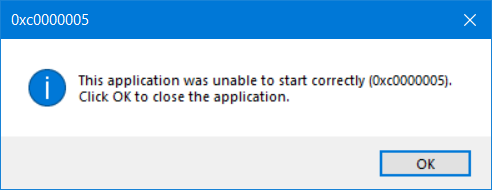
このエラーコードには、次の3つのエラーメッセージのいずれかが付随している可能性があります。
- アプリケーションが正常に起動することができませんでした(The application was unable to start correctly)
- アクセス違反の例外エラー
- Windowsインストールエラー。
そして、[ OK(OK ) ]をクリックしてエラーボックスを閉じる以外に選択肢はありません。
この問題に対する次の修正を確認します-
- 最近のWindowsUpdateをアンインストールするか、(Windows Update)ドライバーの更新をロールバックして、(Rollback)
- システムファイルチェッカーを実行する
- Windowsメモリ診断を実行する
- ブートレコードを再作成します
- (Turn)DEPまたはデータ実行防止を(Data Execution Prevention)オフにする
- レジストリ設定を確認する
- RAMを確認してください
- ウイルス対策ソフトウェアを一時的に無効にする
- クリーンブート状態でのトラブルシューティング
- ファイルをそのままにしてPCをリセットします。
1]Â 最近のWindowsUpdateをアンインストール(Uninstall)するか、ドライバーの更新をロールバックして(Windows Update)、(Roll)
また、ドライバーまたはWindows Updateを(Updates)アンインストールまたはロールバックして、このエラーが修正されるかどうかを確認することもできます。
2]システムファイルチェッカー
repair potentially corrupted or damagedフリーウェアのFixWinを使用して、クリックするだけで(FixWin)システムファイルチェッカー(System File Checker)ユーティリティを実行することもできます。
3]Windowsメモリ診断を実行します

このエラーは、メモリ内のいくつかのエラーが原因で発生する可能性があることはすでに説明しました。これを修正するには、コンピュータでメモリチェック(Memory Check)を実行する必要があります。WINKEY WINKEY + Rボタンの組み合わせを押して、実行ユーティリティを起動することから 始め (Run )ます。次に、 mdsched.exe と 入力し、 Enterキーを押します。(Enter.)ÂWindows メモリ診断(Windows Memory Diagnostic)を起動せず、2つのオプションを提供します。これらのオプションは、として与えられます、
- 今すぐ再起動して問題を確認してください(推奨)
- (Check)次回コンピュータを起動するときに問題がないか確認してください
これで、選択したオプションに従って、コンピュータが再起動し、再起動時にメモリベースの問題をチェックします。そこで問題が発生した場合は自動的に修正されます。問題が検出されない場合は、これが問題の原因ではない可能性があります。
関連(Related read)記事:Outlookがエラーコード0xc0000005でクラッシュする(Outlook crashes with Error Code 0xc0000005)。
4]ブートレコードを再作成します
システムファイルがマルウェアに感染して変更されている可能性があります。したがって、Cortana検索ボックスでcmdを検索(Cortana)してコマンドプロンプトを開くか、WINKEY(cmd ) + R(Command Prompt)WINKEY+R実行(Run)ユーティリティを起動し、cmdと入力してEnterキーを押します。
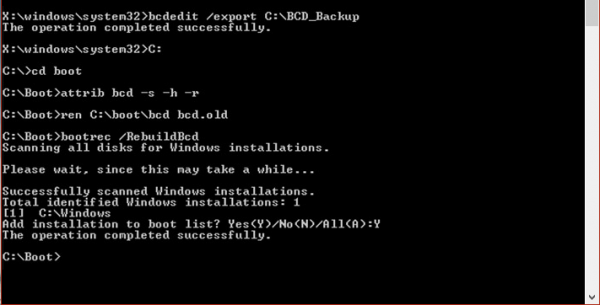
次に、次のコマンドを1つずつ入力します。
Del D:\Windows\System32\xOsload.exe Del D:\Windows\System32\xNtKrnl.exe Del D:\Windows\System32\Drivers\oem-drv64.sys attrib c:\boot\bcd -h -r -s ren c:\boot\bcd bcd.old bootrec /rebuildbcd
これにより、ブートレコード内に必要なすべてのファイルが再作成されます。
5] DEPまたはデータ実行防止を(Data Execution Prevention)オフ(Turn)にします
DEPまたはデータ実行防止(Data Execution Prevention)は、特にプログラムを実行するためのプロセスのもう1つの障害になる可能性があります。DEPまたはデータ実行防止をオフにする必要がある場合があります。
6]レジストリの修正
WINKEY WINKEY + Rボタンの組み合わせを押して実行(Run)ユーティリティを起動し、regeditと入力して、 Enterキー(Enter)を押します。レジストリエディタ(Registry Editor)が開いたら、次のキーに移動します-
HKEY_LOCAL_MACHINE\SOFTWARE\Microsoft\Windows NT\CurrentVersion\Windows\
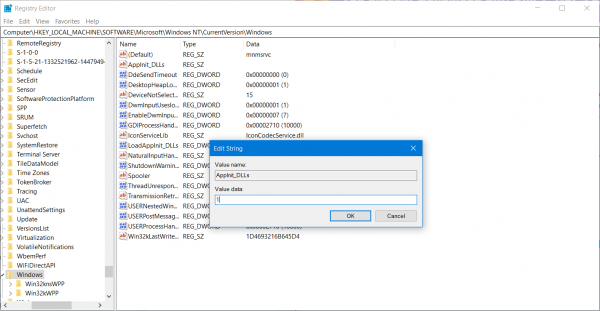
次に、右側のパネルでLoadAppInit_DLLsをダブルクリックし、その値を0から1に変更します。
最後に、変更を有効にするためにコンピュータを再起動します。(Reboot)
7]RAMを確認します
コンピュータにインストールされているRAMが動作可能な状態にあるかどうかを物理的に確認することができます。RAMを交換して、エラーの発生が修正されるかどうかを確認できます。
8]ウイルス対策ソフトウェアを一時的に無効にする(Disable Antivirus)
また、ウイルス対策保護を無効にして、そのエラーが修正されるかどうかを確認することもできます。疑わしい動作が原因で、アンチウイルスがプログラムの実行をブロックしている可能性が高いためです。
9]クリーンブート状態でのトラブルシューティング
クリーンブートを実行すること(performing a Clean Boot)により、さらに手動でトラブルシューティングを行うことができます 。クリーンブート(Boot)は、最小限のドライバーと起動プログラムでシステムを起動します。クリーンブートでコンピューターを起動すると、コンピューターは、事前に選択された最小限のドライバーと起動プログラムのセットを使用して起動します。これは、コンピューターが最小限のドライバーと起動プログラムのセットで起動するためです。ドライバー、一部のプログラムは期待どおりに動作しない場合があります。
クリーンブートのトラブルシューティングは、パフォーマンスの問題を切り分けるように設計されています。クリーンブートのトラブルシューティングを実行するには、一度に1つのプロセスを無効または有効にしてから、各アクションの後にコンピューターを再起動する必要があります。問題が解決した場合は、それが問題を引き起こした最後のプロセスであったことがわかります。
10]ファイルをそのままにしてPCをリセットする
Windows10 でこのPC(Reset This PC)の機能をリセットしてみ(Windows 10)てください。Microsoftの「 Windowsツールの更新」を使用することもでき ます。
All the best!
Related posts
Microsoft OutlookがクラッシュするとError Code 0xc0000005
Windows 10のFix Application Load Error 5:0000065434
Fix Bdeunlock.exe Bad image、System Errorまたは応答しないエラーのない
Fix Microsoft Store Error 0x87AF0001
Install Realtek HD Audio Driver Failure、Windows 10のError OxC0000374
Windows 10のFix File System Error(-2147219195)
Objectを適用/収集中のWindows Upgrade Error Write 0x0000065e
Windows Error Code & Message Lookup Tools
Fix Windows Upgrade Error 0xC1900101-0x4000D
Fix Error code 0x80070035、network pathはWindowsには見つかりませんでした
このツールを実行している問題がありました、Errorコード0x80080005 - 0x90018
Fix Error 503、Service Unavailable - 蒸気
10のBad Imageエラー0xC000012Fを修正する方法
Fix Error 0xC00D3E8E、プロパティはWindows 11/10でのみ読み取りされます
Network Error:Network drive、Error 0x80004005にアクセスできません
Windows 10/11にError Code 0x8007139fを修正する方法
Fix Exception Processing Message予期しないパラメータSystem Error
Windows Installer Error 1619の修復方法は?
Fix Windows 10 Update or Activation Error 0x800F0805
System Image Backupは失敗します - エラー0x807800C5と0x80070020
