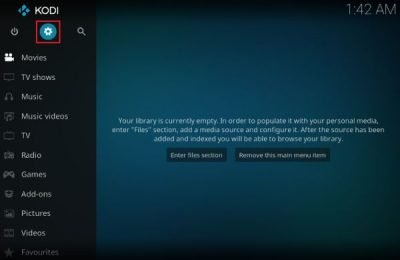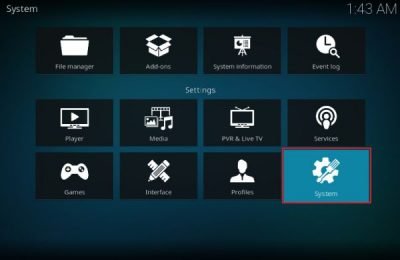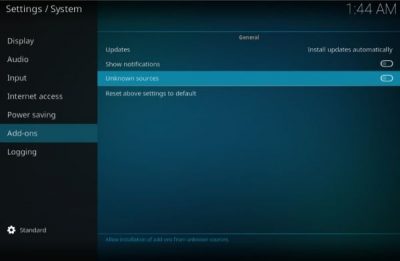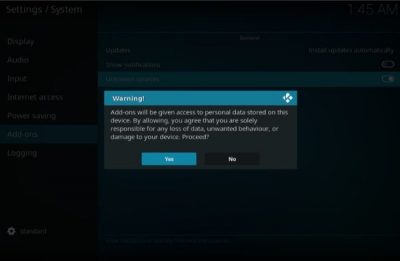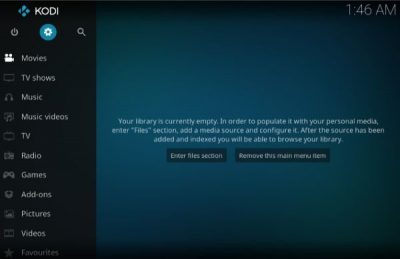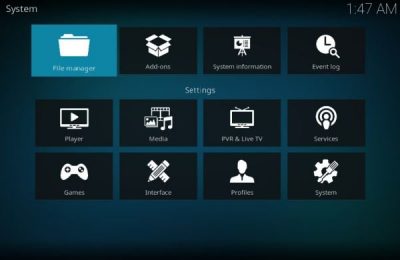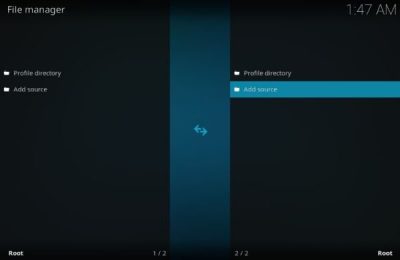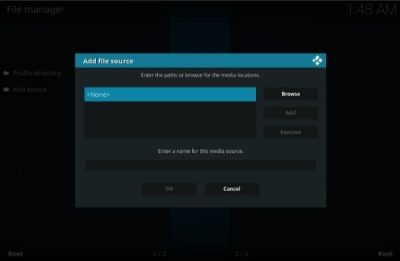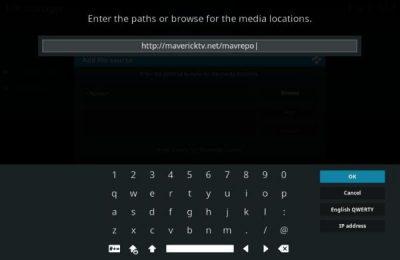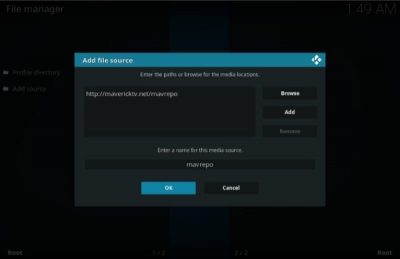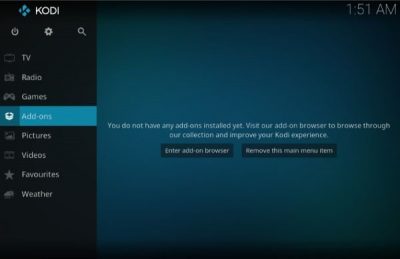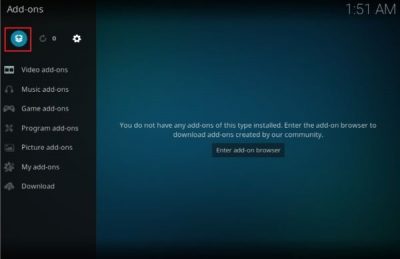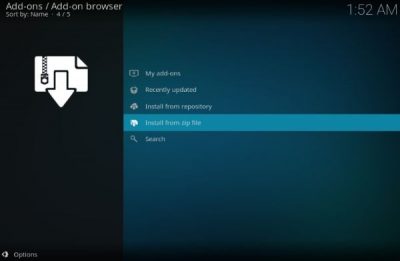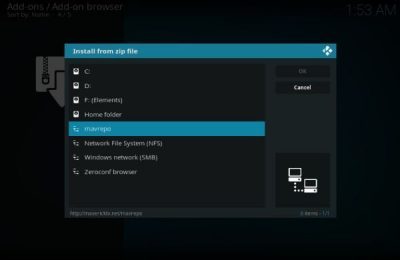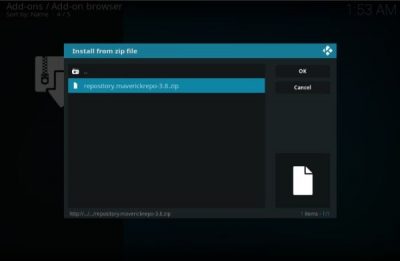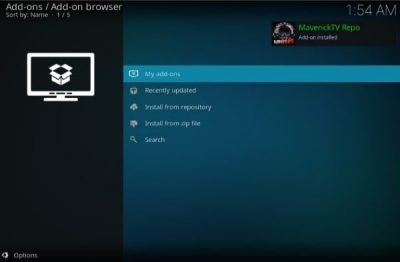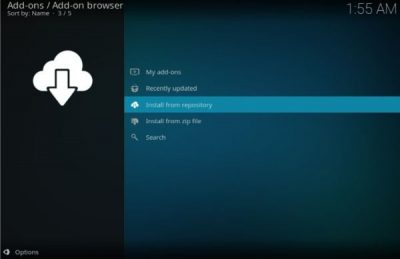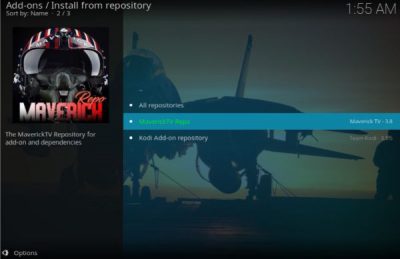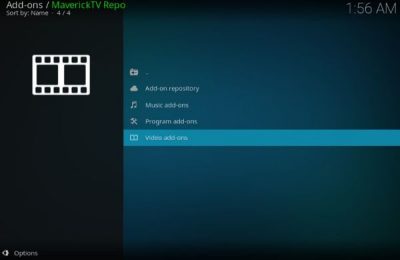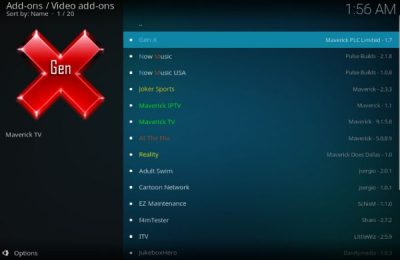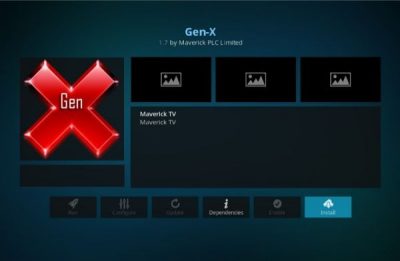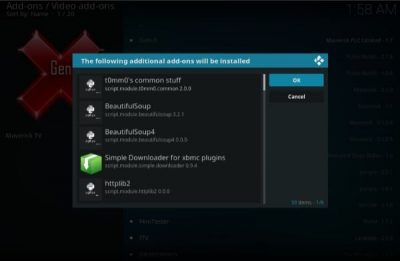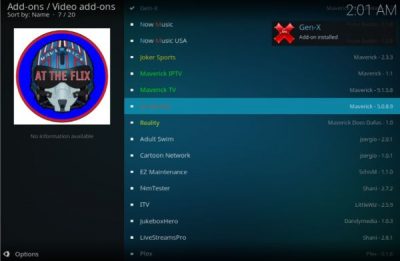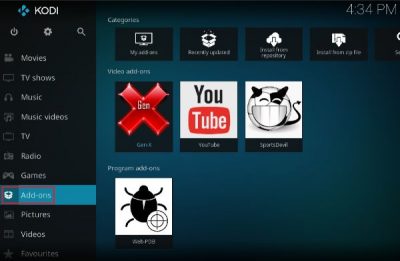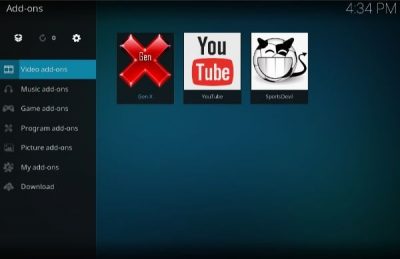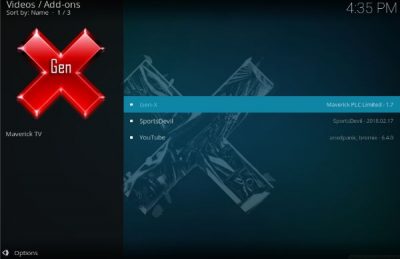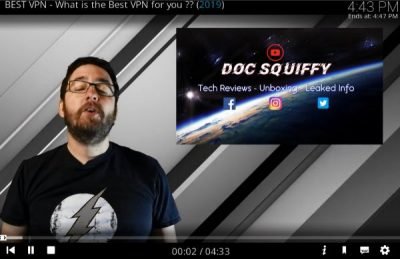このガイドは、Gen-XXodiアドオン( Gen-X Kodi add-on)とKodiLeia18.1のインストール手順の説明です。これは、 Amazon FireStick(Amazon FireStick)、FireStick 4K、Fire TV Cube、Mac、Linux、WindowsなどのKodiがサポートするすべてのプラットフォームに使用できます。
Gen-X Kodiアドオン(Gen-X Kodi add-on)は、 「すべての取引のジャック、少数のマスター」と呼ぶことができるものです。映画、ライブ(Live)TV、テレビ番組、子供向けセクションなどの個別のセクションが表示されます。再生はスムーズで、カテゴリは巨大なデータベースを提供します。最も興味深い機能の1つは、自動再生です。この関数は、機能しているリンクを自動的にチェックし、プレイリストのように再生します。
Gen-XXodiアドオンをインストールします
Gen-Xはそれ自体が優れています。ただし、Real-Debridでクラブを組むと、この組み合わせによって特定の予約済みカテゴリが解き放たれます。
Kodiがサードパーティのアドオンをダウンロードできるように、不明(Unknown)なソースを有効にします
Gen-Xアドオンはサードパーティのアドオンです。したがって、 Kodi(Kodi)設定ページから不明なソース(Unknown sources)のオプションを有効にする必要があります。同じ手順は次のとおりです。
1] Kodi(Kodi)アプリを起動します。
2]画面の左上隅にある歯車のような記号をクリックして、 (Click)[設定](Settings)メニューを開きます。
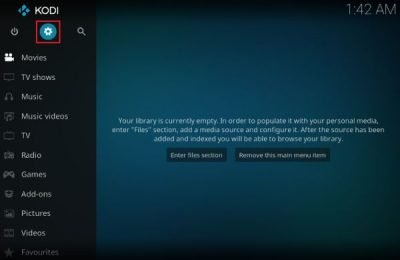
3]メニューの右下隅にある[システム]オプションを選択します。(System)
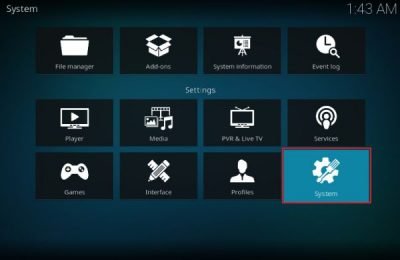
4]左側のリストで、[アドオン(Add-ons)]を選択します。
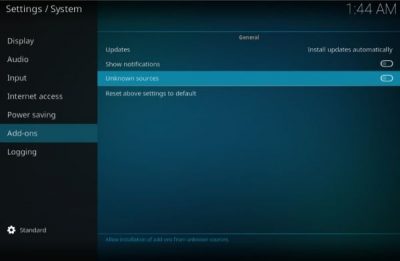
5]不明なソース(Unknown sources)のスイッチをオンにします。
6]警告メッセージがポップアップ表示され、ダウンロードしようとしているサードパーティのソフトウェアが引き起こす可能性のある危害については、あなたが責任を負うことを通知します。
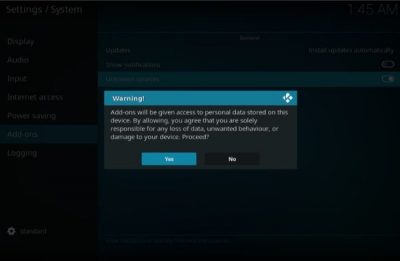
7]警告で[はい]をクリックします。(Hit Yes)安全であることがわかっているGen-Xをダウンロードできるようになります。
KodiにGen-Xアドオンをインストールする方法
Kodi設定で(Kodi)不明なソース(Unknown sources)を有効にすると、 Gen-Xアドオンをインストールできるようになります。そのための手順は次のとおりです。
1]そこに到達するまで戻るボタンを繰り返し押して、 Kodiのホームページに戻ります。(Kodi homepage)
2]歯車のような記号をクリックして、 (Click)[設定](Settings)メニューを再度開きます。
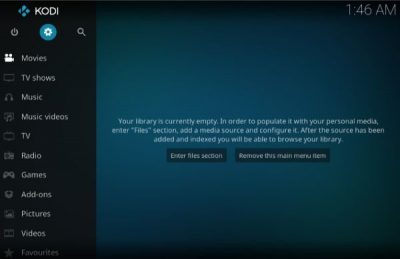
3]メニューから[ファイルマネージャ(File Manager)]を選択します。
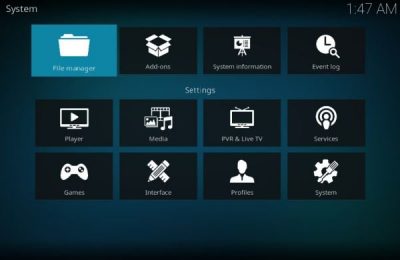
4]ファイルマネージャで、[(File Manager)ソースの追加(Add source)]をダブルクリックして開きます。
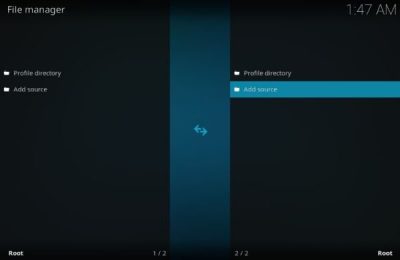
5] <none>をクリックします。
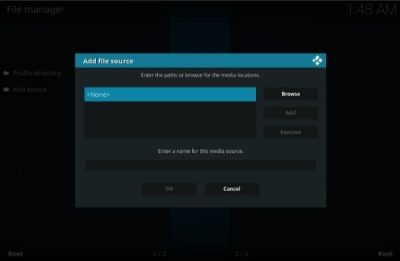
6]パスを入力するか、メディアの場所を参照する( Enter paths or browse for media locations)ように求められます。
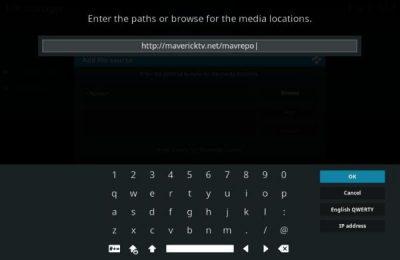
8] [このメディアソースの名前を入力してください(Enter a name for this media source)]フィールドに、名前mavrepo(またはソースを識別したい他の名前)を入力して、[ OK ]をクリックします。
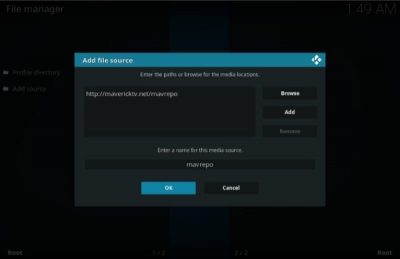
9]ここで、そこに到達するまで戻るボタンを繰り返し押して、 Kodiのホームページに戻ります。(Kodi homepage)
10]左側のリストからKodiホームページ(Kodi)のアドオン(Add-ons)を選択します。
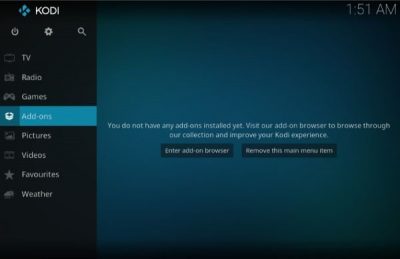
11]画面の左上隅にあるパッケージインストーラーアイコンを選択します。(Package installer)
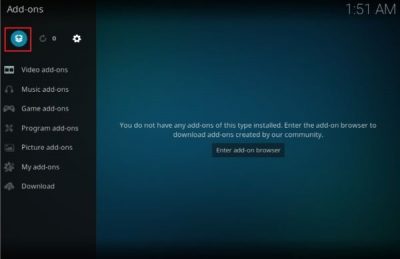
12] zipファイルからインストールを(Install from zip file)選択します。
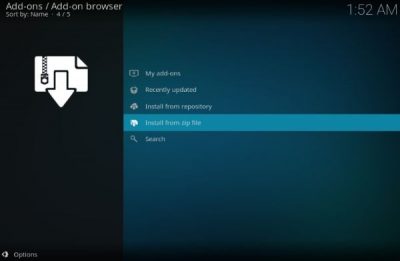
13]このリストから、mavrepo(またはステップ8(Step 8)で使用した他の名前)を選択します。
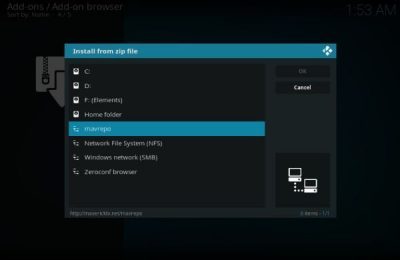
14]オプションrepository.maverickrepo-xxzipを選択し、[ OK ]をクリックします。
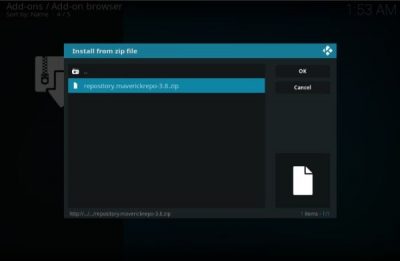
15]アドオンがインストールされると、MaverickTVRepoAdd(MaverickTV Repo Add-on installed) -onがインストールされているというメッセージがポップアップ表示されます。
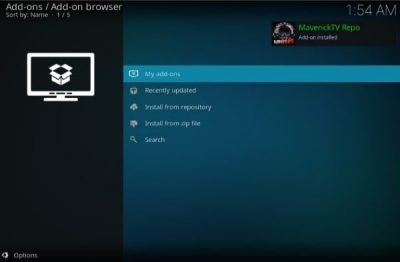
16]Add-ons / Add-on browserウィンドウが表示されます。リストから[リポジトリからインストール]を(Install from repository from the list)選択します。
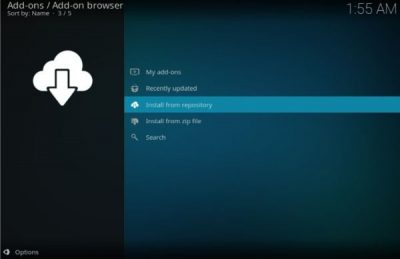
17]ダブルクリックしてMaverickTVリポジトリ(MaverickTV Repo)を開きます。
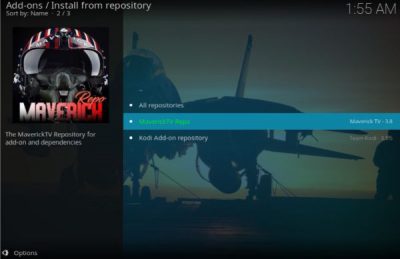
18]リストからビデオアドオンを(Video add-ons)選択します。
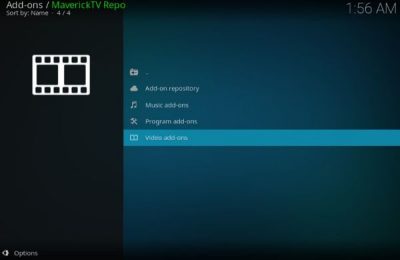
19]リストからGen-Xを選択します。
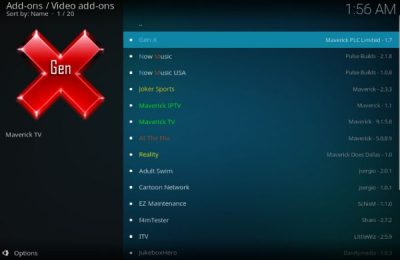
20]画面の右下隅にある[インストール]ボタンを押します。(Install)
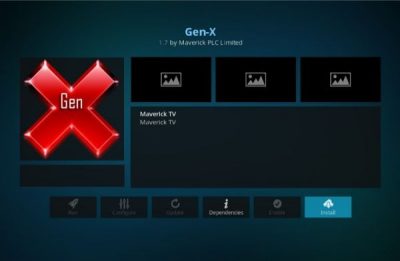
21]追加のアドオンのリストが表示されます。そのウィンドウで[ OK ]をクリックするだけです。(Simply)
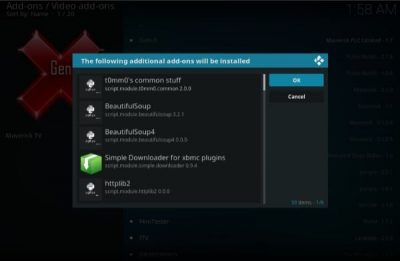
22]システムはGen-X(Gen-X)アドオンをインストールするのに数秒かかります。その後、画面の右上隅に「 Gen-Xアドオンがインストールされ( Gen-X Add-on installed)ました」というメッセージがポップアップ表示されます。
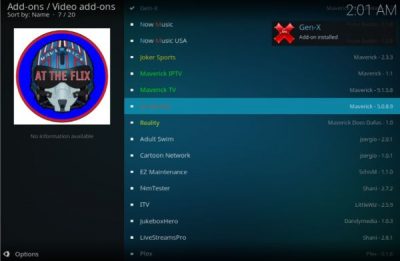
それでおしまい!Gen-Xアドオン(Add-on)がシステムにインストールされています。
Gen-XXodiアドオンにアクセスする方法
Gen-XKodiはビデオアドオンです。Gen-X Kodiアドオンをインストールすると、次のようにアプリケーションからアドオンにアクセスできます。
1] Kodiアプリケーションをインストールした後、(Kodi)再起動(Restart)します。すでに開いている場合は、ホームページに到達するまで[戻る]ボタンを押し続けます。(Back)
2]左側のリストで、[アドオン(Add-ons)]を選択します。
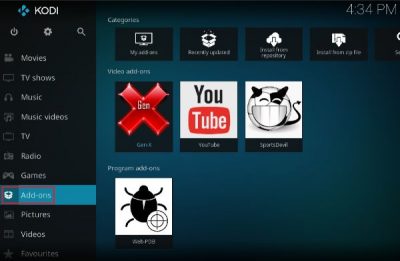
3] [アドオン]メニューで、[ビデオ(Video add-ons)アドオン]を選択します。
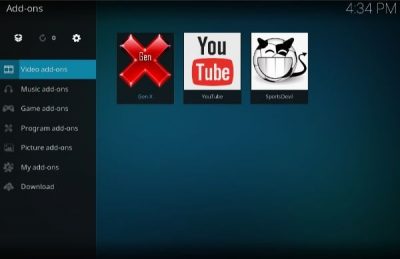
4]次に、 Gen-X(Gen-X)アドオンをクリックして選択し、アクセスします。
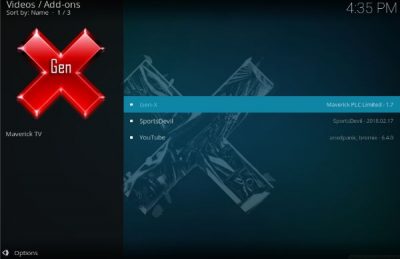
Gen-Xアドオンは非常に用途が広く、映画(Movies)、リアルデブリッド(Real Debrid)、TVボックスセット(TV Boxsets)、ライブ(Live)TV、ライブスポーツ(Live Sports)、キッズ(Kids)などの多くのオプションを提供します。多くのアドオンは違法なコンテンツを提供する可能性があります(特に著作権侵害の場合)。 )、 Gen-Xのコンテンツのほとんどは合法であるように見えました。
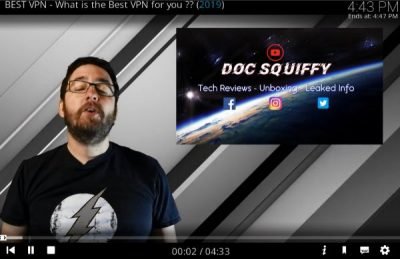
最初のビデオを再生するときに、アドオンをYouTubeと統合する必要がある場合があります。(YouTube)しかし、それは簡単なプロセスです。いくつかのカテゴリは場所固有のようでした。おそらく、VPNを使用して、場所を米国に変更し、ロックを解除することができます。いくつかのカテゴリは、ReadDebridユーザー用に予約されています。
結論(Conclusion)
Gen-Xアドオンは高速で用途が広いです。それはまともな映画のコレクションを持っており、リンクのほとんどはうまく機能しました。4KUHD(UHD) 映画(Movies)と新作映画のリリース(New Movie Releases)セクションにある映画のデータベースはかなりのものでした。
マイナス面として、アドオンには検索(Search)オプションがなく、ナビゲーションが困難でした。また、インターフェースは基準に達していません。ただし、これらの短所は両方とも、すべてのアドオンが一般的に提供するものを考慮すると無視できます。
How to install Gen-X Kodi add-on
This guide is an еxplanation of the installation procedure for the Gen-X Kodi add-on and Kodi Leia 18.1. It could be used for all Kodi supported platforms like Amazon FireStick, FireStick 4K, Fire TV Cube, Mac, Linux, Windows, etc.
The Gen-X Kodi add-on is what we could call ‘jack of all trades, master of a few.’ It showcases separate sections for movies, Live TV, TV shows, a kid’s section, etc. It’s smooth to play, and the categories offer a huge database. One of the most interesting features is auto-play. This function checks for working links automatically and plays them like a playlist.
Install Gen-X Kodi add-on
Gen-X is superb on its own; however, when clubbed with Real-Debrid, the combination unleashes certain reserved categories.
Enable Unknown sources so Kodi can download third-party add-ons
The Gen-X add-on is a third-party add-on. Thus we need to enable the option for Unknown sources from the Kodi settings page. The procedure for the same is as follows:
1] Launch the Kodi app.
2] Click on the gear-like symbol on the top-left corner of the screen to open the Settings menu.
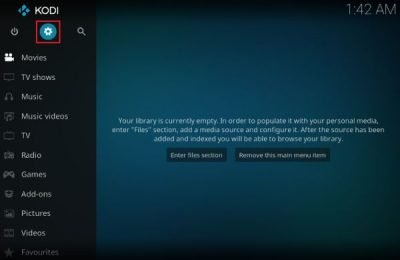
3] Select the option System at the right-bottom corner of the menu.
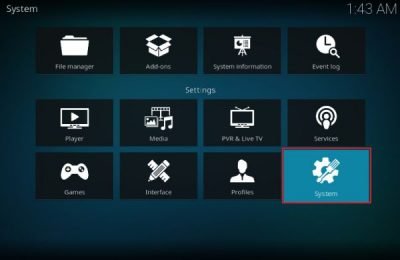
4] On the list on the left-hand side, select Add-ons.
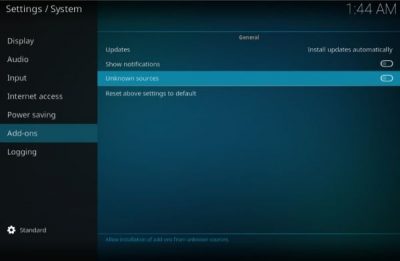
5] Turn ON the switch for Unknown sources.
6] A warning message will pop-up which reminds you that you would be responsible for any harm the third-party software/s you intend to download could cause.
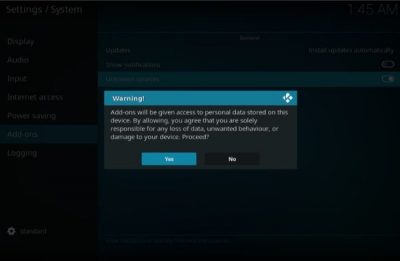
7] Hit Yes on the warning. It will allow downloading Gen-X which is known to be safe.
How to Install Gen-X Add-on on Kodi
Once you have enabled Unknown sources in Kodi settings, you would be able to install the Gen-X add-on. The procedure to do so is as follows:
1] Get back to the Kodi homepage by pressing the back button repeatedly till you reach there.
2] Click on the gear-like symbol to open the Settings menu again.
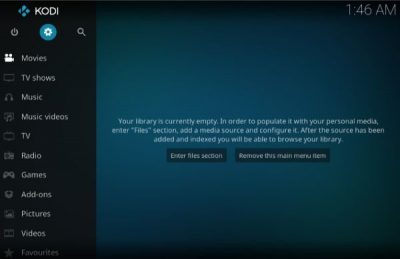
3] Select File Manager from the menu.
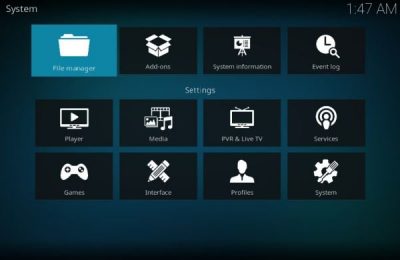
4] In the File Manager, double-click on Add source to open it.
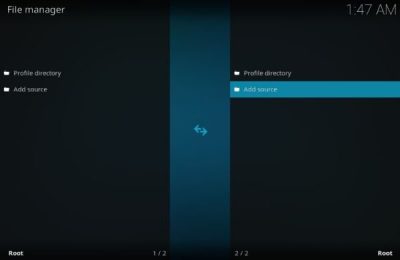
5] Click on <none>.
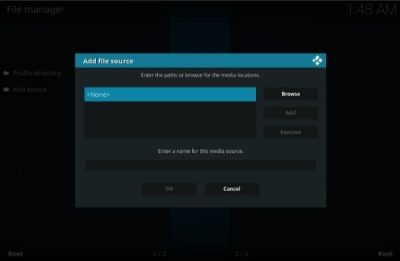
6] You would be prompted to Enter paths or browse for media locations.
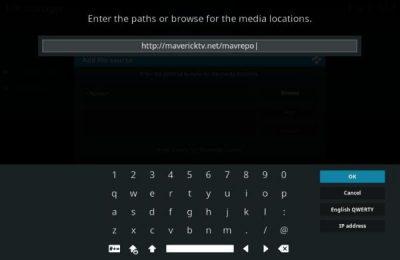
8] In the field Enter a name for this media source, enter the name mavrepo (or any other name you would prefer to identify the source with) and hit OK.
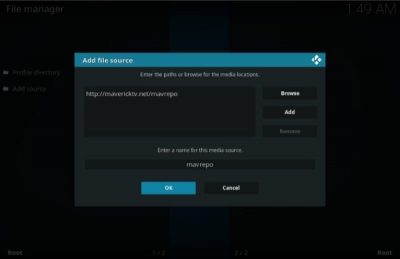
9] Now get back to the Kodi homepage by pressing the back button repeatedly till you reach there.
10] Select Add-ons on the Kodi homepage from the list on the left-hand side.
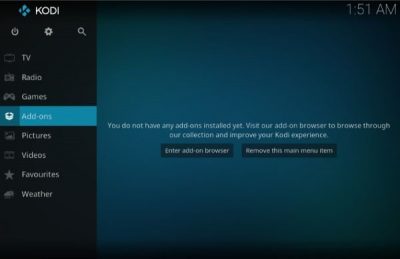
11] Select the Package installer icon on the top-left corner of the screen.
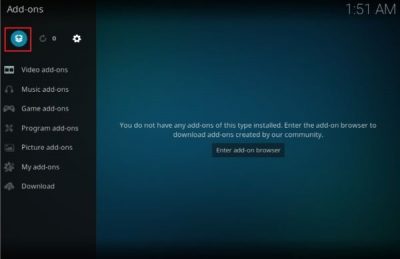
12] Select Install from zip file.
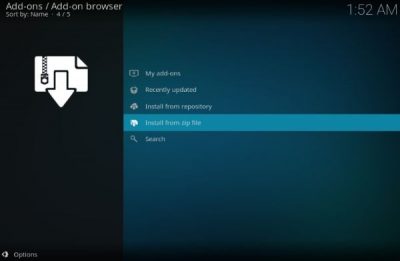
13] From this list, select mavrepo (or any other name you used in Step 8).
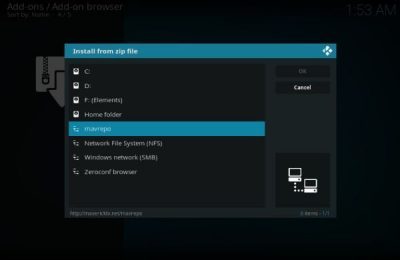
14] Select the option repository.maverickrepo-x.x.zip and hit OK.
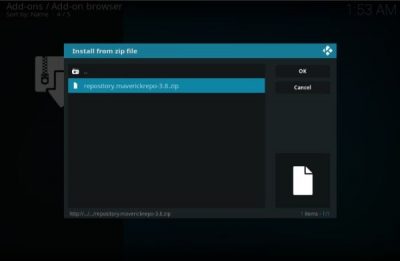
15] Once the add-on is installed, a message reading MaverickTV Repo Add-on installed would pop-up.
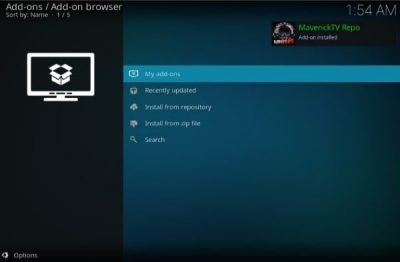
16] You would be on the Add-ons / Add-on browser window. Select Install from repository from the list.
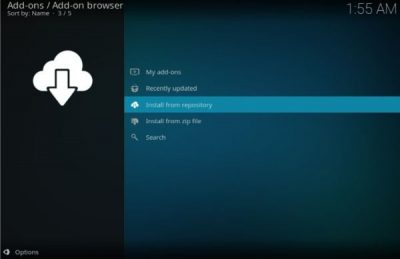
17] Double-click and open MaverickTV Repo.
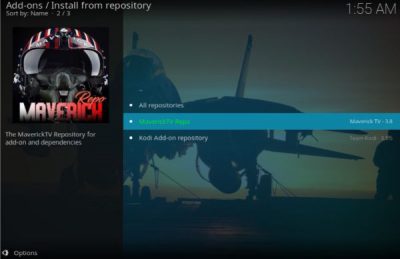
18] Select Video add-ons from the list.
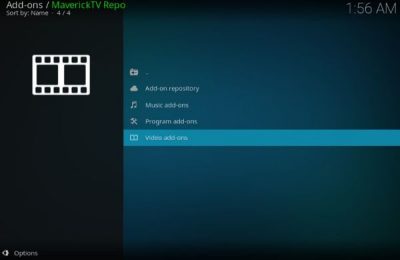
19] Select Gen-X from the list.
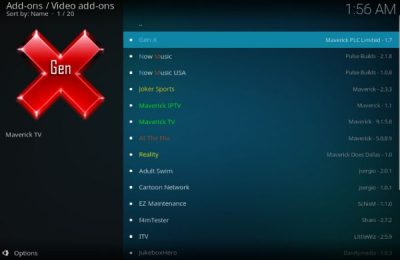
20] Hit the Install button at the bottom-right corner of the screen.
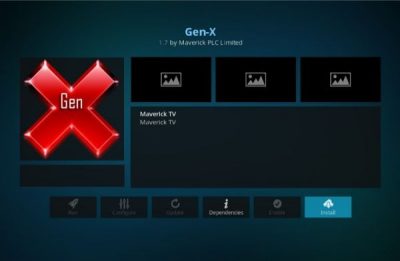
21] A list of additional add-ons will appear. Simply click on OK in that window.
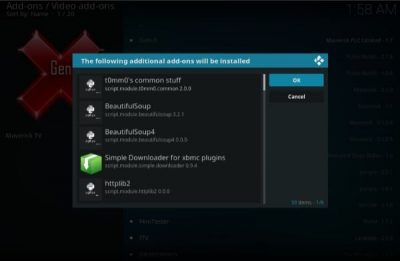
22] The system would need a few seconds to install the Gen-X add-on after which the message Gen-X Add-on installed will pop-up at the top-right corner of the screen.
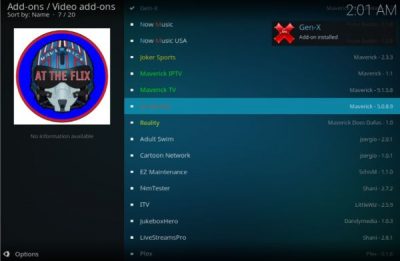
That’s it! The Gen-X Add-on has been installed on your system.
How to access the Gen-X Kodi add-on
Gen-X Kodi is a video add-on. Once you have installed the Gen-X Kodi add-on, you could access it from the application as follows:
1] Restart the Kodi application after installing it, or if it’s already open, keep pressing the Back button till you reach the homepage.
2] On the list on the left-hand side, select Add-ons.
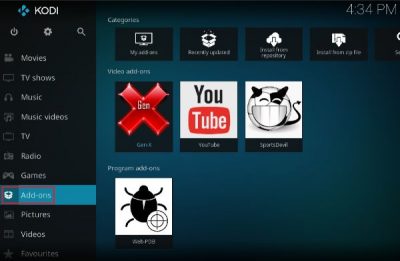
3] In the Add-ons menu, select Video add-ons.
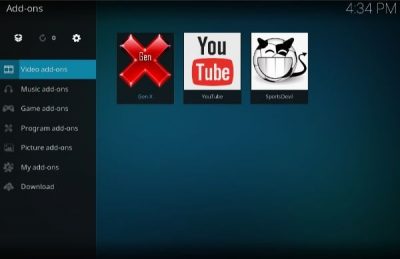
4] Now, click and select the Gen-X add-on to access it.
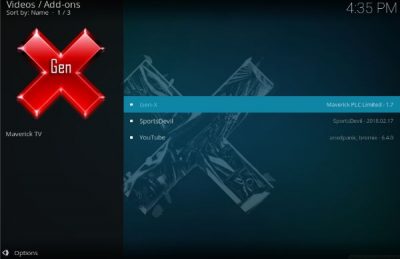
The Gen-X add-on is pretty versatile and offers a lot of options for Movies, Real Debrid, TV Boxsets, Live TV, Live Sports, Kids, etc. While many add-ons might offer illegal content (especially cases of copyright infringement), most of the content on Gen-X seemed legit.
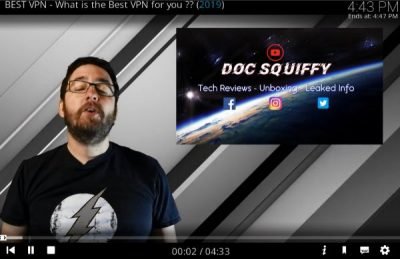
You might have to integrate the add-on with YouTube while playing the first video. It’s an easy process though. A few categories seemed to be location-specific. Perhaps you could use a VPN to change the location to the US for unlocking them. A few categories are reserved for Read Debrid users.
Conclusion
The Gen-X add-on is fast and versatile. It has a decent collection of movies, and most of the links worked fine. The database of movies under the 4K UHD Movies and New Movie Releases section was appreciable.
On the negative side, the add-on lacked a Search option which made navigation difficult. Also, the interface isn’t up to the mark. However, both of these cons are ignorable considering what all the add-on provides in general.