スマートテレビにKodiをインストールする方法

Kodiはオープンソースのメディアプレーヤーであり、メディアソースとしてアプリやウェブブラウザをインストールする必要はありません。したがって、すべての可能なエンターテインメントソースを1つのプラットフォームに統合し、映画やテレビ番組の視聴を楽しむことができます。Kodiには、 (Kodi)Windows PC、macOS、Android、iOS、スマートTV(Smart TVs)、Amazon Fire Stick、およびAppleTV(Apple TVs)でアクセスできます。スマートテレビで(Smart TVs)Kodiを楽しむのは素晴らしい経験です。スマートテレビでKodi(Kodi)をストリーミングできない場合は、この記事を読んで、スマートテレビに(Smart TV)Kodiをインストールする方法を説明します。

スマートテレビにKodiをインストールする方法(How to Install Kodi on Smart TV)
Kodiはスマートテレビ(TVs)で利用できます。ただし、スマートTVには、 (TVs)Android TV、WebOS、AppleTVなど(Apple TV etc)のさまざまなプラットフォームがあります。そこで、混乱を減らすために、KodiをスマートTVにインストールする方法のリストをまとめました。
Kodiは私のスマートテレビと互換性がありますか?(Is Kodi Compatible with My Smart TV?)
そうかもしれないし、そうでないかもしれない。すべてのスマートTV(Smart TVs)は、低電力で最小限のストレージまたは処理機能を備えているため、 (storage or processing capabilities)Kodiのようなカスタムソフトウェア(custom software)をサポートできるわけではありません。スマートテレビで(Smart TV)Kodiを楽しみたい場合は、Kodiのすべての要件(Kodi requirements)を満たすデバイスを購入する必要があります。
Kodiは、 (Kodi)Windows、Android、iOS、Linuxなどの4つの異なるオペレーティング(Operating) システム(Systems)と互換性があります。スマートテレビにこれらの(Smart TV)オペレーティング(Operating)システム(Systems)のいずれかが搭載されている場合、テレビはKodiをサポートします。たとえば、SamsungスマートTVの中には(Samsung Smart TVs use)Tizen OSを使用しているものもあれば、AndroidOSを使用しているものもあります。ただし、AndroidOSのみを搭載したスマートTVは(Smart TVs inbuilt)Kodiと互換性があります。
- これらのオペレーティングシステムがプリインストールされ( it is pre-installed )ている場合、スマートTVにKodiアプリ(Kodi app)を強制的にインストール(installed)する必要はありません。
- 一方、AmazonFireStickなどの他のデバイスを接続してKodiにアクセスすることもできます(Amazon Fire Stick )。
- いくつかのフィットネスビデオ(fitness videos)、テレビ番組、オンライン映画、ウェブシリーズ、スポーツなどに関連するいくつかのKodiアドオン(Kodi add-ons)をインストールできます。Kodiアドオン(Kodi Add Ons)のインストール方法(How)に関するガイドをここで読んでください。
- モバイルデバイスまたはRokuを使用(using mobile devices or Roku)して、 Kodiコンテンツ(Kodi content)をスマートTV(Smart TV)に独占的にストリーミングできます。
覚えておくべきポイント(Points to Remember)
これらは、スマートテレビに(Smart TV)Kodiをインストールする前に覚えておくべきいくつかのポイントです。
- Kodiのインストールは、SmartTV(of SmartTV)の特定のメーカーとモデル(make and model) によって異なります。
- Kodiをインストールするには、TVインターフェースでGooglePlayストア(Google Play Store)にアクセスできる必要があります。
- Google Playストア(Google Play Store)にアクセスできない場合は、FireStickやRoku(Fire Stick or Roku)などのサードパーティ製デバイスを使用して(third-party devices)Kodiをストリーミングする必要があります。
- プライバシーとセキュリティ上の理由から(privacy & security reasons)、KodiのインストールとアクセスにはVPN接続(VPN connection)を使用することをお勧めします。
方法1:GooglePlayストア経由(Method 1: Through Google Play Store)
スマートテレビが(Smart TV)AndroidOSで実行されている場合は、 Kodiアドオンとサードパーティアドオン(Kodi Add-ons & Third-party add-ons)のエコシステム全体にアクセスできます。
注:(Note: )手順は、テレビのモデルとメーカー(model and manufacturer)によって若干異なる場合があります。したがって、ユーザーは設定を変更する際に注意する必要があります。
Androidオペレーティングシステムで実行されるスマートTVに(Smart TV)Kodiをインストールする方法は次のとおりです。
1.テレビでGooglePlayストアに移動します。(Google Play Store )
2.次に、図のように、 Googleアカウント(Google Account )にサインインし、検索バーで(Search Bar)Kodiを検索します。

3. KODIを選択し、[インストール(Install )]ボタンをクリックします。
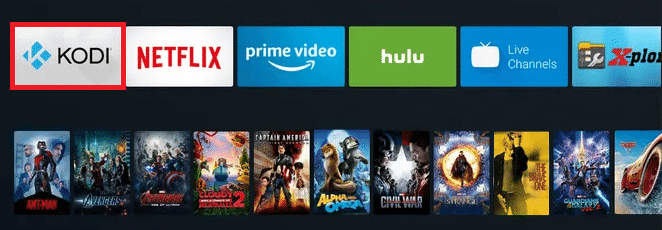
4.インストールが完了するのを待ちます。Kodiは(Kodi)ホーム画面(home screen)のアプリのリストにあります。
また読む(Also Read):Huluトークンエラー5を修正する方法
方法2:AndroidTVボックスを使用する(Method 2: Through Android TV Box )
お使いのテレビがストリーミングと互換性があり、HDMIポートを備えている場合は、 (HDMI port)AndroidTVボックスを使用してスマートテレビ(Smart TV)に変換できます。次に、同じものを使用して、HuluやKodi(Hulu & Kodi)などのストリーミングアプリをインストールしてアクセスできます。
注:(Note:)同じWi-Fiネットワークを使用して(Wi-Fi network)AndroidTVボックスとスマートTV(Smart TV)を接続します。
1. Android Box Homeを起動し、 (Android Box Home )GooglePlayストア( Google Play Store)に移動します。

2.Googleアカウント(Google account)にログインします。
3.次に、Google Playストアで(Google Play Store)Kodiを検索し、[インストール(Install)]をクリックします。
4.インストールが完了するのを待ちます。完了したら、以下に示すように、Android TV Boxのホーム画面に移動し、[(Android TV Box home screen)アプリ](Apps)を選択します。
![完了したら、Android Boxのホーム画面に移動し、[アプリ]を選択します。 スマートテレビにKodiをインストールする方法](https://lh3.googleusercontent.com/-tc9HK2u9lbw/Yjc1vzyOkxI/AAAAAAAAr-E/lQ36vi-IcTE4PxFBVHSuOtiXEN6C28j5ACEwYBhgLKuoDABHVOhwCXdzMJo7Wy553Aab3IZfOcw-mLQTdmC4hM2tdUzSWs4kfq4JkoKacm2dcmiXk_lz8R0wls265Moyy3wuNaVsnq-WRgFjO_g6jIIA0z4UcLfbp5OSpexjAMt1MPlFLsqd11iAcc2q3-vnx2pbUltMYmtCvDHn8913LB0YagLYUztW6LL99jHPxoNDfJV-VRQw1VU6BzKNgZigC1RnuEe_Z1OKbhBf5_Os7MrqGIJN8PSviPXrUAxQVJPkJV0J9TYOsa0KL5Y5KDXH5I0JOltaY5xDdlJq0pSEUYuMc34yqT9IZHXVxomR9MPmvM0KXWAOVQMvqqCuV0YaEOlvZakcX5oQ_f7-rpZXL2VMObbH-GM4TiplrfKmfFxHplCqA6PaiKPNwpIKRY6yejrQRKB7wrgbFZz6rLPDaNHbT2uVjnNMrdL5H-gWEn3XTzoL1Qn51kZCcfLC5L1qmSoK0uQK7ZDR3eT3dAaqQHSI0aPeKW3GcnREgQYRdljNChhFutZpWHKZvIzbesmhsvphyR609wQ9kmts6IC_BuC_O7TMsj35HzoCsCP9QlXujZLExO7mrwLuBQjCqqtuxizkyA9_9mgzkeDk8xyBwzVKh8C4GTmKyzd-LbNX_CUazBZpV4bWInTWPlDCEoN2RBg/s0/hpH5QE7rzwK8dad3vUMUHfUKOr4.png)
5. Kodiをクリックして、スマートTVでストリーミングします。
また読む:(Also Read: ) KindleFireをソフトおよびハードリセットする方法(Soft and Hard Reset Kindle Fire)
Method 3: Through Amazon Fire TV/Stick
Fire TVは、大量の(Fire TV)ビデオコンテンツとAmazonPrimeStreamingサービス(video content and Amazon Prime Streaming service)を追加するセットトップボックスです。Fire TV Stick(Fire TV)は(Stick)、小さいパッケージで入手できるFireTVの小さいバージョンです。どちらもKodi(Kodi)と互換性があります。したがって、最初に、Fire TV/ Fire TV Stick & smartTVKodiをインストールしてから、以下で説明するように、アプリリスト(Apps list)から起動します。
1. Fire TV/ Fire TV Stick FireTVStickをSmartTVに接続します。
2. Fire TV/ Fire TV StickTVStick(Amazon Appstore )でAmazonAppstoreを起動し、デバイスにAFTVの(AFTV)ダウンローダー(Downloader)をインストールします。
注:ダウンローダーは、 (Note: Downloader)Amazon Fire TV、Fire (Fire TV)TV Stick(Fire TV Stick)、 FireTVのインターネットからファイルをダウンロードするためのプログラムです。WebファイルのURL(URL)を入力する必要があり、組み込みのブラウザがファイルをダウンロードします。
3.図のように、 Fire TV/Fire TV stickの(My Fire TV)ホームページ(Home page)で、[設定]に移動し、[MyFireTV](Settings )を選択します。
![次に、FireTVまたはFireTV Stickのホームページで、[設定]タブに移動し、[MyFireTV]をクリックします。](https://lh3.googleusercontent.com/-_vYtwoPH34o/YjdSFwa1wHI/AAAAAAAAy0k/wbqEZHjmO1kq_waKgKllmFgFavNt-PC5QCEwYBhgLKu8DABHVOhwXhoxRfnCMzWoHOZ2642jZ_nuj0EzODXF5t1Q7BvL6a7rrN0krzmheUzsmY-MFPIvNElQtdb00p33blXdN7JKeWt40N8Z0Vjt0E5MzyV5q3K7ry34pqpX8okL7_Y21dPg0-ZjOB9BNW7cIeN7NeCNqh7dU4NQvftqlAepEp8qUf80-MONtpq3m9Tz54R59CdV0sSzvnmgh58TofhWiCd-3XY6S45gXs9apEd7wD9e7eQRv-OlfefiD1J7nhsO-VNpIePZXuYt8wH91-7xNeqMUsNvU8riJ4kEeaOdNAmzHs2vMofp2hexnesEIn4hQ49RORjmXR1EllxdTXA-_mnNBIqgBmt5sVi3ma-ytXDvYiGIu86LJm_BC3FpwKW6cZcBvMvhHvy8-0WwbqbpsqXyJZ5YLV2dWHiLbyifFEMd2GK8QlsVqaUZMn4nvXUyhp57e8xJd31k1YO35UcfL9WGPPd7j_bA0i0uYnC7fJa64Ibqw2Ap1gC7pmjiDzLiwvrkOm49a_jHa1qL7wtyHlrwJwnCAg1GXbJE3SP1tqSPSRxAvQRhkBLcZef3d-lfmexy1KCeGwg7Vp2gvonUpPrdxWONogD5_RueQHuhrQ9djY0v663ay1mkH7t7DID1nzRqWKoC8qdPME3pZMOTl3ZEG/s0/Z4xUB4i6uHHJMoVPmI0Pj2bnyio.png)
4.ここで、[デバイス(Device)]オプションを選択します。
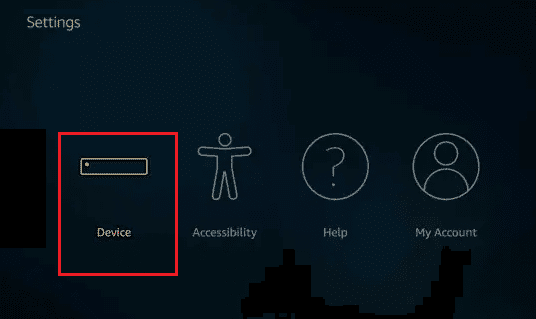
5.次に、[開発者向けオプション]を選択します。(Developer options.)
6.次に、強調表示されているように、 ADBデバッグ(ADB Debugging )オプションをオンにします。

7.次に、[不明なアプリのインストール(Install unknown apps)]をクリックします。
![[不明なアプリのインストール]をクリックします。](https://lh3.googleusercontent.com/-1U-47jtUcB0/YjcqTMu4nuI/AAAAAAAAsG4/gFY2WX3rMwUQvuIfQFt1MJbHR1-w0_WwwCEwYBhgLKuoDABHVOhwCXdzMJo7Wy553Aab3IZfOcw-mLQTdmC4hM2tdUzSWs4kfq4JkoKacm2dcmiXk_lz8R0wls265Moyy3wuNaVsnq-WRgFjO_g6jIIA0z4UcLfbp5OSpexjAMt1MPlFLsqd11iAcc2q3-vnx2pbUltMYmtCvDHn8913LB0YagLYUztW6LL99jHPxoNDfJV-VRQw1VU6BzKNgZigC1RnuEe_Z1OKbhBf5_Os7MrqGIJN8PSviPXrUAxQVJPkJV0J9TYOsa0KL5Y5KDXH5I0JOltaY5xDdlJq0pSEUYuMc34yqT9IZHXVxomR9MPmvM0KXWAOVQMvqqCuV0YaEOlvZakcX5oQ_f7-rpZXL2VMObbH-GM4TiplrfKmfFxHplCqA6PaiKPNwpIKRY6yejrQRKB7wrgbFZz6rLPDaNHbT2uVjnNMrdL5H-gWEn3XTzoL1Qn51kZCcfLC5L1qmSoK0uQK7ZDR3eT3dAaqQHSI0aPeKW3GcnREgQYRdljNChhFutZpWHKZvIzbesmhsvphyR609wQ9kmts6IC_BuC_O7TMsj35HzoCsCP9QlXujZLExO7mrwLuBQjCqqtuxizkyA9_9mgzkeDk8xyBwzVKh8C4GTmKyzd-LbNX_CUazBZpV4bWInTWPlDCEoN2RBg/s0/Hxc1IVuIxKqv42-SZXvgBlddRv0.png)
8.図のように、ダウンローダーの設定を(Downloader)オン(ON)にします。
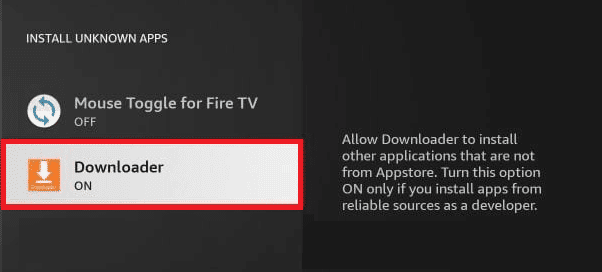
9.次に、ダウンローダーを起動し、Kodi(Downloader)をダウンロードするため(URL for downloading Kodi)のURLを入力します。

10.画面の指示に従って、(on-screen instructions)インストールプロセス(installation process)を完了します。
11.次に、Fire TV/Fire TV StickSettings > Applications に移動します。

12.次に、[インストール済みアプリケーションの管理(Manage Installed Applications )]を選択し、アプリリストから[ Kodi]を選択します。
![次に、[インストールされたアプリケーションの管理]をクリックし、リストからKodiを選択します](https://lh3.googleusercontent.com/-_ffuryswEy8/YjdCBFLFCHI/AAAAAAAAKks/D18C6eZKc9geSwjiWXTeifT4VKe_PMpJgCEwYBhgLKvEDABHVOhxqHo63eC-w2z6yviSn9DYRDJuWMKm_sPX6g-BI1OEFwv6L01SgCY8x7NMPafCADWrqG-5bpVDJ9v1dX5VJUMKLtB4dJOAcVJsEhFbbXtL-XEojuNI5AruC6OEcs4cjQnBRmHxiidG_bT2PUln-JyMDeM9aSWLAKSXNGv7-yc7yQmIvhyUYhbDkEh81nfEAWmrpABM29e2_Sw9E50aw52PTBbSFGr-9f2F_zVQ6X8hhfsueD2Q3TAAeasc4-YpuzFdw2-e8Er4zY_PbIim0s6V3-GMF_pNVuXyk43N0cVPAQ4d5EcEKzOSQZl94Dd4hs_80k2TqFQdbSNhpq9D9NQyskK8FU-cfokIaFU0zhsWLLuGZVsuH1NRNGn4YNiKEV3QCAPqc9kzi1dPCRqXGd--4GOATbeSeKcQVgEuAwUTG5knE2W6mc6eg3LAB05feSMp5RK6QTKY72osxAAWsYKriaD-cjcVT3-YNVM5UanAfvczKJd_aCqsMi7kY2O-rOOq_hTYACxmVLcoKulU2T9PDKqZObOmLUWvpw1LFqfbIcIgdTfhTJx2pOU5yBgXu92TP53dU475DxGW5MnLmd0KwZo4qU3vaO3OQOutgpXWW1yHWLDsgvUWG4wybPqFh4idUvTQRR786lrgNYjAwlqDdkQY/s0/mnVFqSVkll18i9o0h9prPZoKFl4.png)
13.最後に、[アプリケーションの起動(Launch application )]をクリックして、Kodiストリーミングサービスをお楽しみください。

おすすめされた:(Recommended:)
- Steamゲームをバックアップする方法
- Kodiでお気に入りを追加する方法
- 家族共有のYouTubeTV(Fix Family Sharing YouTube TV)が機能しない問題を修正
- ファミリーガイを見る場所
このガイドがお役に立てば幸いです。スマートテレビにKodiをインストールする方法を(how to install Kodi on Smart TV)学びました。以下のコメントセクションに質問/提案をドロップしてください。(Drop)
Related posts
Kodiアドオンをインストールする方法
Kodiをインストールする方法
Kodiでお気に入りを追加する方法
ポップコーンタイムをスマートテレビにキャストする方法
どのようにExtract WhatsApp Group Contacts(2021)
Passwordを明らかにすることなくWi-Fi Accessを共有するための3 Ways
Fix Facebook Messenger Waiting for Network Error
SpotifyでDesktop & MobileでQueueをクリアする方法
Old YouTube Layoutを復元する方法(2021)
Snapchat Messages and Conversationsを削除する方法
FreeのためのRepair Corrupted AVI Filesの方法
Google or Gmail Profile Pictureを削除する方法?
任意の場所にはFind GPS Coordinate
Snapchatの人の未解決方法(Remove and Block Friends)
Activate Pluto TV(2021)
Unblock YouTube BlockedのBlocked、Schools or Colleges
Google MeetのFix No Camera Found(2021)
Samsung Smart TVのFix Black Screen Issue
FacebookでHidden Photosを見る方法
Access Mobile WebサイトUsing Desktop Browser(PC)
