Windows 11/10のAppDataフォルダーとは何ですか?それを見つける方法は?
プログラムをインストールすると、ProgramFilesフォルダーまたはProgramFilesx86フォルダー(Program Files folder or the Program Files x86 folder)のいずれかに移動する場合があります。あなたの多くはこの事実を知っているかもしれません。すべてのプログラムには、いくつかのカスタマイズ機能があります。プログラムを実行するときは、設定を変更したり、インターフェイスをカスタマイズしたりします(機能が利用可能な場合)。このデータは、コンピューターのハードディスクのAppDataフォルダー(AppData folder)内にも保存されます。この記事では、AppDataフォルダーについて詳しく説明します。
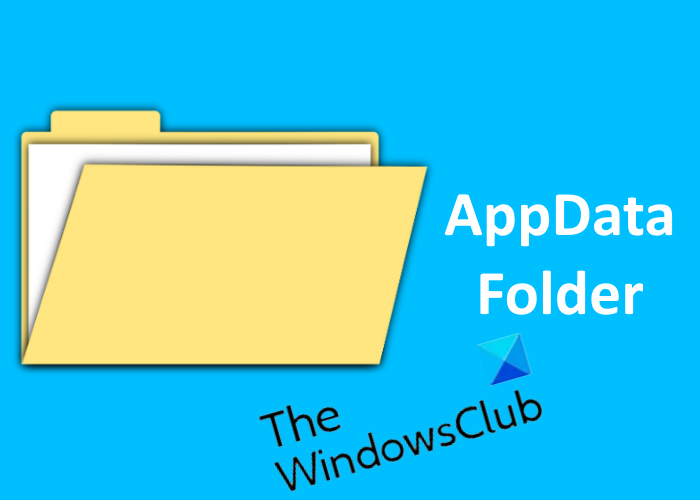
AppDataフォルダーはどこにありますか?
デフォルトでは、AppDataフォルダーはWindowsコンピューターでは非表示になっています。[隠しファイルとフォルダを表示する](Show hidden files and folder)オプションを有効にするまで、システムのCドライブで表示することはできません。
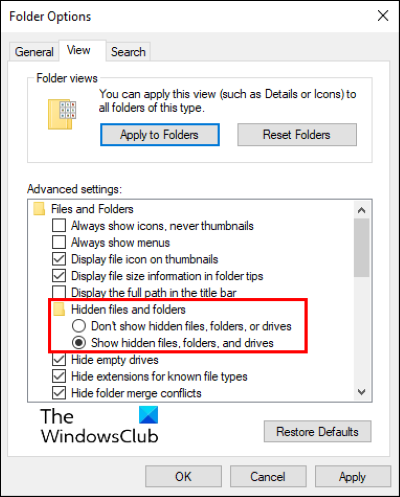
次の手順に従って、システム上のAppDataフォルダーを表示します。
- ファイルエクスプローラーを開きます。
- View > Options」に移動します。これにより、[フォルダオプション](Folder Options)ウィンドウが開きます。
- [表示(View)]タブをクリックします。
- [隠しファイル、フォルダー、およびドライブを表示する(Show hidden files, folder, and drives)]オプションをクリックします。
- [(Click)適用(Apply)]ボタンをクリックしてから[ OK]をクリックして、行った変更を保存します。
次に、次のパスに移動します。
C:\Users\<username>
上記のパスの<username>を、コンピューター上のユーザー名に置き換えます。そこにAppDataフォルダーがあります。
AppDataフォルダーを開くと、 Local、LocalLow、Roamingの3つのサブフォルダーがあります。これらの3つのサブフォルダーはすべて、その投稿で説明されているさまざまな目的のために作成されています。
要するに:
- ProgramDataフォルダーには、ユーザー固有ではなく、コンピューター上のすべてのユーザーが使用できるグローバルアプリケーションデータが含まれています。グローバルデータはすべてここに入力されます。
- AppDataフォルダーには、ユーザー固有の設定とプロファイル構成が含まれ、さらに3つのサブフォルダーに分割されます。
- ローミング(Roaming)フォルダーには、ユーザープロファイルとともにコンピューターからコンピューターに移動できるデータが含まれています
- ローカル(Local)フォルダには、ユーザープロファイルと一緒に移動できないデータが含まれています。
- LocalLowフォルダーには、低レベルのアクセスデータが含まれます。プロテクトモードで実行しているときのブラウザの一時ファイル。
Windows 10の(Windows 10)AppDataフォルダーとは何ですか?
AppDataフォルダーは、(AppData folder)アプリケーションデータフォルダー(Application Data folder)とも呼ばれます。名前が示すように、プログラムが使用または作成するデータが保存されるWindowsコンピューター内のフォルダーです。(Windows)AppDataフォルダーに含まれるデータは、元のインストールファイルの一部ではありません。
にあります:
C:Users <username> AppData
[実行(Run)]ボックスに%AppData%と入力して、 AppData\Roamingフォルダーにアクセスすることもできます。
プログラムをインストールすると、プログラムの実行に必要なすべてのファイルがProgramFilesまたはProgramFiles x86フォルダーに配置され、これらのファイル以外のデータはAppDataフォルダーに配置されます。このデータには次のものが含まれます。
- プログラムキャッシュ、
- 一時ファイル、
- 構成ファイルなど
不思議に思うかもしれませんが、WindowsがアプリデータとファイルをProgramFilesまたはProgramFiles x86フォルダーの1つの場所に保持するのではなく、別のAppDataフォルダーを使用して保存するのはなぜですか?(AppData)アプリのデータを別のフォルダーに保存することには、いくつかの利点があります。
- ユーザーデータの管理が簡単(Easy to manage user data):システムに複数のアカウントを作成する場合、Windowsはユーザーごとに個別のAppDataフォルダーを作成します。(AppData)これにより、特定のアプリのユーザー設定を簡単に管理できます。たとえば、特定のユーザーが設定を変更したり、アプリをカスタマイズしたりした場合、データは自分のAppDataディレクトリに保存され、他のユーザーのプロファイルは同じプログラムに対して影響を受けません。
- セキュリティ(Security):あるユーザーが別のユーザーのAppDataフォルダーにアクセスできないため、別の(AppData)AppDataフォルダーもより安全です。
- データの混乱を防ぐ(Prevent data from being messed up):すべてのユーザーが個別のAppDataフォルダーを持っているため、一方のユーザーの設定やその他のデータがもう一方のユーザーのデータと混乱することはありません。
- ProgramFilesまたはProgramFilesx86フォルダーにアクセスできません(No access to the Program Files or the Program Files x86 folder):ProgramFiles(Files)ディレクトリと(Program) Usersディレクトリ(Users)には異なる権限があります。前者は上位レベルのディレクトリであるため、管理者権限を持つ人だけがプログラムファイル(Program Files)ディレクトリにアクセスできます。アプリデータがProgramFilesディレクトリに保存されている場合、ユーザーに権限の問題がある可能性があります。
デフォルトでAppData(AppData)フォルダーにインストールされるプログラムもあれば、同じ許可を求めるプログラムもあります。すべてのユーザーにインストールするか、自分だけにインストールするかを尋ねるプログラムをインストールした可能性があります。
[自分だけにインストール(Install only for me)]オプションを選択する と、プログラムがインストールされ、アプリケーションがユーザーディレクトリにインストールされます。[みんなのため(For everybody)に]を選択した場合、インストーラーがプログラムをグローバルな場所にインストールするためのヒントです。
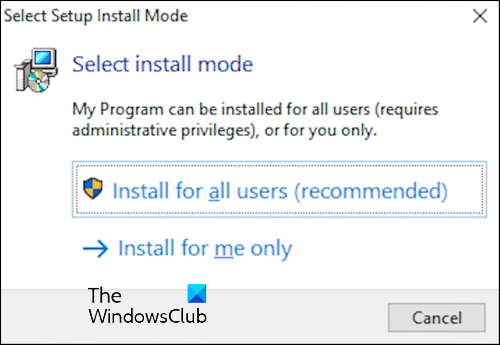
この投稿は、AppDataフォルダーが見つからないか開くことができない場合に役立ちます。
この記事がお役に立てば幸いです。
読む(Read):WpSystemフォルダーとは何ですか?
関連記事(Related posts):
- How to stop sharing a folder in Windows 11/10。
- コマンドプロンプトとPowerShellを使用して複数のフォルダーを作成します(Create multiple folders using Command Prompt and PowerShell)。
Related posts
空のFolder Cleaner:Windows 10のDelete Empty Folders and Files
WindowsはWindows 10のaccess Shared Folder or Driveを使用できません
File or FolderのFile or Folderの変更方法Windows 11/10
FolderのFolderのdefault iconの変更や復元方法
ON or OFF Public FolderをWindows 10で共有する方法
Best無料ISO Mounter software Windows 10用
LocalLow、LocalLow、LocalLow Windows 10のAppDataのローミングフォルダー
Windows 10のAccess Denied Restricted Folderの方法
Taskbar通知がWindows 10に表示されていません
Modern Standby Windows 10でNetwork Connectionsを有効にします
File Explorer Windows 11/10に存在していますが、ファイルを表示しないでください
Charmap and Eudcedit Windows 10の組み込みツールの使い方
Windows 10でFolder Treeを作成する方法?
Windows 10でFile and Folder Iconsを変更する方法
File ExplorerでFile ExplorerのWindows 10の表示方法
Windows 10にNew Folderを作成する方法
File or FolderをWindows 11/10にStart Menuにピンする方法
File or Folder HiddenまたはReadをWindows 10のみにする方法
Windows 10のFolderでFilesのリストを印刷する方法
Fix Crypt32.dllが見つからない、またはWindows 11/10にエラーがありません
