SysprepはWindowsのインストールを検証できませんでした
Sysprepまたはシステム準備ツールはWindowsOSに不可欠なツールであり、WindowsOSの展開を自動化するのに役立ちます(Windows OS)。ただし、特に次のコマンドを実行すると、「 SysprepはWindowsインストールを検証できませんでした(Sysprep was not able to validate your Windows installation)」というエラーが発生する場合があります。
sysprep /generalize /oobe /shutdown
この記事では、役立つ可能性のある修復方法を提案します。
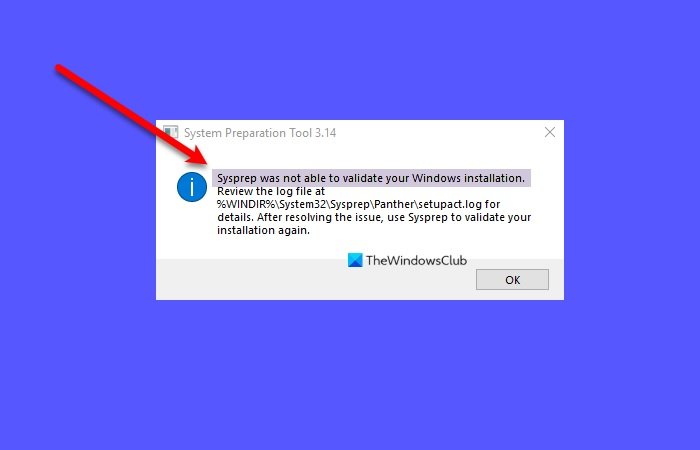
Sysprepは(Sysprep)Windowsのインストールを検証できませんでした
このエラーの原因には、Windowsストアアプリのインストール、デフォルトの(Windows Store App)Windowsプログラム(Windows Program)の喪失、以前のバージョンのWindowsからのアップグレードなど、複数の理由が考えられます。
これらは、Sysprepが(Sysprep)Windowsのインストールを検証できなかったことを修正するためにできることです。
- ログファイルを確認してください
- BitLockerをオフにして、試してください
- インストールした可能性のあるUWP(Remove UWP)アプリを削除する
- デフォルトのWindowsUWPアプリを再インストールします
- レジストリを変更する
- SysprepはアップグレードされたOSでは実行されません
1]ログファイルを確認します
%windir%\system32\Sysprep\panther\setupact.logのログファイルを確認してください。
メモ帳(Notepad)を使用して「setupact.log」ファイルを開き、エラーを探すことができます。トラブルシューティングの方向に進む可能性があります。
2] BitLockerをオフにして、試してください
ログファイルを確認した後、ファイルに2つのエラーのいずれかが含まれていることがわかった場合は、BitLockerを無効にしてみてください。
エラーSYSPRPBitLocker-Sysprep(Error SYSPRP BitLocker-Sysprep):OSボリュームに対してBitLockerがオンになっています。(BitLocker)BitLocker(Turn BitLocker)をオフにして、Sysprepを実行します。(0x80310039)
エラー(Error)[0x0f0082] SYSPRPActionPlatform :: LaunchModule:C:WindowsSystem32BdeSysprep.dllから' ValidateBitLockerState 'を実行中にエラーが発生しました(ValidateBitLockerState)
BitLockerをオフにするには、 [スタート]メニュー(Start Menu)から管理者としてコマンドプロンプト (Command Prompt )を起動 し、次のコマンドを入力して、 Enterキーを押します。(Enter.)
manage-bde -status
Disable-Bitlocker –MountPoint ‘C:’
これにより、Bitlockerがオフになります。
ここで、Sysprepを再度実行して、問題が解決するかどうかを確認してください。
3]インストールした可能性のあるUWP(Remove UWP)アプリを削除します
次のエラーが表示される場合は、ユニバーサルWindowsプラットフォーム(Universal Windows Platform)アプリをダウンロードしたか、アプリケーションを誤って削除したことを意味します。したがって、問題を解決するには、ソリューション3および4の手順に従う必要があります。
エラーSYSPRPパッケージSomeAppName_1.2.3.500_x64__8we4y23f8b4ws(SYSPRP Package SomeAppName_1.2.3.500_x64__8we4y23f8b4ws)がユーザーにインストールされましたが、すべてのユーザーにプロビジョニングされていません。このパッケージは、sysprepイメージでは正しく機能しません。
エラーSYSPRP(Error SYSPRP)現在のユーザーのアプリを削除できませんでした:0x80073cf2。
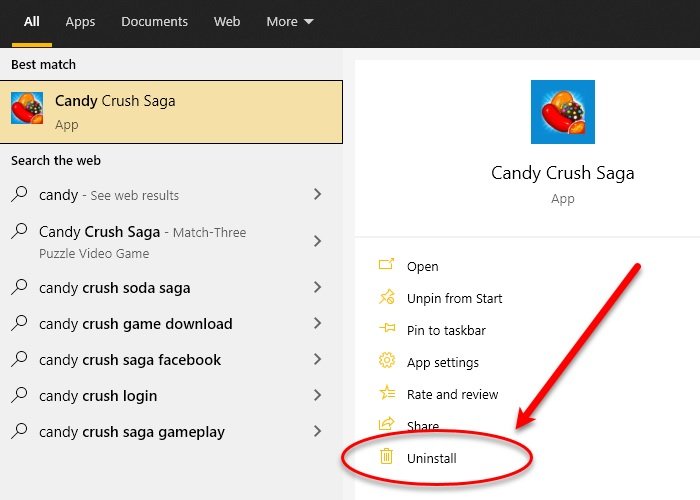
この問題を解決するには、すべてのUWP(UWP)アプリを削除する必要があります。アプリを一括アンインストールする(bulk uninstall apps)方法は複数あります。
検索ボックスにアプリケーションの名前を入力し、[アンインストール(Uninstall)]をクリックして、画面の指示に従ってアプリケーションを削除することもできます。
読む(Read): Sysprepは、プロビジョニングされたWindowsストアアプリの削除または更新に失敗します。
4]デフォルトのWindowsUWPアプリを再インストールします(Reinstall)

デフォルトのWindowsアプリがコンピューターにない場合、このエラーが発生する可能性があります。したがって、この問題を修正するには、すべてのデフォルトのWindowsプログラムを復元する必要があります。
これを行うには、 [スタート]メニュー(Start Menu)から管理者としてWindows PowerShellを起動し、次のコマンドを入力して、 Enterキー(Enter)を押します。
Get-AppxPackage -AllUsers| Foreach {Add-AppxPackage -DisableDevelopmentMode -Register “$($_.InstallLocation)\AppXManifest.xml”}
しばらく時間がかかりますので、完了するまでお待ちください。
最後に、コンピュータを再起動して、問題が解決するかどうかを確認します。
5]レジストリを変更する
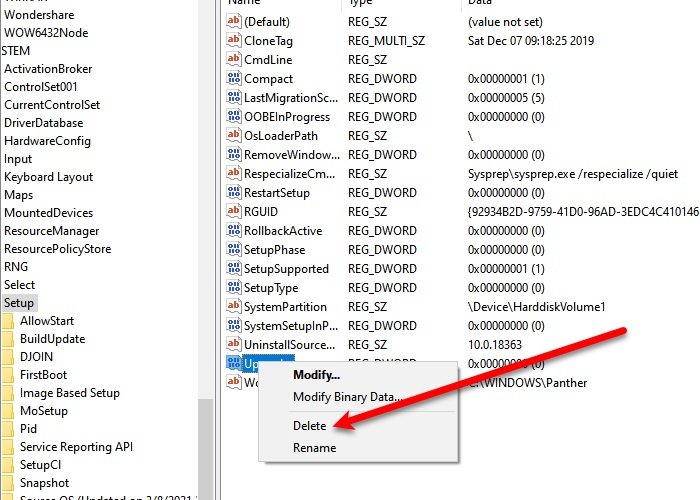
Windows 10にアップグレードした後にSysprepエラーが発生した場合は、レジストリ(Registry)を少し変更することで問題を解決できます。
これを行うには 、 [スタート]メニュー(Start Menu)からレジストリエディタ を起動し、次の場所に移動して、[(Registry Editor )アップグレード (Upgrade )]キーを右クリックし、 [削除]をクリックします(Delete)。
Computer\HKEY_LOCAL_MACHINE\SYSTEM\Setup
次に、コンピュータを再起動して、問題が解決したかどうかを確認します。
6] SysprepはアップグレードされたOSでは実行されません
OSをWindows7、8、8.1(Windows 7)からWindows 10にアップグレードした場合、次のエラーが発生します。
エラー(Error)[0x0f0036] SYSPRPspopk.dll(SYSPRP) :: SysprepはアップグレードされたOSでは実行されません。Sysprepは、カスタム(クリーン)インストールバージョンのWindowsでのみ実行できます。
Sysprepは、カスタム(クリーン)インストールバージョンのWindowsでのみ実行できます。
これをバイパスするには、CleanupStateキーの値を7に変更します。これを行うには 、スタートメニュー(Start Menu)からレジストリエディタ (Registry Editor )を起動し、次の場所に移動します-
HKEY_LOCAL_MACHINE\SYSTEM\Setup\Status\SysprepStatus
CleanupState をダブルクリックし 、その値を7に変更します。(7.)
最後に、コンピュータを再起動して、問題が修正されているかどうかを確認します。
関連: (Related: )マシンをsysprepしようとしたときに致命的なエラーが発生しました。
Related posts
Windows 10用のWindows Assessment and Deployment Kit(ADK)
Windows 11 Deploymentの計画?このガイドはあなたが始動するのに役立ちます
Windows 10 Feature Update Deploymentをリモートで計画する方法
Microsoft Edge Deployment Guide for Business
Deployment operationがブロックされました。 Specialプロファイル展開は許可されていません
Disk Signature Collision problemをWindows 10に修正する方法
Windows 10でNetwork Sniffer Tool PktMon.exeを使用する方法
Windows 10 Control PanelでSystem Propertiesを開く方法
PicsartはWindows 10のCustom Stickers & Exclusive 3D Editingを提供しています
Modern Standby Windows 10でNetwork Connectionsを有効にします
Windows 10のための5 Best無料Podcast Apps
Group Policy EditorをWindows 10 Home Editionに追加する方法
Context Menu編集者:Add、Windows 11でRemove Context Menuアイテム
Ashampoo WinOptimizerはWindows 10を最適化するためのフリーソフトウェアです
Reaction TimeのReaction Timeの測定方法
PPS fileとは何ですか? PPSからPDFをWindows 11/10に変換する方法
Windows 10のシャットダウン時のバックアップ方法、Move、またはDelete PageFile.sys
Windows 11でTaskbar sizeを変更する方法
Windows 10コンピュータのMyLauncherでファイルを簡単に起動します
Fix Crypt32.dllが見つからない、またはWindows 11/10にエラーがありません
