Gmailでスマート作成とスマート返信を無効にする方法
使用したくない場合は、このステップバイステップのチュートリアルを使用して、 Gmailの(Gmail)SmartComposeおよびSmartReply(Smart Repl)機能をオフまたは無効にすることができます。これらのオプションを使用すると 、Gmail(type email faster in Gmail)でメールをすばやく入力できますが、出力が気に入らない場合があります。WebバージョンからSmartCompose(Smart Compose)およびSmartReplyオプションをオフにすると、モバイルアプリでそれらが変更されます。
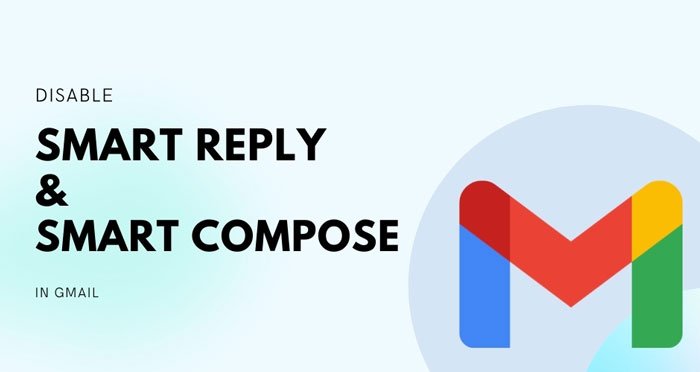
Gmailの(Gmail)スマート作成(Smart Compose)とスマート返信(Smart Reply)とは何ですか
Smart Composeは次の単語を予測し、電子メールの作成中にそれを挿入できるようにします。たとえば、誰かに「ありがとうございまし(Thank)た」と入力したいとします。スマート作成(Smart Compose)機能がオンになっている場合は、「ありがとう(Thank)」または最大の「ありがとう(Thank)」と入力すると、文全体を取得できます。ほとんどの場合、Gmailは入力時に次の単語を正確かつ迅速に予測するため、メールをより速く作成できます。
スマートリプライ(Reply)を有効にすると、Gmailはメール本文に基づいて自動的に返信を予測します。たとえば、誰かがあなたの誕生日や記念日を希望している場合、Gmailは「ありがとう」と他のいくつかの同様の返信を表示することがあります。
ただし、これらの機能を使用したくない場合、またはパーソナライズされた電子メールの入力中にこれらの機能が乱雑になっている場合は、これらの機能をオフにすることをお勧めします。前述のように、これはアカウントベースの機能です。つまり、Webバージョンで無効にすると、AndroidまたはiOSのGmailアプリでも無効になります。
Gmailで(Gmail)スマート作成(Smart Compose)とスマート返信(Smart Reply)を無効にする方法
Gmailで(Gmail)スマート作成(Smart Compose)とスマート返信(Smart Reply)を無効にするには、次の手順に従います。
- Gmailの公式ウェブサイトを開き、アカウントにログインします。
- 設定の歯車アイコンをクリックします。
- [(Click)すべての設定を表示]ボタンを(See)クリックします。
- [提案を書く(Writing)]オプションを選択します。
- [スマート返信オフ]オプションを選択します。
まず、Gmailの公式ウェブサイト(mail.google.com)を開き、 Gmailアカウントにログインします。ログインしたら、[設定]歯車アイコンをクリックし、[ すべての設定 (See all settings )を表示]ボタンを選択します。
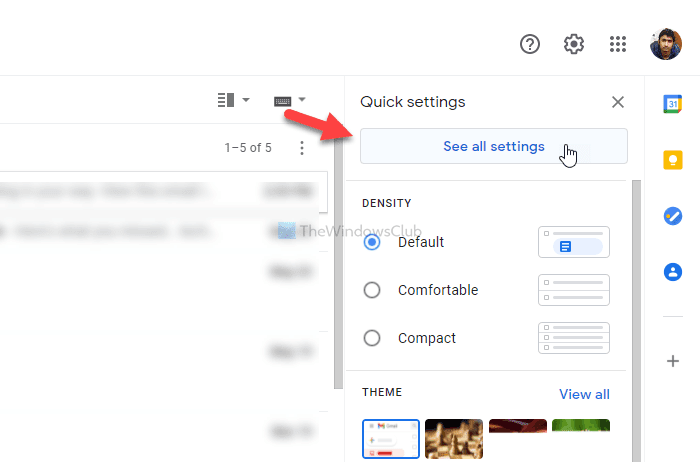
設定ページが開きます。[全般(General)]タブには 、[スマート作成(Smart Compose)]と[スマート返信(Smart Reply) ]の2つのオプションがあります。
[スマート作成]の[(Smart Compose)提案の書き込み (Writing suggestions off )]オプションを 選択 し、 [スマート返信]の[スマート(Smart Reply)返信 (Smart Reply off )]をオフに します。
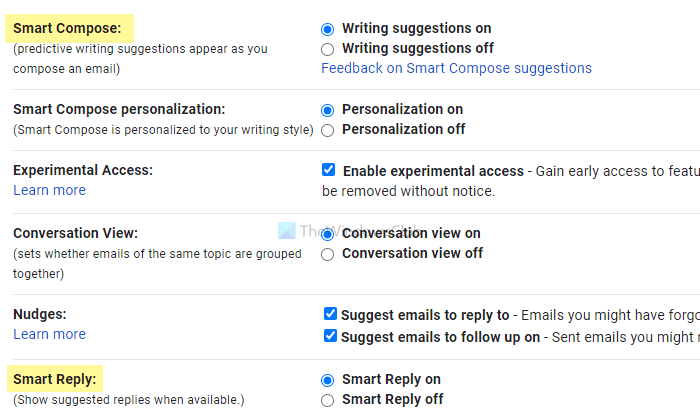
Gmailの(Gmail)スマート作成(Smart Compose)機能とスマート返信(Smart Reply)機能が無効になります。
ただし、それらを再度有効にする場合は、同じページにアクセスして、[ ライティングの提案(Writing suggestions on)]と [スマートリプライ] (Smart Reply on )オプションを選択する必要があります。
それで全部です!このガイドがお役に立てば幸いです。
Related posts
Gmail and Outlook email messagesにテーブルを追加する方法
GmailでNudge featureを有効にして使用する方法
GmailをデスクトップにEML fileとして保存する方法
Gmail DesktopからTop Picksを削除する方法
Gmailの添付ファイルとして電子メールを添付して送信する方法
ハッカーからGoogle or Gmail accountを保護する方法
Gmailを削除せずにGoogle Plus accountを削除する方法
GmailのEメールに有効期限Dateを設定する方法
Gmail Signで:セキュアGmail loginとサインアップのヒント
Gmail電子メールを送信または受信していない
Gmailを使用してUpSafe GMail Backup Freewareを使用した電子メールのバックアップ方法
Gmail accountを永続的に無効にするか削除する方法
複数のアカウントを使用する場合は、1つのGoogle accountからサインアウトする方法
Email Insights for WindowsはすばやくOutlook email & Gmailを検索できます
EmailをEmailの保存方法PDFでGmail and Outlook
Outlook and GmailでEmail Trackingをブロックする方法?
Gmail archiveとは何ですか?
Gmailで機密Modeを有効にして使用する方法
EmailはGmailのOutboxに固定されています
Boomerang for Gmailを使用すると、Email Sending and Receivingをスケジュールします
