エラーをチェックするためにWindows7でシステムヘルスレポートを生成する
Windows 7のあまり使用されていない未知の機能の中には、リソース(Resource)およびパフォーマンスモニター(Performance Monitor)があります。これを使用すると、管理者は一連の診断に合格しなかったことを示すシステムヘルスレポートを生成できます。組み込みのリソース(Resource)およびパフォーマンス(Performance)テストを使用して、 Windows7でエラーをチェックする方法を学びます。
さらに、もう1つの優れたツールは、Windowsの信頼性(Windows)モニター(Reliability Monitor)です。これにより、イベントログに表示されているエラーに関する詳細情報が得られます。Windows 10では、システムヘルスレポートを実行するオプションがなくなったことに注意してください。代わりに、Windows Defenderセキュリティセンターに移動し、[(Windows Defender Security Center)デバイスのパフォーマンスと正常性( Device Performance & Health)]をクリックします。
Windows7でのシステムヘルスレポート(System Health Reports)の生成
Windows 7には、PCをスムーズかつエラーなしで実行し続けるのに役立つ、さまざまなサポート、ヘルプ、および診断機能が付属しています。ただし、一部のエラーは簡単に修正できないため、エラーに合わせるには、コンピューターに関するより包括的な情報が必要です。リソース(Resource)およびパフォーマンスモニター(Performance Monitor)は、まさにその目的のために作成されました。
Windows 7でエラーの原因を特定するのに問題がある場合、リソース(Resource)およびパフォーマンスモニターは、 (Performance Monitor)CPU、メモリ、ネットワーク接続、およびPC内の他のさまざまなシステムに関する詳細情報を提供します。アプリケーションによって生成されたレポートは、システムごとに編成されているため、レポートを簡単に参照できます。
さらに、レポートはわずか60秒で生成され、最も重要な警告と、検出された内容に関する情報がリストの一番上に表示されます。レポートには、基本的な診断テストでPCが合格および不合格となった場所を示す基本システムチェックの結果も表示されます。(Systems Checks)
PCの動作がおかしく、動作の原因が明らかでない場合、Resource and Performance Monitorは、多くの管理者がエラーの原因の手がかりを探すアプリケーションです。
Windows7でのシステムヘルスレポート(System Health Report)の生成
ヘルスレポートを生成するには、管理者権限を持つアカウントを使用してWindows7にログインする必要があります。(Windows 7)次に、[スタート(Start)]メニューをクリックし、[プログラムとファイル(Search Programs and Files)の検索]ボックスに「パフォーマンス(Performance)」と入力します。コントロールパネル(Control Panel)の結果の下で、[パフォーマンス情報とツール(Performance Information and Tools)]というラベルの付いたリンクをクリックします。
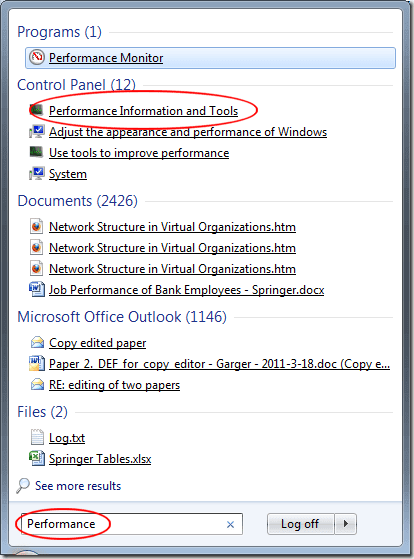
これで、[すべてのコントロールパネルの項目](All Control Panel Items)ウィンドウで[パフォーマンス情報とツール(Performance Information and Tools)]が表示されます。ウィンドウの左側のペインで、[ AdvancedTools ]というタイトルのリンクをクリックします。[高度なツール]ウィンドウで、下部にある[(Advanced Tools)システムヘルスレポートの生成]という(Generate a System Health Report)ラベルの付いたリンクをクリックします。
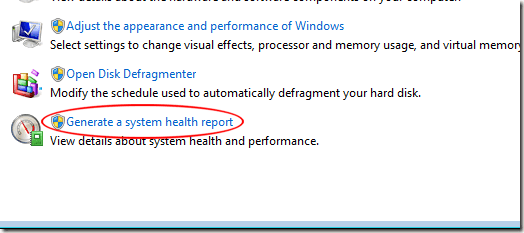
すぐに、Resource and Performance MonitorはPCの60秒間のスキャンを開始し、レポートの生成を開始します。
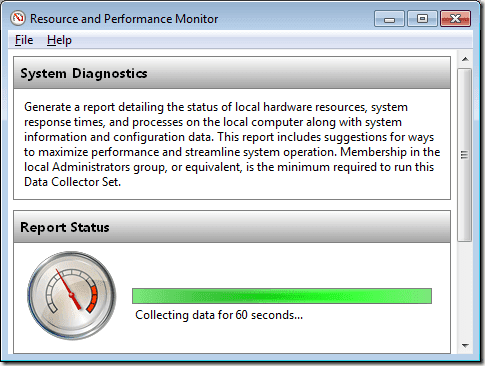
完了すると、アプリケーションはレポートを表示します。レポートからの最も重要な調査結果がウィンドウの上部に表示されていることに注意してください。この例では、セキュリティセンターでウイルス対策製品が記録されていない(Security Center Has Not Recorded an Anti-Virus Product)という症状が見つかりました。アプリケーションはさらに、症状の原因、2つの可能な(Cause)解決策、および(Resolutions)関連(Related)情報へのリンクを示します。

レポートは非常に長く包括的であるため、レポートのすべての部分を調査することはこの記事の範囲を超えています。ただし、下にスクロールすると、次のようなPCの他の側面に関連するカテゴリが表示されます。
- システム診断レポート
- 診断結果
- ソフトウェア構成
- ハードウェア構成
- CPU
- 通信網
- ディスク
- メモリー
- レポート統計
Windows 7のほとんど知られていないコンポーネントであるリソース(Resource)およびパフォーマンスモニター(Performance Monitor)は、PCのシステムヘルスレポートを生成し、コンピューターエラーの診断とトラブルシューティングに役立ちます。わずか60秒で完成するこのレポートは、エラーを修正するための従来の方法をすでに検討している日曜大工にとって非常に貴重です。
Related posts
Windows7でIEをアンインストールして再インストールする
Windows7のフォルダのロックアイコンを削除します
Windows 7、Vista、およびXPからWindowsMessengerを削除します
Windows 7でAeroを(永続的または一時的に)無効にする
Windows 7のどの機能はWindows 10では使用できなくなりましたか?
Windows7およびWindows8.1でのWindowsUpdateの動作を構成する
Windows7またはWindows8でXPSビューアーを使用してXPSファイルを処理する方法
InstallおよびWindows 7 ESUキーを使用してMAKを使用している複数のデバイス上のキー
Windows7でアクションセンターを操作する方法
Windows 7 Lifeの終わり:Windows 7で滞在するリスク
Windows10システムイメージバックアップを作成する
Windows 11 vs. Windows 10 vs. Windows 10 vs. Windows 7
Windows7でアクティブなネットワーク接続の名前を変更する方法
Windows 10&Windows 7 RAM Requirements - どのくらいのメモリが必要ですか?
WindowsのシステムトレイでCPUまたはGPUを監視する方法
Windows7でのタスクマネージャーの使用に関するあまり知られていないトリック
Stickyの注意事項Windows 7からWindows 11/10への注意方法
Windowsで「保留中のシステム修復があります」エラーを修正する方法
Windows7でユーザーアカウントを作成または削除する方法
Windows8をWindows7、Windows Vista、またはWindowsXPとデュアルブートする方法
