Excelのスピークセル機能の使用方法
私はテキスト読み上げテクノロジーの大ファンです。これは主に、それがあまりうまく機能しないためです。ただし、特定の状況で役立つ場合があります。
Excelには、基本的に選択したセルをテキスト読み上げエンジンにフィードできるSpeakCellsと呼ばれる機能を含む多くの機能が満載されています。これは優れたアクセシビリティツールです。目が疲れすぎてコンピュータ画面のセルを読み取れない場合は、Excelに値を読み上げさせます。
Excelでセルを話すを有効にする
デフォルトでは、Excelメニューから簡単にアクセスできないため、(Excel)クイックアクセス(Quick Access)ツールバーを少し調整する必要があります。最初に(First)クイックアクセスツールバー(Quick Access Toolbar)を開き、[その他のコマンド(More Commands)]を選択します。
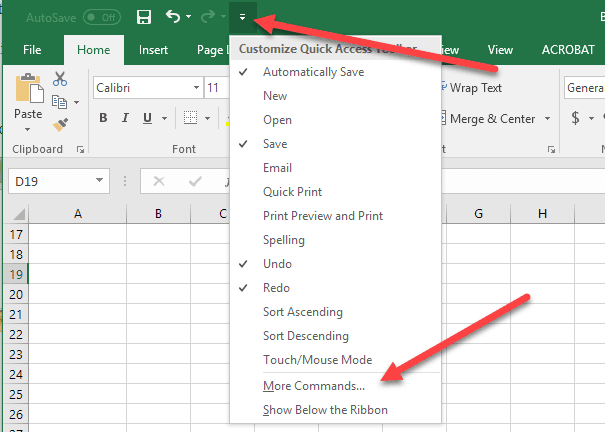
[コマンドの選択(Choose commands from)]ドロップダウンで[すべてのコマンド(All Commands)]を選択し、[セル(Speak Cells)の表示]コマンドを選択します。

(Make)メニューに追加されるように、必ず(Speak Cells)すべてのSpeakCellsコマンドを選択してください。
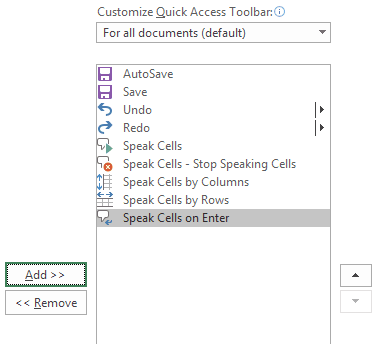
[OK](Click OK)をクリックして変更を適用します。メニューにボタンが表示されるはずです。

コマンドを使用するには、読み取りたいセルを選択してから、[セルを読み上げる]ボタンをクリックします(Speak Cells)。

コンピューターの音声は、選択したセルの値を読み上げます。デフォルトでは、行ごとに読み取ります。行ごとに話すか列ごとに話すかを切り替えるには、上のスクリーンショットに示すように、対応するボタンをクリックするだけです。
これらの2つのボタンはスイッチのように機能します。1つだけがアクティブであるため、それらの1つをクリックすると、もう1つは非アクティブになります。また、最後のボタンは[ Enter ]オプションで[セルを話す]です。(Speak cells on Enter)このボタンをクリックすると、Enterキーを押したときに任意のセルが読み上げられます。
全体として、特にWindows10(Windows 10)やOffice2016などの新しいバージョンのWindowsやOfficeを使用している場合は、テキストを読むのに非常に役立ちます。これは、 Excel(Excel)スプレッドシートの4行を読み取るExcelのオーディオサンプルです。
これは、 MicrosoftExcel(Microsoft Excel)の最高のアクセシビリティ機能の1つです。この機能は、疲れすぎて多くのセルの値を正確に読み取ることができない場合に、データを検証するのに役立ちます。楽しみ!
Related posts
ExcelのWhat-If分析の使用方法
ExcelのWhat-If分析ゴールシークツールの使用
Excelの転置関数を使用する2つの方法
Excelでセル、列、行を結合する方法
Microsoft Excel でセルをロックする方法
ExcelのVBA配列とは何ですか?1つをプログラムする方法
WordとExcelで数字をすばやく綴る
Microsoft Outlookが開きませんか?修正する10の方法
ExcelでZスコアを計算する方法
MSExcel用の高度なVBAガイド
柔軟なドロップダウンのためにExcelでダイナミックレンジ名を使用する
Wordの貼り付け機能をカスタマイズする方法
Excelでチェックマークを使用する4つの方法
ExcelをGoogleスプレッドシートに変換する4つの方法
Excelで空白行を削除する方法
GoogleスプレッドシートとMicrosoftExcel–違いは何ですか?
Excelスプレッドシートでの基本的な1列および複数列のデータの並べ替え
フラッシュフィルインExcelの使用方法
ExcelでIF式/ステートメントを作成する方法
複数のExcelファイルでデータをマージする方法
