Windows11/10のEpicGamesエラーコードLS-0013を修正
一部のPCゲーマーは、Windows10またはWindows11ゲーミングPCでEpicGame Launcher(Epic Game Launcher)またはいくつかのゲーム(FortniteやBorderland 3など)を起動したときにエラーコードLS-0013が発生したと報告しています。(error code LS-0013)同じエラーが発生する場合は、この投稿で提供されている解決策を試すことができます。
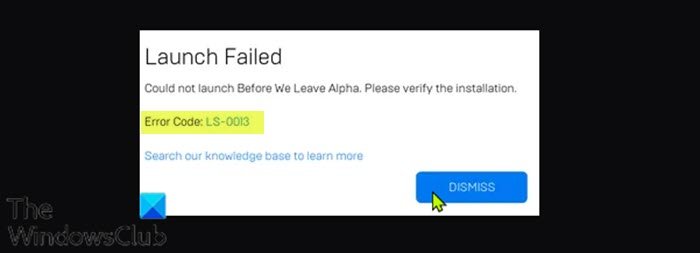
LS-0013エラーコードは、ゲームを起動できないことを示しています。
この問題が発生すると、開こうとしているゲームに応じて、次のような完全なエラーメッセージが表示されます。
Launch Failed
Could not launch Before We Leave Alpha. Please verify the installation.
Error Code: LS-0013
Search our knowledge base to learn more
ゲームのインストールが完了しておらず、1つまたは2つのファイルが欠落している場合、このエラーが発生します。
EpicGamesのエラーコードLS-0013
このEpicGamesエラーコードLS-0013の(Epic Games error code LS-0013) 問題に直面した場合は、以下の推奨ソリューションを順不同で試して、問題の解決に役立つかどうかを確認できます。
- (Confirm)自分のゲームバージョンがまだプレイ可能であることを確認する
- ゲームファイルを確認する
- EpicGamesLauncherのWebキャッシュをクリアする
- クリーンブート状態でゲームを起動します
- (Run)管理者(Admin)権限でゲームのサードパーティランチャーを実行する
- ゲームの管理者権限を無効にする
リストされた各ソリューションに関連するプロセスの説明を見てみましょう。
1]自分のゲームバージョンがまだプレイ可能であることを確認します(Confirm)
ここでは、ゲーム開発者のサポートチームに連絡して、所有しているゲームがまだプレイできるかどうかを確認する必要があります。一部のゲーム開発者は、フルゲームのリリース前にプレイできるゲームのアルファ版またはベータ版をリリースしています。 。Epic Games(Epic Games error code LS-0013)のエラーコードLS-0013が表示されない場合は、次の解決策を試すことができます。
2]ゲームファイルを確認します
このソリューションでは、ゲームファイルを確認して、ゲームが正しくインストールおよび更新されていることを確認する必要があります。
ゲームファイルを確認するには、次の手順を実行します。
- EpicGamesLauncherを開きます。
- [ ライブラリ(Library)]をクリックします。
- 確認するゲームの横にある3つのドットをクリックし(Click)ます。
- [ 確認](Verify)をクリックします。
- ゲームのサイズによっては、このプロセスに時間がかかる場合があります。
- 確認操作が完了したら、ゲームを再起動します。
ゲームはエラーなしで起動するはずです。それ以外(Otherwise)の場合は、次の解決策を試してください。
3] EpicGamesLauncherの(Epic Games Launcher)Webキャッシュをクリアする
Windows 10/11コンピューターでランチャー(Launcher)Webキャッシュをクリアするには、次の手順を実行します。
- タスクバーの(Taskbar –)右隅(Launcher)にあるシステムトレイ/通知領域アイコンからEpicGamesLauncher(Games)を(Epic) 終了します。アイコンを右クリックし、[終了(Exit)]をクリックします。
- 次に、Windows key + Rを押して、[実行]ダイアログを呼び出します。
- [実行]ダイアログボックスで、以下の環境変数を入力し、 (environment variable)Enterキーを押してローカルの(Enter)AppDataフォルダーを開きます
%localappdata%
- その場所で、EpicGamesLauncher(Games)フォルダー(Epic) を開きます。(Launcher)
- 保存済みフォルダを開きます。
- (Click)webcacheフォルダーをクリックし、キーボードのDel(DELETE)キーをタップします。
- コンピュータを再起動してください。
起動時に、EpicGamesLauncherを(Epic) 起動し(Games) ます(Launcher)。エラーを解決する必要があります。そうでない場合は、次の解決策を試してください。
4]クリーンブート(Clean Boot)状態でゲームを起動します(Launch)
一部のバックグラウンドアプリケーションが原因で、ゲームが正常に開かない場合があります。この場合、 Windows 10/11デバイスのクリーンブート(perform a Clean Boot)を実行してから、ゲームの起動を再試行できます。問題が解決しない場合は、次の解決策を試してください。
5]管理者(Admin)権限でゲームのサードパーティランチャーを実行する(Run)
このエラーは、別のランチャーを使用して実行するゲーム(Rockstar Game Services、Uplayなど)で発生する場合があります。
この場合、管理者権限でゲームの非エピックゲームランチャーを実行し、それが目前の問題を解決するかどうかを確認できます。
6]ゲームの管理者権限を無効にする(Disable)
以下をせよ:
- (Right-click)ゲームまたはランチャー(Launcher)のショートカットアイコンを右クリックします。
- [プロパティ](Properties)を選択します。
- プロパティシートで、 [互換性(Compatibility)]タブに移動します。
- [このプログラムを管理者として実行する (Run this program as an administrator )]オプションのチェックを外します。
- [適用](Apply) >[ OK ]をクリックします。
これで、エラーなしでゲームを起動してみることができます。
お役に立てれば!
Related posts
Fix Epic Games error code IS-MF-01 and LS-0009 Windows 11/10
Fix Epic Games error Windows 11/10のコードLS-0018
Fix Epic Games error Windows 11/10のコードLS-0003
Fix Epic Games Windows 11/10のエラーSU-PQR1603 or SU-PQE1223
Fix Epic Games error Code AS-3:Windows 11/10で接続なし
DeathのWindows 10 Black Screen問題。 Stuck Black Screen
Fix Epic Games connection Windows 11/10のエラー、問題、および問題
Fix Device Windows 10コンピュータ上の移行されたメッセージではありません
Fix Ping Spikes WiFi or Ethernet Windows 11/10
Microsoft StoreのリストWindows 11/10のリスト
Windows 11/10 PC用Epic Privacy Browser
Fix Bluetooth Windows 10のサウンドディレイ
Fix Generic PnP Monitor Windows 11/10のドライバの問題
Fix Printer Statusが一時停止している、Windows 11/10でエラーを再開できません
Windows 11/10にロードされていない原点
Fix Google Chrome laggingとWindows 11/10で開くのが遅い
Fix Mirrored Volume Windows 11/10を再インストールした後行方不明
Windows 10のための最高のTower Defense Games
Fix ShellExecuteEx Windows 10の失敗したエラー
Best air Windows 10 Windows 10 Microsoft Store
