Windows10で一時プロファイルを使用してユーザーにログオンしないでください
ユーザーがWindows10(Windows 10)で一時的なプロファイルを使用してログオンすることを許可したくない(do not want to allow users to log on with temporary profiles)場合は、このステップバイステップガイドに従って実行してください。レジストリエディタ(Registry Editor)とローカルグループポリシーエディタを使用して、 (Local Group Policy Editor)Windows10が一時的なプロファイルでユーザーにログインするのをブロックすることができます。
Windowsがユーザープロファイルの読み込み中に問題を認識してコンピューターにログインできるようにする場合、Windowsは一時プロファイルと呼ばれる代替手段を使用します。一時プロファイルに加えた変更はすべて一時的なものであり、ログオフするとすべてが削除されます。ただし、 Windows 10(Windows 10)システムに自分または一時的なプロファイルを持つユーザーをログに記録させたくない場合は、次の方法でログに記録できます。
Windows10で(Windows 10)一時プロファイル(Temporary Profiles)を使用してユーザーにログオンしないでください
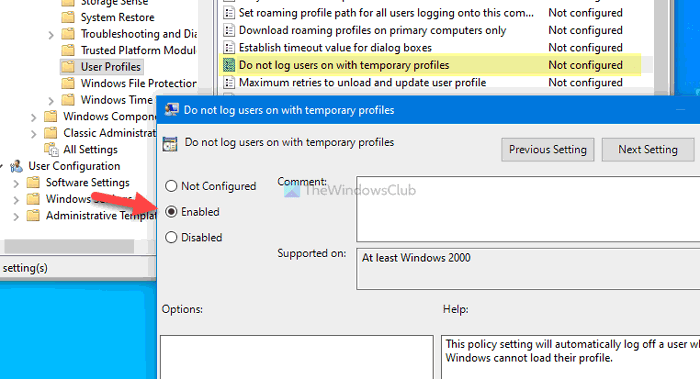
ローカルグループポリシーエディターを使用(Local Group Policy Editor)して一時的なプロファイル(Do not logon users with temporary profile)設定でユーザーにログオンしないを設定するには、次の手順に従います-
- Win+Rを押して、実行プロンプトを開きます。
- gpedit.mscと入力し、Enterボタンを押します。(gpedit.msc)
- [コンピューターの構成]の(Computer Configuration)[ユーザープロファイル](User Profiles)に移動します。
- [一時プロファイルでユーザーをログオンしない(Do not log users on with temporary profiles)]設定をダブルクリックします。
- [有効( Enabled)]オプションを選択します。
- [ OK ]ボタンをクリックします。
開始するには、コンピューターでローカルグループポリシーエディター(Local Group Policy Editor)を開く必要があります。そのためには、 Win+Rを押して、と入力 gpedit.mscし、 Enter ボタンを押します。その後、次のパスに移動します-
Computer Configuration > Administrative Templates > System > User Profiles
右側に一時プロファイルを使用してユーザーをログオンしない(Do not log users on with temporary profiles)という設定が あります。それをダブルクリックして、[ 有効 (Enabled )]オプションを選択します。
[ OK ]ボタンをクリックして、変更を保存します。
読む(Read):あなたは一時的なプロフィールでサインインしました。
Windows10が(Prevent)一時(Temporary)プロファイルでユーザーをログに記録しないようにする
Windows 10が(Windows 10)レジストリエディター(Regsitry Editor)を使用して一時プロファイルでユーザーをログオンできないようにするには、次の手順に従います-
- Win+Rを 押して、実行プロンプトを表示します。
- regeditと入力し、Enter(regedit)ボタン(Enter)を押します。
- [はい( Yes)]オプションをクリックします。
- HKEY_LOCAL_MACHINEの(HKEY_LOCAL_MACHINE)システム(System)に移動します。
- System > New > DWORD (32-bit) Value]を右クリックします。
- ProfileErrorActionという名前を付けます。
- それをダブルクリックして、値(Value)データを1に設定します。
- [ OK ]ボタンをクリックします。
コンピュータでレジストリエディタを開く必要があります。そのためには、 Win+Rをregedit押し、と入力し、 Enter ボタンを押し て、[はい (Yes )]オプションを選択します。完了したら、次のパスに移動します-
HKEY_LOCAL_MACHINE\SOFTWARE\Policies\Microsoft\Windows\System
システム (System )キーを 右クリックし、 [New > DWORD (32-bit) Value]を選択します。ProfileErrorActionという名前を 付けます。
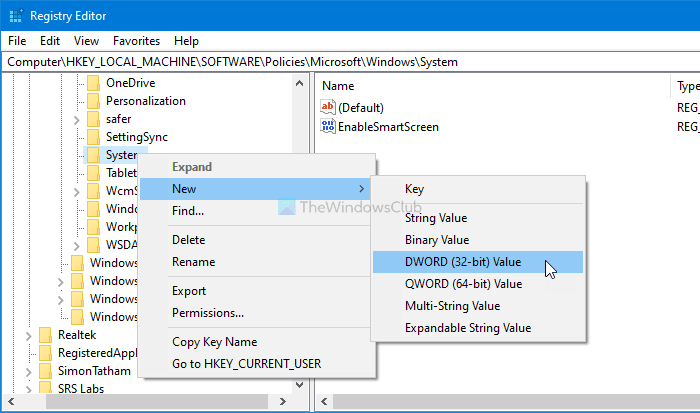
その後、このREG_DWORD値を ダブルクリックし 、値データとして1を入力します。(1)
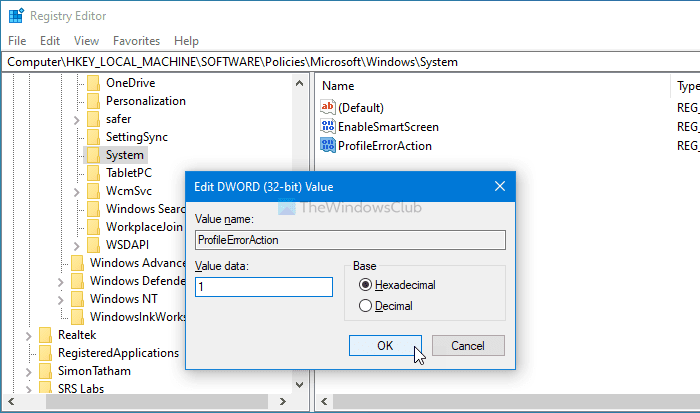
[ OK ]ボタンをクリックして、変更を保存します。
それで全部です!
読み取り: (Read: )ユーザープロファイルサービスがログオンに失敗しました。ユーザープロファイルを読み込めません(The User Profile Service failed the logon, User profile cannot be loaded)
Related posts
Switch User Option Windows 10 login screenから欠けている
Windows 10 Homeの間にローカルAccountを作成する
ローミングユーザプロファイルWindows 10の非互換性の問題のバージョン管理
Windows 10内の他のユーザーをサインアウトする方法
Windows 10のlogin screenから削除済みUser Accountを削除する方法
Backup and Restore WiFiまたはWireless Network ProfilesでWindows 10
Windows PCに別々のアカウントを作成することの利点
Create desktop Windows 11/10のSwitch User Accountsへのショートカット
Windows 10でUser First Sign-in Animationを有効または無効にします
Windows 10でAdministrator accountで構築された有効またはDisable
Windows 10のUserのFind Security Identifier(SID)
Windows 10のタスクバーからPeople iconを削除する方法
Windows 10のPrintersのRoaming User Profilesを変更する方法
Microsoft AccountなしでWindows 10 Insider Programに参加する方法
アカウントをAdministratorに変更し、Windows 10に戻る6つの方法
Windows 10でCorrupted User Profileを修正する方法
Windows 10 User Profileを新しいWindows 10 PCに移行する方法
Access Local User and Group Management Windows 10 Home
Windows 10のLocal Accountの場合Configure & use YubiKey Secure Login
Windows 10でユーザーアカウント制御(UAC)レベルを変更する方法
