Chrome、Firefox、Edge、Opera、InternetExplorerでポップアップを許可またはブロックする
ポップアップ広告は、ウェブを閲覧しているときに画面上で自動的に開く小さなウィンドウ(場合によっては大きなウィンドウ)です。それらはポップアップまたはポップアンダーである可能性があります。ポップアップ(Pop-ups)はアクティブなブラウザウィンドウの前で開きますが、ポップアンダー(Pop-under)はブラウザの下で開きます。ブラウザを閉じたときにのみ、ポップアップが表示されます。
インターネットサーフィンをしているときにブラウザにポップアップが表示されることほどイライラすることはありません。ただし、最近のほとんどのブラウザには、Windowsでポップアップをブロックするのに役立つ堅実なポップアップブロッカーがあり、デフォルトで有効になっています。便利で重要なポップアップがいくつかあるかもしれませんが、いくつかは刺激的な広告、アドウェア、フィッシングポップアップ、偽のオプティマイザーやセキュリティソフトウェアの購入を余儀なくされるスケアウェアポップアップ、ドライブバイダウンロード(Drive-by download)ポップアップまたはポップアップである可能性があります。それらを閉じるときにマルウェアをインストールします。
Webサイトを急上昇させているときにポップアップが開く場合や、Webページ上のリンクを開いたときにポップアップがトリガーされる場合があります。このような場合、2つのウィンドウが開きます。1つはリンクで、もう1つはポップアップ広告です。サーフィンをしていないときでもポップアップ広告が表示される場合は、Windowsコンピュータがスパイウェアに感染しているか、アドウェアがインストールされている可能性があります。
ブラウザでポップアップを管理する
今日のほとんどのセキュリティソフトウェアには、堅牢なポップアップ防止機能が含まれています。通常、デフォルトで有効になっていますが、ウイルス対策ソフトウェアで有効になっていることを確認してください。しかし、多くの場合、すべてのアンチポップアップ機能が配置されていても、それらがときどきすり抜けてしまうことがあります。追加の保護が必要な場合は、ポップアップブロッカーブラウザ拡張機能をインストールするか、無料のポップアップブロッカーソフトウェアのインストールを検討してください。彼らはポップアップやポップアンダーをブロックするのにかなり積極的です。
ポップアップがブラウザによってブロックされるたびに、この効果に関する通知が表示されます。また、次のオプションも提供されます–ポップアップを許可またはポップアップを(Allow)ブロック(Block)–今回または常に(Always)。Windows 10/8/7Edge、Chrome、Firefox、Internet Explorer、OperaWeb(Opera)ブラウザーでイライラするポップアップをブロックする方法を説明します。
Chromeでポップアップをブロックする
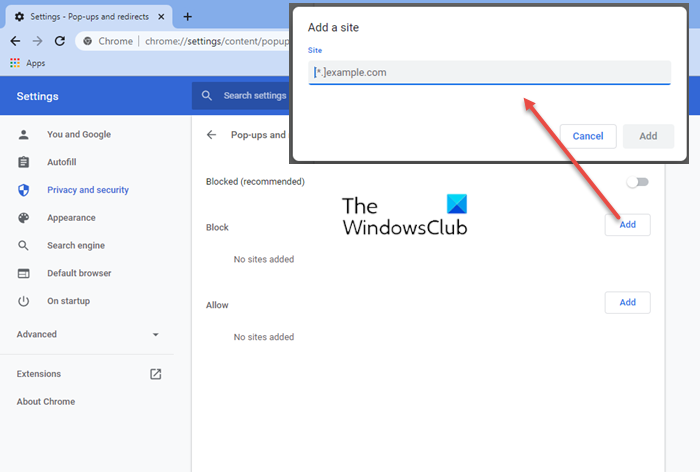
Chromeを起動し、アドレスバーに次のように入力してEnterキー(Enter)を押します。
chrome://settings/content/popups
ここでは、ポップアップを管理、許可、またはブロックできます。
Firefoxでポップアップをブロックする
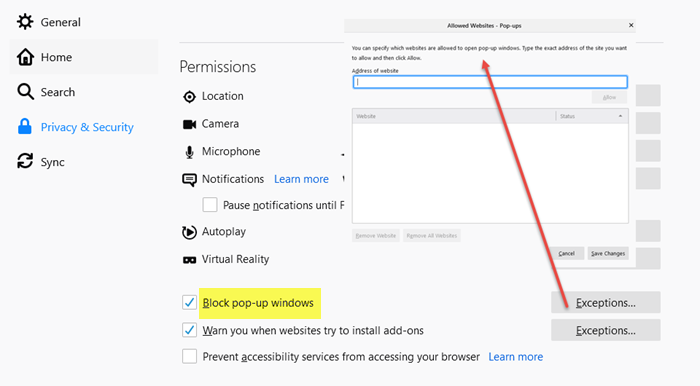
Firefoxを起動し、アドレスバーを使用して次の設定に移動します。
about:preferences#privacy
ここでは、次のことができます。
- サイトを許可する
- サイトを削除
- すべてのサイトを削除します。
Operaでポップアップをブロックする
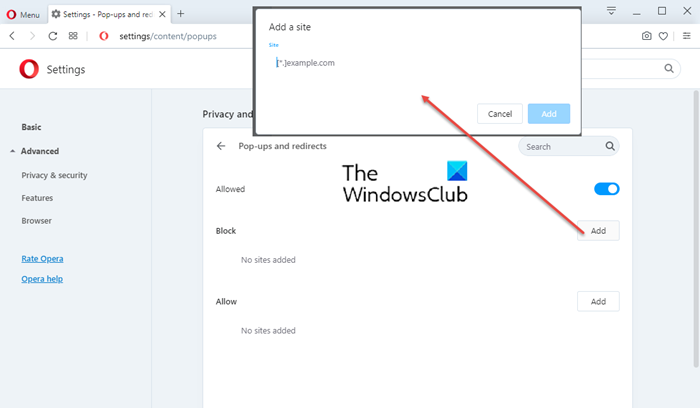
Operaを起動し、アドレスバーに次のように入力してEnterキー(Enter)を押します。
settings/content/popups
ここでは、ポップアップを管理、許可、またはブロックできます。
MicrosoftEdgeでポップアップを管理する
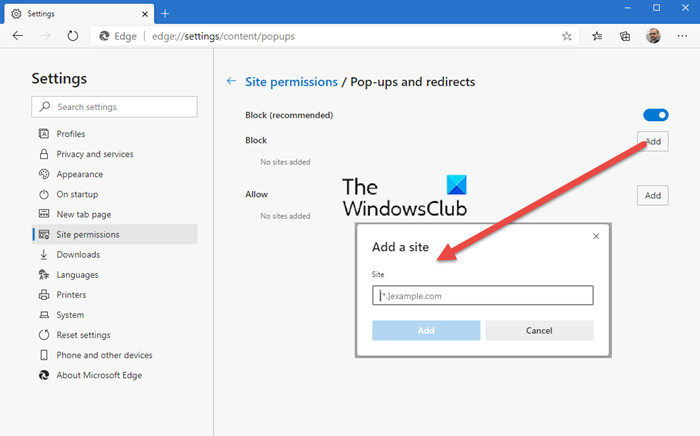
Edge(Chromium )を起動し、アドレスバーにこれを入力してEnterキー(Enter)を押します。
edge://settings/content/popups
ここでは、ポップアップを管理、許可、またはブロックできます。
InternetExplorerでポップアップをブロックする
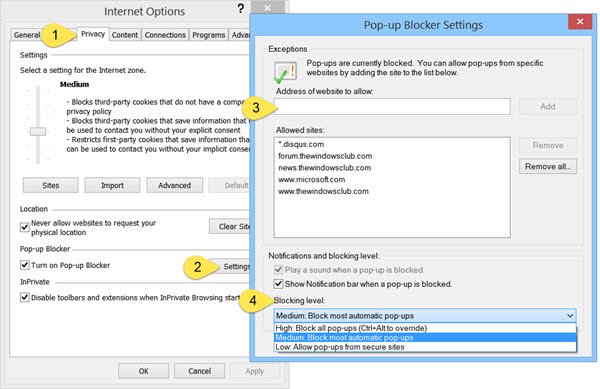
[インターネット(Internet) オプション] (Options) > Privacy]タブを開きます。[ポップアップブロッカー(Pop-up Blocker)の設定]で、[ポップアップブロッカーをオンにする]チェックボックスをオンまたはオフにして、ポップアップブロッカーをオンまたはオフにすることができます。(Turn on Pop-up Blocker)
[設定](Settings)ボタンをクリックすると、ポップアップを許可する必要があるWebサイトを追加または削除できます。ブロッキングレベル(Blocking Level)は、高(High)、中(Medium)、低から(Low)選択することもできます。Medium設定は、ほとんどのユーザーに適しています。
参考までに、ポップアップブロッカーはSmartScreenとは異なり、サイト上のほとんどのポップアップのみを制限します。一方、SmartScreenは、アクセスしたサイトとダウンロードしたファイルをチェックして、セキュリティに対する脅威をチェックします。(Just for your information, the Pop-up Blocker is different from SmartScreen, as it only limits most pop-ups on sites. SmartScreen on the other hand checks sites you visit and files you download for threats to your security.)
これがお役に立てば幸いです。数日以内に、ブラウザで有害なポップアップを回避する方法を確認します。(Hope this helps you. In a few days, we will see how to avoid harmful pop-ups on your browser.)
Related posts
Chrome、Edge、Firefox、Opera、Opera、Opera、JavaScript、JavaScript
閲覧中のChrome、Firefox、Edge、Edge、Internet Explorerの画像を無効にする
Firefox、Edge、Chrome、Chrome、Opera、Internet Explorer
Firefox、Chrome、Edge、Edge、Opera、またはInternet Explorer用Make InPrivate or Incognito shortcuts
Chrome、Firefox、Opera、Microsoft Edge、InternetExplorerからパスワードをエクスポートする
Windows 10でバッテリーを長持ちさせるブラウザはどれですか?
default browserの変更方法:Chrome、Firefox、Edge Windows 10
Microsoft Edge or Internet ExplorerでAuto Refreshを無効にする方法
Lazy Loadingは何ですか? Chrome、Firefox、Edgeで有効または無効にする
Edge、Chrome、FirefoxでUser name and Profile imageを変更する方法
Chrome、Firefox、Edgeに一度にすべてのSaved Passwordsを取り外します
すぐにこれらのツールを使用してInternet ExplorerからEdgeへの移行
Chromeの場合Share Button Plugins Firefox and Edge browsers
Chrome、Firefox、Opera、Edgeのブラウザでホームページを変更する方法
Chromeのアイコンを隠す方法Chrome、Edge or Firefox
400 Bad Request、Cookie Too Large - Chrome、Edge、Firefox、すなわち
Chrome、Firefox、およびEdgeでLocal Filesを開く方法
TabsをEdge、Chrome and Firefox browsersの間で同期する方法
Windows 10上のブラウザを更新する方法Chrome、Edge、Firefox、Opera
Chrome、Firefox、Edge、およびOperaにプロキシサーバーを設定する方法
