Xboxゲームバーが機能していないか、Windows11/10で開いていません
ご存知かもしれませんが、Microsoftは(Microsoft)Windows Xboxアプリにゲーム(Game)バーと呼ばれる新機能を追加し、 Xboxアプリに同梱されています。Xboxゲームバーは、ゲームが起動されるたびにポップアップし、ユーザーがゲームのビデオやスナップショットを撮れるように設計されています。これは、 Xbox One(Xbox One)で人々ができることと似ていますが、あなたは何を知っていますか?できます。言うまでもなく、ゲーム(Game)バーが特定のゲームに対して自動的に起動しない場合、ユーザーは設定領域からそのゲームを追加することができます。
Xboxゲームバーが機能しない
これで、一部の人々がゲーム(Game)バーの使用を楽しんでいる理由がわかります。そのため、ソフトウェアが起動できないというレポートが表示され始めたとき、あちこちでいくつかの修正を考え出す方法を見つける必要がありました。
Xboxゲーム(Game)バーオーバーレイがWindows 11/10で機能しない場合は、次の手順を実行します。
- 設定エリアをご覧ください
- レジストリエディタを介して(Registry Editor)ゲーム(Game)バーをオンにします
- Xboxゲームバーを修復またはリセットする
- Xboxアプリのホットキー設定
- Xboxアプリをリセットする
- Xboxアプリを再インストールします
それらの詳細については、読み続けてください。
1]設定エリアをご覧ください
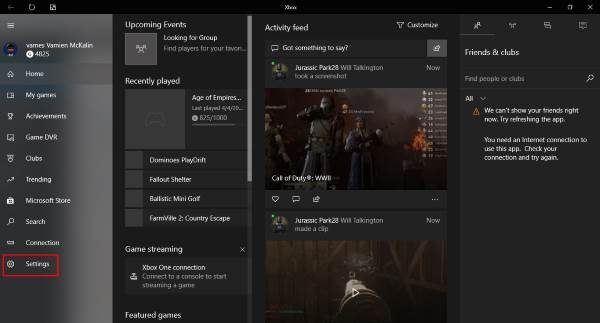
Cortanaで(Cortana)Xboxアプリを検索して検索し、結果から起動します。左側のメニューペインから[設定(Setting)]オプションを選択し、上のメニュータブから[ゲームDVR(Game DVR) ]をクリックします。
「Windowsの設定にアクセスしてゲームのDVR設定を調整します。(Visit Windows Settings to adjust Game DVR settings.)」をクリックして、(Click)設定(Settings)アプリが起動するのを待ちます。ゲームバー( Game bar)を選択し、ゲームクリップを記録してスクリーンショットを撮る機能がオンに設定されていることを確認します。
また、「コントローラーのこのボタンを使用してゲームバーを開く(Open Game bar using this button on a controller.)」というボックスにチェックマークを付けてください。完了したら、Windows Key + Gを押してゲームバーを起動します。
2]レジストリ(Switch)エディタを介して(Registry Editor)ゲーム(Game)バーをオンにします
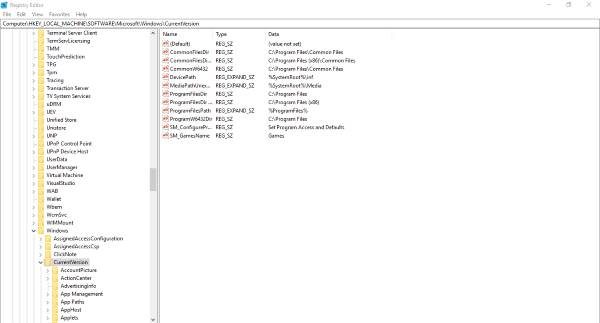
Windows 11/10レジストリエディタ(Registry Editor)を介してゲーム(Game)バーに切り替えることができます。そのためには、次のようにします。
(Fire)Windows Key + R実行(Run)]ダイアログを起動し、regeditと入力して、Enterキーを押します。次のキーに移動します。(Navigate)
HKEY_CURRENT_USER\SOFTWARE\Microsoft\Windows\CurrentVersion\GameDVR
次に、 AppCaptureEnabled DWORD(AppCaptureEnabled DWORD)を右クリックして、[変更(Modify)]を選択します。DWORD値が0の場合は、 1に設定して保存します。
次のステップは、次のキーに挑戦することです
HKEY_CURRENT_USER\System\GameConfigStore
必ずGameDVR_EnabledDWORD(GameDVR_Enabled DWORD)を右クリックして、[変更(Modify)]を選択してください。ここで、 0に設定されている場合は、テキストボックスに1を入力する必要があります。
最後に、Windows 11/10を保存して再起動します。
3]Xboxゲームバーを修復またはリセットする
Windows 11/10でXboxゲームバーを修復またはリセットするには:
- [ Windows Settings > Apps > Appsと機能]を開きます
- アプリ(Apps)リストでXbox検索バー(Xbox Search Bar)を検索する
- 詳細オプションをクリックします
- ここで、 Xboxゲームバー(Xbox Game Bar)をリセットまたは修復できます。
4]Xboxアプリのホットキー設定
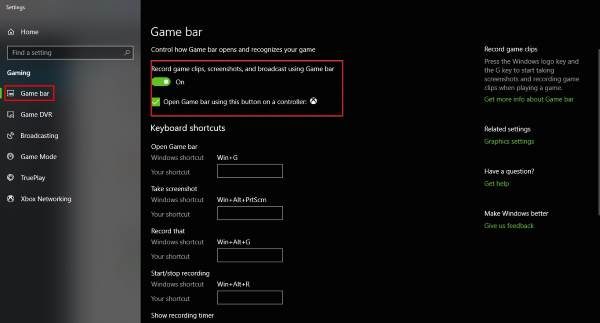
(Are)ゲーム(Game)バーのホットキーが再構成されていないことを確認しますか?これを知るには、Xboxアプリをもう一度起動し、 (Xbox app)[設定](Settings)に移動して、もう一度[ゲームDVR]を選択します。(DVR.)[ Windowsの設定](Windows Settings)オプションをクリックし、[ゲームバー(Game bar)]を選択して、すべてのホットキーが設定されていることを確認します。
そうでない場合は、自分でそれを行い、そこから進んでください。
5]Xboxアプリをリセットします
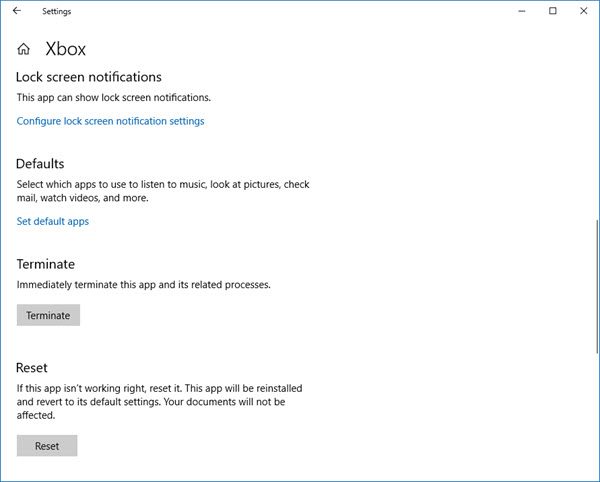
Xboxゲーム(Xbox Game)バーが機能しない場合は、アプリを(App)リセットして確認することをお勧めします。Settings > アプリ(App)]> [Xbox]>[詳細設定] > Reset]から実行できます。
6]Xboxアプリを再インストールします
(Click)Windows Key + Sをクリックし、検索ボックスにPowershellと入力します。(Powershell)プログラムが表示されたら右クリックし、管理者(Administrator)として開きます。次のコマンドを実行します。
Xbox app: Get-AppxPackage *xboxapp* | Remove-AppxPackage
これにより、XboxアプリがWindows10コンピューターから削除されます。
元に戻すには、Microsoft Storeを起動して検索し、ダウンロードしてインストールします。
Xboxゲームバーが機能しないのを修正するにはどうすればよいですか?
Xboxゲーム(Xbox Game)バーがWindows11/10コンピューターで機能しない場合は、設定を確認して間違ったものを見つける必要があります。その後、レジストリエディタを使用して(Registry Editor)ゲーム(Game)バーを有効にしたり、 Xboxアプリのホットキー設定を確認したりできます。最後に、Xboxアプリをリセットまたは再インストールして、再び機能させることができます。
Windows 11/10Xboxゲームバーを有効にするにはどうすればよいですか?
[設定](Settings)を使用して、 Windows 11/10Xboxゲームバーを有効にできます。または、レジストリエディタ(Registry Editor)を使用して同じことを行うこともできます。方法に応じて、ゲーム(Game)バーの設定を見つけるか、 HKCUの(HKCU)GameConfigStoreでゲーム(Game)DVR_Enabledを作成する必要があります。
Hope this helps!
Related posts
Windows 11/10 PCでXbox Gameを再生する方法
Windows 11/10でGame DVR or Game Barを有効または無効にします
Xbox Game Pass Windows 10 PCで動作していません
Fix XboxゲームはWindows 11/10 PCにインストールされません
Windows 11/10でXbox app Automatic Startupを有効または無効にします
Windows 10 PCでXbox One controllerを更新する方法
Windows 11/10にRadar Chartを作成する方法
Mail and Calendar app freezes、Windows 11/10でクラッシュしていないかどうか
Best Windows 11/10のための無料Timetable software
Xboxゲームバーを使用して、ゲーム中にSpotifyで音楽を制御する
PC GamesでPC GamesのWindows 10のSpotifyの使用方法
File ExplorerでFile ExplorerのWindows 10の表示方法
PLS fileとは何ですか? Windows 11/10でPLS fileを作成する方法?
Windows 10のシャットダウン時のバックアップ方法、Move、またはDelete PageFile.sys
Xbox overlayを開く方法? Xbox Game Bar shortcutは何ですか?
Fix Bluetooth Windows 10のサウンドディレイ
Taskbar通知がWindows 10に表示されていません
PPS fileとは何ですか? PPSからPDFをWindows 11/10に変換する方法
Windows 11/10でWebcamをテストする方法?それは働いていますか?
Windows 10のShutdown and Startup Logをチェックする方法
