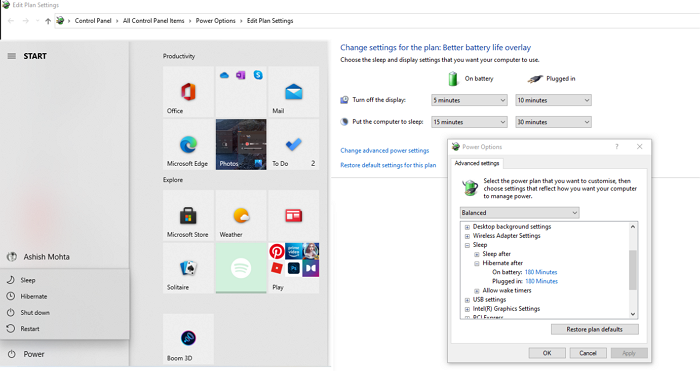休止状態(Hibernation)により、Windows10PCは休止状態になる前と同じ状態に戻ることができます。スリープモードにしたいときに便利です。ただし、 Hibernate(Hibernate)がPCの以前の状態を復元しないという問題に直面した場合は、この投稿が問題の解決に役立ちます。
HibernateはPCの以前の状態を復元しません
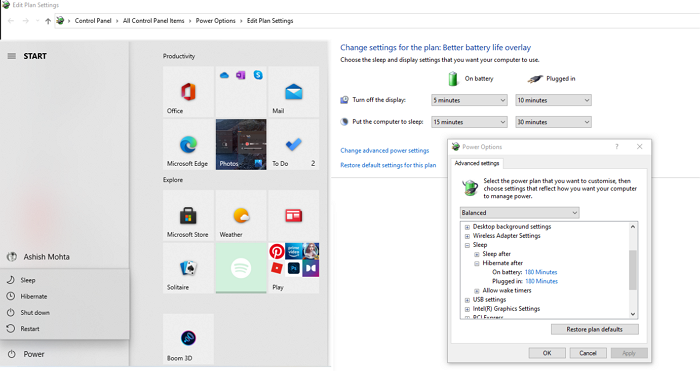
休止状態が期待どおりに機能しない場合は、これらの方法に従ってください。
- ハイバネーションファイルを削除する
- ハードディスクでCHKDSKを実行する
- BIOSACPIS-Statesを確認します
BIOSの設定を変更するには、管理者権限と十分な知識が必要です。
正常にログインできれば、問題ありません。それ以外の場合は 、セーフモードで起動するか、[(boot into Safe Mode)高度なスタートアップオプション]画面(Advanced Startup options screen)に入るか 、インストールメディアを使用して起動(use the Installation Media to boot)し、最初の2つの提案の手順を実行できるようにする必要があります。
1]休止状態ファイルを削除します
Windowsは、コンピューターまたは休止状態の状態をhiberfil.sysという名前のファイルに保存します。休止状態ファイルを削除することをお勧めします。最初にWindowsエクスプローラー(Windows Explorer)でファイルを非表示にしてから強制的に削除することでファイルを手動で削除できますが、その代わりに、休止状態を無効にしてから再度有効にする(disable and then re-enable hibernation)ことをお勧めします。これにより、休止状態ファイルがコンピューターから自動的に削除されます。
管理者権限でコマンドプロンプト(Command Prompt)を開きます。次(Type)のコマンドを次々に入力した後、 Enterキーを押して入力します。
powercfg –h off
attrib -h hiberfil.sys
delete hiberfil.sys
powercfg –h on
(Make)WindowsがインストールされているCドライブ(C Drive)にいることを確認してください。
2]ハードディスクでCHKDSKを実行します
ハイバネーションファイルは、プライマリドライブ、つまりWindowsがインストールされている場所に保存されます。不良セクタなどの破損が発生している可能性があり、ファイルはそのセクタの一部です。その場合、Windowsは状態をファイルに保存できず、期待した結果が得られません。
管理者権限でコマンドプロンプト(Command Prompt)を開き、次のコマンドを入力してchkdskユーティリティを実行します(run the chkdsk utility)。
chkdsk c: /f /r
- /fオプションは、ディスク上のエラーを修正します。再起動後に行われるチェックについて警告する場合があります。
- /rオプションは不良セクタを特定し、読み取り可能な情報を回復します。
プロセスが完了したら、コンピューターを休止状態にして、通常の状態に戻します。以前と同じ状態が表示される場合は、問題は解決されています。
3] BIOSACPIS-Statesを確認します
BIOSの設定を誤ると、休止状態が誤動作する可能性もあります。その場合、2つのことを行う必要があります。
- 1つは、BIOS(update the BIOS)を最新バージョンに更新することです。
- 次に、BIOSで(BIOS)ACPIS状態(ACPI S-states)の設定を確認します。
休止状態は通常、S4、S5、またはS6、あるいはスタンバイ、休止状態、または電源に関連するセクションと呼ばれます。必ず1つずつ変更し、変更によって休止状態の問題が修正されるかどうかを確認してください。
これらの提案の1つが問題の解決に役立ち、Windows10PCで休止状態が期待どおりに機能することを願っています。
Hibernate does not restore the previous state of the PC. How to fix it?
Hibernation allows Windows 10 PC to resume the same state as before it went to hibernation. It comes in handy when you do want to put it in sleep mode. However, if you face a problem where Hibernate does not restore the previous state of the PC, this post will help you resolve the problem.
Hibernate does not restore the previous state of the PC
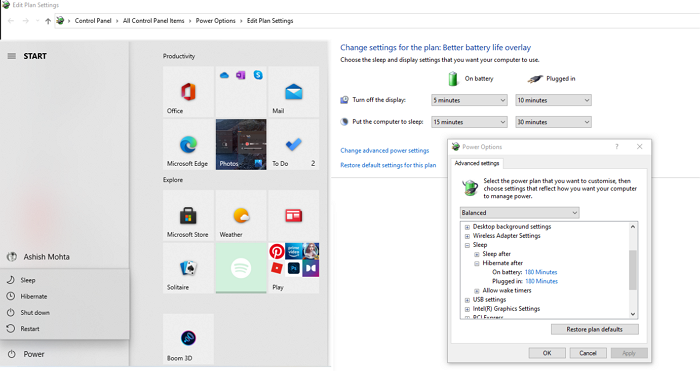
Follow these methods if the hibernation is not working as expected.
- Delete Hibernation File
- Run CHKDSK on Harddisk
- Check BIOS ACPI S-States
You will need admin permission and enough knowledge to change settings in the BIOS.
If you can log in normally, good; else you will have to boot into Safe Mode, enter the Advanced Startup options screen, or use the Installation Media to boot to be able to carry out the instructions for the first two suggestions.
1] Delete Hibernation File
Windows stores the state of the computer or hibernation into a file with the name hiberfil.sys. It would be best to delete the hibernation file. While you can manually delete the file by first unhiding it in Windows Explorer and then forcefully delete it – instead of that, I would recommend you to disable and then re-enable hibernation. This will automatically delete the hibernation file from the computer.
Open Command Prompt with admin privileges. Type and press the Enter key after typing these commands one after the other:
powercfg –h off
attrib -h hiberfil.sys
delete hiberfil.sys
powercfg –h on
Make sure you are on the C Drive, where Windows is installed.
2] Run CHKDSK on Harddisk
Hibernation files are stored in the primary drive, i.e., where Windows is installed. There may be some corruption, such as bad sector, and the file is part of that sector. In that case, Windows will fail to save the state into the file, and you will not get the expected result.
Open Command Prompt with admin permission, and then type the following command to run the chkdsk utility.
chkdsk c: /f /r
- /f option fixes errors on the disk. It may warn about the check to take place post-reboot.
- /r option locates bad sectors and recovers readable information.
Once the process completes, hibernate the computer, and bring it back to its normal state. If you can see the same state as before, then the issue has been resolved.
3] Check BIOS ACPI S-States
A misconfigured BIOS can also cause hibernation to misbehave. In that case, you will have to do two things.
- The first is to update the BIOS to the latest version.
- Second, check the settings for ACPI S-states in your BIOS.
Hibernation states are usually named S4, S5, or S6 or a section related to standby, hibernation or power. Make sure to change it one by one, and check if any changes fix the hibernation problem.
I hope one of these suggestions helps you to resolve the problem, and hibernation works as expected in your Windows 10 PC.