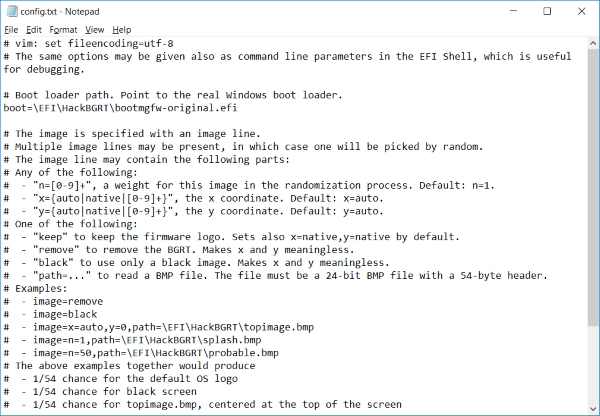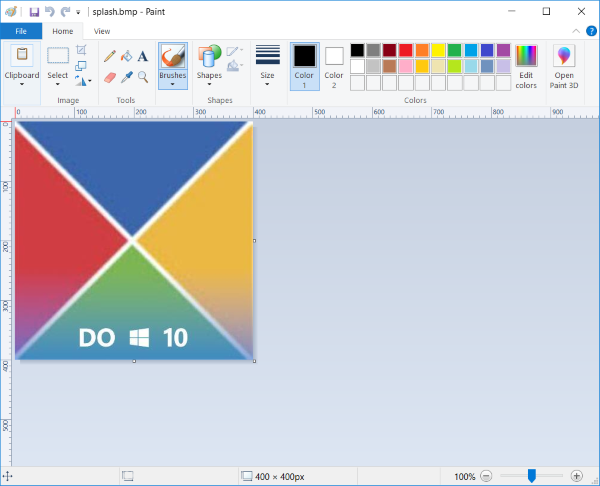ラップトップの電源を入れるたびに、製造元のロゴまたは青いWindowsロゴに気付いたかもしれません。このロゴをもっとカスタマイズされたものに変更したいと思ったことはありませ(Did)んか?カスタム(Custom)ブートロゴは見栄えがよく、コンピュータに個人的なタッチを追加します。この投稿では、UEFIベースのWindowsシステムでブートロゴを変更できるHackBGRTと呼ばれる(HackBGRT)Windows(Windows Boot)ブートロゴチェンジャーソフトウェアについて説明しました。HackBGRTの使用は少し複雑ですが、この投稿のすべてのポイントを説明するために最善を尽くしました。
UEFIシステムとは何ですか?
一言で言えば、UEFI(Unified Extensible Firmware Interface)はBIOS(Basic Input Output System)を進化させたものであり、オペレーティングシステムとプラットフォームファームウェア間のソフトウェアインターフェイスとして機能します。HackBGRTは(HackBGRT)UEFIシステムのみをサポートしているため、最初に、コンピューターがUEFIまたはBIOSのどちらを使用しているかを確認する必要があります。
注意(Caution):ブートローダーに変更を加えることは少し危険であり、システムを起動できなくなる可能性があります。何か問題が発生した場合は、適切なWindowsリカバリメディア(Windows Recovery Media)があることを確認してください。プログラムは問題を修正するための代替手段を提供しますが、それでも独自のリカバリメディアを用意するのは良いことです。これらのホームユーザーは近づかないことをお勧めします。自分が何をしているのかを知っている場合にのみ使用してください。
Windows11/10でブートロゴを変更する
HackBGRTは、 (HackBGRT)UEFIシステム用の無料のWindowsブートロゴチェンジャーソフトウェアであり、 Windows11(Windows) /10/8/7コンピューターのデフォルトのブートロゴを変更できます。
プログラムをダウンロードしたら、setup.exeファイルを開きます。これで、画面の指示に従ってブートロゴを変更できます。何かをする前に、セキュアブートを無効にする必要があります。有効にしている場合は、プログラムからプロンプトが表示されるので、無効にする必要があります。セキュアブートを無効にする方法の詳細については、ラップトップの製造元のWebサイトを確認してください。
セキュアブート(Secure Boot)を無効にしたら、 setup.exeを再度開きます。次に、 Iを押してインストールを開始します。プログラムは、設定を含むメモ帳(Notepad)ウィンドウを開きます。この設定ファイルでは、表示したい画像へのパスや、ポジショニングなどのパラメータを指定する必要があります。また、指定した重みでランダムに取得される複数の画像を指定することもできます。
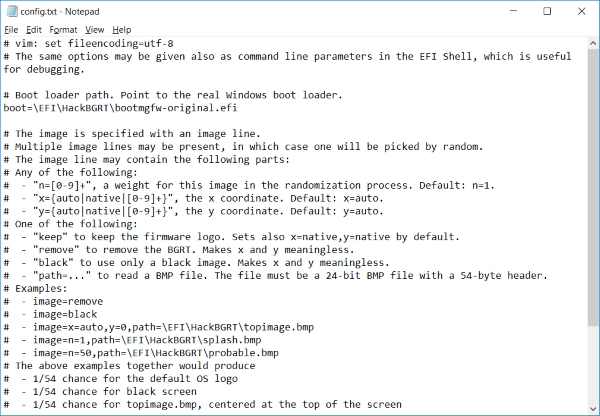
設定ファイルを保存すると、デフォルトのスプラッシュ画像でペイント(Paint)ウィンドウが開きます。ここで、画像を描画するか、別のソースからコピーしてここに貼り付けることができます。ここで、すべての画像をMicrosoftペイントの24(Microsoft Paint)ビットBMP(Bit BMP)形式で保存してください。
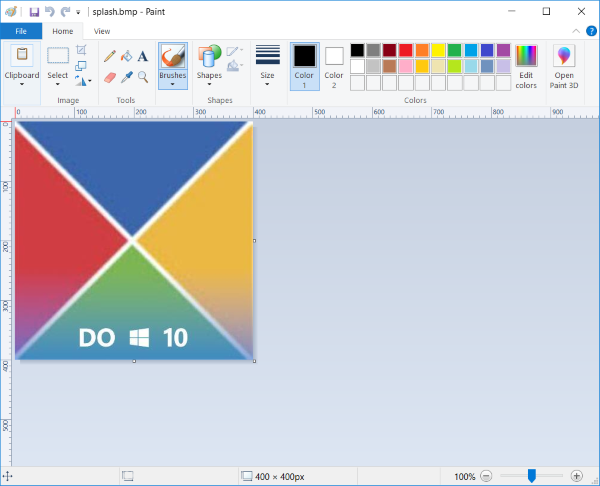
画像が保存された後、プログラムはすべての変更を行い、コンピュータを再起動してそれらの変更を確認できます。
行われた変更を元に戻す方法
(Did)何か問題がありましたか?心配する必要はありません。setup.exeを起動し、Iキーを押して、手順を繰り返してブートロゴを変更できます。または、カスタムロゴを完全に削除して元のロゴに置き換える場合は、setup.exeで開いたCMDウィンドウで(CMD)IではなくDを押します。(D )
何か問題が発生し、システムを起動できない場合(ほとんどありません)、回復メディアを使用してコンピューターを回復します。または、 HackBGRT(HackBGRT)によって作成されたブートローダーのバックアップを使用してブートローダーを回復することもできます。
そのためには、 LinuxやWindowsのコマンドプロンプト などの他の方法で、[EFI System Partition]\EFI\HackBGRT\bootmgfw-original.efi を [EFI System Partition]\EFI\Microsoft\Boot\bootmgfw.efi
HackBGRTWindowsBootロゴチェンジャーソフトウェアのダウンロード
HackBGRTは、コンピューターに少しパーソナライズを追加できるクールなコードです。お気に入りのスーパーヒーローのロゴをブーツのロゴとして配置することで、友達や同僚を簡単に驚かせることができます。ソースと実行可能ファイルはGitHubで入手でき、簡単にアクセスできます。物事がうまくいかない可能性があるという事実を知ってそれを使用してください。
Windowsブートロゴの(Windows Boot Logo Illegal)変更は違法ですか?
いいえ、違法ではなく、実際、一部のOEM(OEMs)からも提供されています。ただし、正しく行わないとリスクが生じる可能性があります。システムがクラッシュし始めた場合に備えて、適切なバックアップを取り、リカバリドライブを利用できるようにしてください。正常に続行するには、ブートロゴパスを修正するか、作業ファイルに置き換える必要があります。
Windowsのブートロゴ(Windows Boot Logo)またはブートスプラッシュ画面(Boot Splash Screen)はどこに保存されますか?
ロゴはマザーボードBIOS(Motherboard BIOS)またはUEFIに保存され、 (UEFI)UEFIモードでのみ機能します。以前はBIOSレガシー(BIOS Legacy)モードで動作していましたが、現在は動作していません。一部のOEM(OEMs)は、使用するファイルまたはイメージのサイズが適切である場合、 UEFIから直接変更することも提案しています。
How to change Windows Boot Logo using HackBGRT
Whenever you turn on your laptop, yоu might have noticed the manufacturer’ѕ logo or the blue Windows logo. Did уоu ever want to change this logo to somethіng more customized? Custom boot logoѕ look good and add a personal touch to your computer. In this post, we’νe talked about a Windows Boot logo сhangеr software called HackBGRT that lets you change the boot logo on UEFI-based Windows systems. HackBGRT is a little complex to use, but we’ve tried our best to explain all the points in this post.
What is a UEFI system?
In a nutshell, UEFI (Unified Extensible Firmware Interface) is an evolvement over BIOS (Basic Input Output System), and it acts as a software interface between the operating system and platform firmware. Since HackBGRT only supports UEFI systems, you need first to find out if your computer is using UEFI or BIOS.
Caution: Making changes to the bootloader is a little risky, and it could make the system unbootable. Make sure you have proper Windows Recovery Media if anything goes wrong. Although the program provides an alternative to fix things but still it is good to have your own recovery media. We recommend those home users stay away from it; use it only if you know what you are doing.
Change Boot Logo in Windows 11/10
HackBGRT is a free Windows boot logo changer software for UEFI systems that lets you change the default boot logo of your Windows 11/10/8/7 computer.
Once you have downloaded the program, open the setup.exe file, and now you can follow the on-screen instructions for changing the boot logo. Before doing anything, disabling Secure Boot is a must. If you have it enabled, the program will prompt you, and you should disable it. Check your laptop’s manufacturer’s website for details on how to disable secure boot.
Once Secure Boot has been disabled, open setup.exe again. Now hit I to begin the installation. The program will now open a Notepad window with a configuration. In this configuration file, you need to specify the path to the image that you want to display and other parameters such as positioning, etc. You can also specify multiple images that will be picked up randomly with the specified weight.
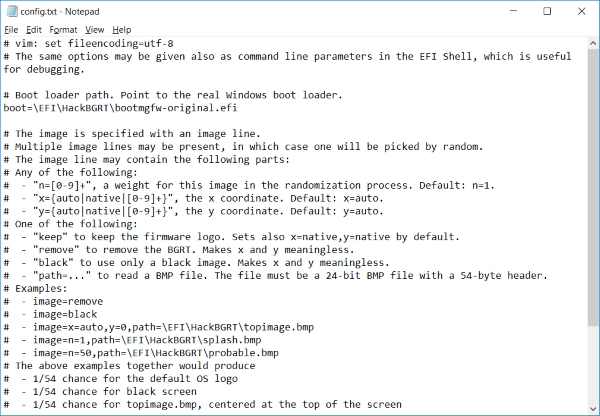
After you have saved the configuration file, a Paint window will open with the default splash image. Here you can draw your image or copy from another source and paste it here. Now make sure you save all the images in 24 Bit BMP format from Microsoft Paint.
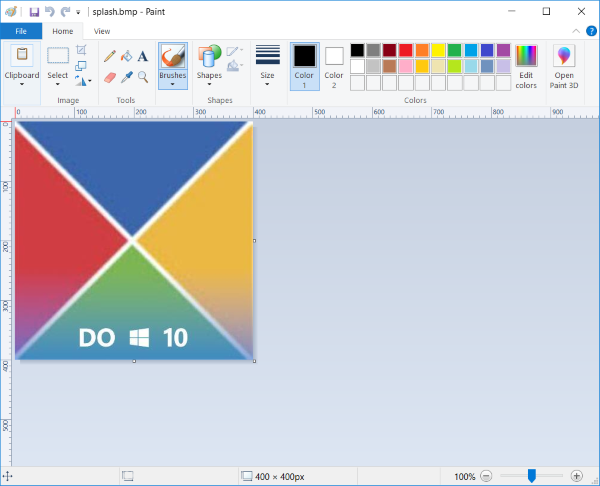
After the images are saved, the program will make all the changes, and you can reboot your computer to see those changes in place.
How to reverse changes made
Did something wrong? Nothing to worry about, you can start setup.exe, hit I, and repeat the steps to change the boot logo. Or, if you want to completely remove the custom logo and replace it with the original logo, hit D instead of I on the CMD window opened by setup.exe.
If anything goes wrong and you are not able to boot into your system, which is very unlikely, use the recovery media to recover your computer. Or you can use the backup of the bootloader that was created by HackBGRT to recover the bootloader.
For doing so, you can copy [EFI System Partition]\EFI\HackBGRT\bootmgfw-original.efi into [EFI System Partition]\EFI\Microsoft\Boot\bootmgfw.efi by some other means such as Linux or Windows command prompt.
HackBGRT Windows Boot logo changer software download
HackBGRT is a cool piece of code that lets you add a bit of personalization to your computer. You can easily amaze your friends and colleagues by putting the logo of your favorite superhero as your boot logo. The source, as well as executables, are available on GitHub and are easily accessible. Use it knowing the fact that there could be a possibility that things could go wrong.
Is changing Windows Boot Logo Illegal?
No, it is not illegal, and in fact, offered by some OEMs as well. However, it can be risky if not done correctly. Make sure that you take a proper backup and have a recovery drive available in case the system starts crashing. You will need to fix the boot logo path or replace it with a working file for it to proceed normally.
Where is Windows Boot Logo or Boot Splash Screen stored?
The logo is stored in the Motherboard BIOS or UEFI, and it works only in the UEFI mode. Earlier it used to work with the BIOS Legacy mode, but not anymore. Some OEMs also offer to change it directly from the UEFI if you have the right size of files or image that you want to use it.