Androidスピーカーが機能しない問題を修正する方法
Androidデバイスは、ほとんどの場合非の打ちどころがありませんが、欠陥がないわけではありません。ユーザーが頭を悩ませる一般的な問題は、電話の内蔵スピーカーが機能しないことです。サービスセンターに急いで大金を払う前に、自宅で試すことができるトラブルシューティングの修正がいくつかあります。Androidスピーカーが機能しない問題を修正する方法については、以下をお読みください。
スピーカーはあらゆるモバイルデバイスの基本的な部分であるため、スピーカーが機能しなくなると、ユーザーは多くのフラストレーションを引き起こします。手元にある問題は、ハードウェアまたはソフトウェアに関連している可能性があります。ほとんどのハードウェアの問題は専門家の支援が必要ですが、ソフトウェアの問題は自宅で解決される可能性があります。しかし、最初に、問題の原因を特定しましょう。そうして初めて、適切なソリューションを選択できるようになります。

Androidスピーカーが機能しない問題を修正する方法(How to Fix Android Speaker Not Working)
診断:Androidスピーカー(Android Speaker)が機能しない
Androidスマートフォンで診断テストを実行して、通話中にスピーカーが機能しない根本的な原因を特定する方法をいくつか紹介します。
1.組み込みのAndroid診断ツールを使用する(Use the in-built Android Diagnostics Tool):多くのAndroidデバイスには、ダイヤラを使用してアクセスできる組み込みの診断ツールが付属しています。コードは、デバイスのモデルとAndroidのバージョンによって異なります。
- どちらかをダイヤル *#0*#
- *#*#4636#*#* をダイヤルします
診断ツールがアクティブ化されたら、ハードウェアテストを実行します。(hardware test.)ツールはスピーカーにオーディオを再生するように指示します。準拠している場合、スピーカーは動作状態にあります。
2.サードパーティの診断アプリを使用する(Use a third-party Diagnostics App):デバイスに組み込みの診断ツールがない場合は、同じ目的でサードパーティのアプリを使用できます。
- AndroidデバイスでGooglePlayストア(Play Store )を開きます。
- (Download)TestMハードウェア(TestM Hardware) (TestM Hardware )アプリをダウンロードします。
- アプリを起動し、テスト(run the test)を実行して、障害のあるスピーカーがハードウェアまたはソフトウェアの問題によるものかどうかを判断します。
3.セーフモードで起動する(Boot in Safe Mode):Androidのセーフモードで(Safe Mode on Android)は、すべてのサードパーティアプリが無効になり、デバイスからほとんどのバグが取り除かれます。
- デバイスの電源ボタン(Power button)を押したままにして、再起動オプションを表示します。
- セーフモードで再起動するように求められるまで、電源オフボタンを長押しします。(Power Off )
- [ OK ]をタップして、セーフモードで起動します。
スマートフォンがセーフモードになったら、音声を再生し、Androidスピーカーが機能しない問題が修正されているかどうかをテストします。そうでない場合は、 Android(Android)デバイスで電話の内蔵スピーカーが機能しない問題を解決する方法について説明します。
注:(Note:)スマートフォンには同じ設定(Settings)オプションがなく、メーカーによって異なるため、変更する前に正しい設定を確認してください。
以下のガイドを使用して、電話の内蔵スピーカーが機能しない問題を修正する(fix the phone internal speaker not working issue)方法を見てみましょう。
方法1:サイレントモードを無効にする(Method 1: Disable Silent Mode)
Androidのサイレントモード(Silent Mode)は非常に便利ですが、初心者ユーザーを簡単に混乱させる可能性があります。この機能は簡単にオンにできるため、多くのユーザーが誤ってオンにすることになります。次に、通話中に電話がミュートになったのか、スピーカーが機能しなくなったのか疑問に思います。サイレントモード(Silent Mode)を無効にして、電話の内蔵スピーカーが機能しない問題を修正する方法は次のとおりです。
Androidデバイスで、ステータス(observe)バーを確認します。アイコンを探します:ストライクスルーのあるベル(a bell with a strike-through)。そのような記号が見つかった場合は、図のように、デバイスはサイレントモード(Silent Mode)になっています。

電話でサイレントモード(Silent Mode)をオフにする方法は2つあります。
オプション1:音量キーを使用したショートカット方法(Option 1: Shortcut Method using Volume keys)
1.サウンドオプションが表示されるまで音量ボタンを押します。(Volume button )
2.スライダーの下部にある小さな矢印アイコン(small arrow icon)をタップして、すべてのサウンドオプションを表示します。
3.スライダーを最大値(maximum value)までドラッグして、スピーカーが再び機能し始めるようにします。

オプション2:デバイス設定を使用してサウンドをカスタマイズする(Option 2: Customize Sound using Device Settings)
1.サイレントモードを無効にするには、(Mode)設定(Settings)アプリを開きます。
2. [サウンド]をタップして、サウンド(Sound )関連のすべての設定を開きます。

3.次の画面には、デバイスが生成できるサウンドのすべてのカテゴリ、つまりメディア(Media)、通話(Call)、通知(Notifications)、およびアラーム(Alarms)が含まれます。ここで、スライダー(drag the sliders )を最大値または最大値に近い値にドラッグします。

4.各スライダーをドラッグすると、電話が鳴り、スライダーが設定されている音量が表示されます。したがって(Hence)、要件に応じてスライダーを設定できます。
サウンドを聞くことができる場合は、通話の問題中に電話のスピーカーが機能していなかったことが解決されました。
また読む:(Also Read:) Androidの音質を改善し、音量を上げる(Improve Sound Quality & Boost Volume on Android)
方法2:ヘッドフォンジャックを掃除する
(Method 2: Clean the Headphone Jack
)
ヘッドフォンジャックを使用すると、オーディオデバイスをAndroidフォンに接続できます。3mmヘッドホンジャックを介してデバイスを接続すると、通知パネルにヘッドホンアイコンが表示されます。(headphone icon)ただし、そのようなデバイスが接続されていない場合でも、ユーザーが自分の電話にヘッドホンの記号を表示する場合があります。これは、3mmジャックの内部にほこりの粒子が付着していることが原因である可能性があります。次の方法でジャックを清掃します。
- ほこりを取り除くためにそれに空気を吹き込みます。
- 細い非金属の棒を使用して、それを繊細に取り除きます。
方法3:出力を電話スピーカーに手動で変更する(Method 3: Manually Change Output to Phone Speakers)
デバイスがヘッドセットに接続されていることを示している場合は、接続されていない場合でも、出力オーディオ設定を手動で変更する必要があります。サードパーティのアプリであるヘッドホンを無効にする(スピーカー(Disable Headphone (Enable Speaker))を有効にする)を使用してAndroidスピーカーが機能しない問題を修正するには、所定の手順に従って電話スピーカーへの音声出力を変更します。アプリのインターフェースは非常にシンプルで、スイッチを押すだけでオーディオ出力を変換できます。
1. Google Playストアから、 (Play Store)DisableHeadphoneをダウンロードします。

2.強調表示されているように、[スピーカーモード(Speaker Mode )]オプションをタップします。
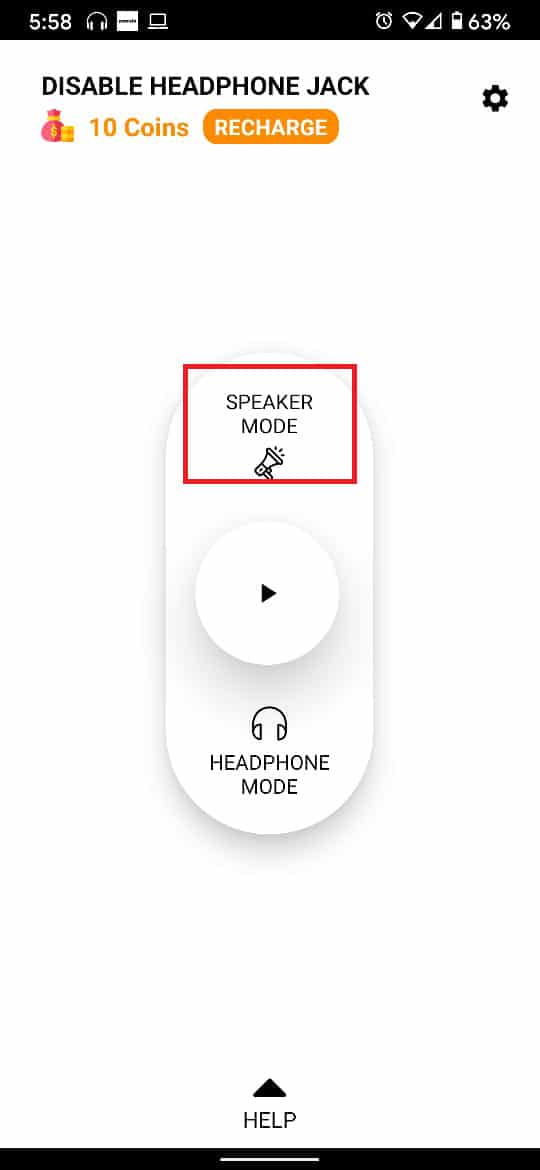
スピーカーを有効にしたら、音楽を再生して音量を上げます。電話の内蔵スピーカーが機能しない問題が解決されていることを確認します。
追加の方法
(Additional Methods
)
1.デバイスの再起動:(Reboot Your Device:)多くの問題に対して過小評価されがちな修正です。デバイスを再起動すると、オペレーティングシステムからバグが解消される可能性があります。Androidの再起動にはほとんど時間がかからず、欠点もありません。したがって、それは一撃の価値があります。
2.工場出荷時の設定にリセット(Reset to Factory Settings):他のすべての方法が失敗した場合は、デバイスをリセットする(resetting your device)ことが実行可能なオプションです。電話の工場出荷時のリセットを実行する前に、すべてのデータをバックアップすることを忘れないでください。(Remember)
3.電話をカバーから外します(Remove your Phone from its Cover):スマートフォンの大きなカバーはスピーカーの音を妨げる可能性があり、実際には正常に機能しているのに、電話の内蔵スピーカーが機能していないように見える場合があります。
4.電話をご飯に入れておく:(Keep your Phone in Rice: )この方法は、電話が水事故にあった場合に最も適切ですが、型にはまらない方法です。濡れた携帯電話をご飯に入れると、システムの湿気を取り除き、Androidスピーカーが機能しない問題を解決できる可能性があります。
5.認定サービスセンターにアクセスする(Visit an Authorized Service Centre):すべての努力にもかかわらず、デバイスのスピーカーがまだ応答しない場合は、最寄りの認定サービスセンターにアクセスして、電話の内部スピーカーが機能しない問題を解決するのが最善の策です。
おすすめされた:(Recommended:)
- Windows10でナレーターボイスをオフにする方法(How to Turn off Narrator Voice in Windows 10)
- PCまたはTVのスピーカーとしてAndroid携帯を使用する方法(How to Use Android Phone as Speaker for PC or TV)
- Androidがランダムに再起動するのはなぜですか?(Why does Android Randomly Restart?)
- テキスト読み上げAndroidの使用方法(How to Use Text to Speech Android)
Androidスピーカーが機能しない問題(fix Android speakers not working issue.)を正常に修正できたことを願っています。どの方法が効果的かをお知らせください。質問や提案がある場合は、下のコメントセクションに自由にドロップしてください。
Related posts
電話スピーカーの水害を修正する方法
Your Android PhoneでDownload AppsにFix Unable
Fix Instagram Keeps Crashing(2021)
AndroidのFix Slow Charging(6 Easy Solutions)
Fix Twitter VideosからFix Twitter Videosが演奏されていない9 Ways
Fix VPN Androidで接続していません
Fix Ca Send Text Message Person
Fix Unfortunately IMS Service Has Stopped
9 Ways Fix Message AndroidのSent ErrorへのSent Error
5 WaysからFix Gmail AccountがReceiving Eメールではありません
Fix Your Systemが重四ウイルスによって破損しています
20 Quick WaysからFix Mobile HotspotがAndroidで動作していません
6 WaysからFix Auto-RotateがAndroidに取り組んでいない
どのように(Android and iOSオン)にFix Twitter NotificationsないWorking
Fix Outlook Androidを同期していない方法
Fix Google Play Services Battery Drain
Fix Facebook Message SentしかしDeliveredではありません
Fix Android.Process.Media Has Stopped Errorの方法
Fix残念ながらProcess com.android.phoneが停止しました
オンにないFix Note 4する方法
