Floombyを使用すると、画面とアップロードをキャプチャして直接共有できます
Windows Snipping Toolに満足できない場合は、 Floombyなどのサードパーティの( s)画面キャプチャツールを試してみてください。このツールを使用すると、画面をキャプチャしてスクリーンショットをアップロードし、誰とでも直接共有できます。このWindows用(Windows)の無料ソフトウェアの機能とワークフローを見てみましょう。
Floombyスクリーンキャプチャツール
Floombyは、Windows 10/8/7で利用できる無料のスクリーンキャプチャソフトウェア(free screen capture software)です。Floombyには多くの機能はあり(Floomby)ませんが、ユーザーがキャプチャしたスクリーンショットを直接アップロードできるため、基本的な目的で使用できます。また、画像を共有したい場合に備えて、画像ごとに一意のリンクを取得して、誰にでも送信できます。
Floombyの機能について言えば、次のような機能があります。
- リージョンまたはフルスクリーンをキャプチャします。マウスを使ってエリアを選択することができます。これを行うには、 PrintScreen(Print Screen )ボタンを押す必要があります。Alt+PrtScrを押してアクティブなウィンドウをキャプチャし、Shift+PrtScrを押して画面全体をキャプチャできます。
- (Use)専用のキーボードボタンの代わりにマウスを両方クリックして、画面をキャプチャします。
- スクリーンショットでカーソルを表示/非表示にします。
- キャプチャしたスクリーンショットをサーバーに直接アップロードします。さらに共有するためのリンクが表示されます。
- キャプチャしたすべてのスクリーンショットをハードディスクに保存することもできます。
- (Choose)ファイル形式、つまりPNGまたはJPEGを(JPEG)選択します。
- 基本的な編集ができるエディタが付属しています。矢印を追加したり、鉛筆を使って何かを書いたり、テキストを使用したり、色を追加したり、何かをぼかしたりすることができます。
Floombyを使用して画面をキャプチャする方法
この無料のスクリーンキャプチャソフトウェアをWindowsで使用するには、ダウンロードしてマシンにインストールしてください。インストール後、次のようなウィンドウが表示されます-
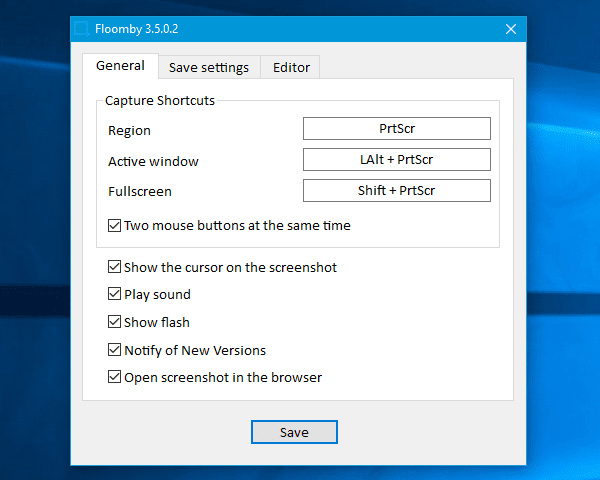
要件に応じて設定できます。たとえば、デフォルトのショートカットの変更、マウスの使用の有効化/無効化、保存場所の変更、ファイル形式の変更、エディターのアクティブ化などを行うことができます。
スクリーンショットをキャプチャするには、 Floomby(Floomby)設定パネルの[一般(General )]ウィンドウで設定したボタンを押す必要があります。デフォルトのキーの場合は、PrintScreenボタンを押す必要があります。その後、キャプチャするリージョンを選択できます。
キャプチャ後、設定に基づいて直接アップロードされます。
[常にエディターをアクティブ化する(Always activate editor )]オプションを有効にしていない場合は、 CtrlキーとPrtScrキー(PrtScr)を押して表示する必要があります。
Floombyの欠点
- Floombyは非常に便利な画面キャプチャツールです(Floomby)が、スクリーンショットをカスタマイズするためにより多くのオプションが必要な人には役に立たない場合があります。
- 画面を記録するオプションはありません。今日(Nowadays)、多くの無料の画面キャプチャツールを使用すると、画面を記録できます。
- キャプチャしたスクリーンショットを編集することはできません。エディタを使用する場合でも、エディタ(Editor)をキャプチャするためにすべての変更を加える必要があります。
これらの欠点に問題がない場合は、公式Webサイトから(official website)Floombyをチェックしてください。
Related posts
CloudShotスクリーンショットをキャプチャし、メモを作成してクラウドに保存することを可能にします
Mouse Pointer and Cursorを含むスクリーンショットを服用する方法
DuckLink Screen Capture:Windows、Regions、スクロールページをキャプチャーします
WinSnap Freeデスクトップ、ウィンドウ、画面の部分をキャプチャすることができます
Windows 10にスクロールスクリーンショットを撮る方法
Windows 10のDRIVER_VERIFIER_DETECTED_VIOLATION BSOD error
ScreenMeを使ってWindows PE environmentでスクリーンショットを撮る方法
Login ScreenのLogin ScreenでWindows 10でType Passwordを使用できません
Windows 10のSYSTEM_SERVICE_EXCEPTION(ks.sys)BSOD error
Screenshots Pictures folderでWindows 11/10で保存されていない
Flameshotは、PC用のスクリーンショットソフトウェアを使用する強力でありながら簡単です
SnipasteはWindows PCでScreenshotsを取るための無料で強力なツールです
Windows 11/10のFix REFS_FILE_SYSTEM Blue Screen error
10のScreen Tearingの問題を修正する方法
SnapCrab Windows 10のスクリーンショットツール
あなたのWindows 10 screen displayがオフにするのを防ぐ方法
スクリーンショットをキャプチャするためのWindows 10 PCのスニッピングTool:Tips & Tricks
ScreenyはWindows PCのための無料のscreenshot softwareです
OBSブラックスクリーンキャプチャエラーを修正する方法
ShareXスクリーンショットを取って編集し、それらを簡単に共有する
