SYSTEM_SERVICE_EXCEPTION(ks.sys)Windows11/10でのBSODエラー
一部のPCユーザーは、Windows 11/10にアップグレードした後、一部のプログラムを使用しようとすると、システムサービス例外(ks.sys)の(SYSTEM SERVICE EXCEPTION (ks.sys)) ブルースクリーンエラーが発生することを報告しています。この投稿では、この問題を正常に解決するために試すことができる最適なソリューションを提供しています。
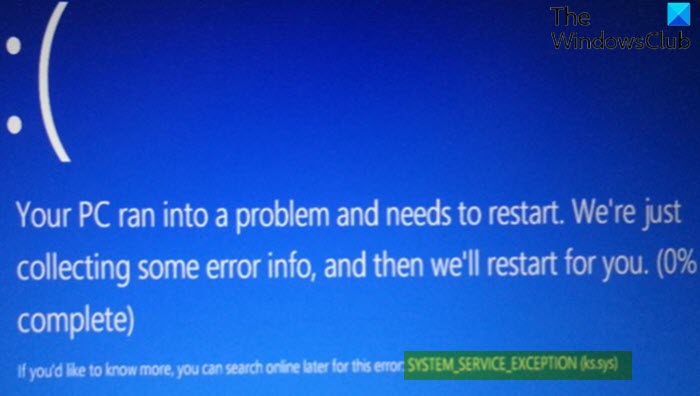
ks.sysは、ビデオカメラに直接関連するWindowsカーネルCSAライブラリファイルです(Windows kernel CSA library file)。(ks.sys)WebカメラとHPシステムが統合されたラップトップでこのBSODエラーが発生する可能性が最も高くなります。(BSOD)
SYSTEM_SERVICE_EXCEPTION(ks.sys)ブルースクリーン(Blue Screen)
SYSTEM_SERVICE_EXCEPTION問題のこのインスタンスに直面した場合は、以下の推奨ソリューションを順不同で試して、問題の解決に役立つかどうかを確認できます。
- ネットワーク(Networking)でセーフモードを有効(Mode)にするか、低解像度ビデオを有効にする
- メーカーのウェブサイトからドライバーを更新します
- HPWebcam汎用ドライバーをインストールします
ks.sysファイルはWindows(Windows)システムコンポーネントの1つであるため、削除または変更できません。
リストされた各ソリューションに関連するプロセスの説明を見てみましょう。
正常にログインできれば、問題ありません。それ以外の場合は 、 セーフモードで起動するか、[(boot into Safe Mode)詳細な起動オプション]画面(Advanced Startup options screen)を表示するか 、インストールメディアを使用して起動(use the Installation Media to boot) し、これらの手順を実行できるようにする必要があります。
1]ネットワークで(Networking)セーフモード(Enable Safe Mode)を有効にするか、低解像度ビデオを有効にします
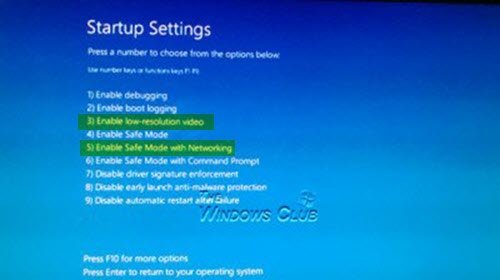
このソリューションでは、 [Advanced Startup options] > [ Troubleshoot ] > [ Advanced options ] > [ Startup Settings]オプションに(Startup Settings)アクセスし、[ Enable Safe (Enable Safe Mode)ModewithNetworking(Networking) ]または[Enablelow -resolutionvideo ]を選択して、次回の起動時にks.sysBSOD(BSOD)エラーが解決されるかどうかを確認する必要があります。
また、デバイスマネージャを開き、[(open Device Manager)ディスプレイアダプタ](Display Adapters )セクションを展開します。
ディスプレイアダプタ(Display Adapters)の下に2つの項目が表示された場合は、統合ビデオカード(IntelHD4000やAMDRadeonHD 4200など)を無効にして再(Intel HD 4000)起動し(AMD Radeon HD 4200)ます。(機能しない場合は、その逆を試してください)。(Try)
[ディスプレイアダプタ(Display Adapters)]の下に1つの項目が表示されている場合は、ドライバをロールバックするか、デバイスマネージャ(Device Manager)でディスプレイアダプタをアンインストールして、ドライバソフトウェアを削除するオプションを有効にします。
2]製造元のWebサイトからドライバーを更新します(Update)
このソリューション では、製造元のWebサイトから最新バージョンのドライバーをダウンロード(download the latest version of the driver)し、Windows10コンピューターに互換モードでドライバーをインストールする必要があります。
問題が解決しない場合は、次の解決策を試してください。
3]HPWebcam汎用ドライバーをインストールします
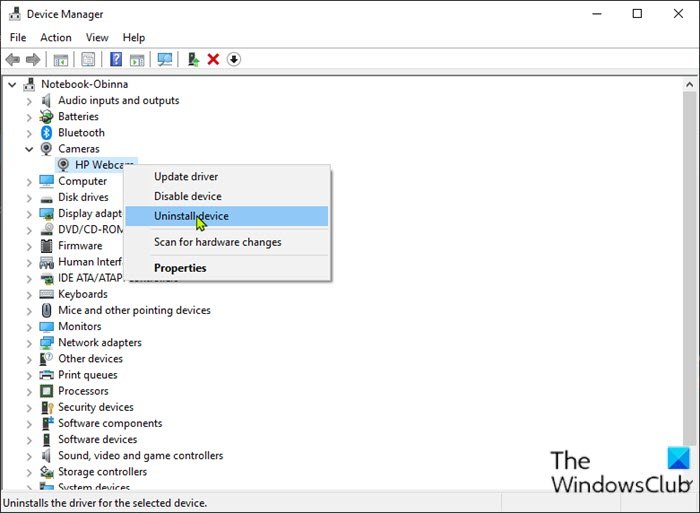
HP Webカメラの汎用ドライバーをインストールするには、次の手順を実行します。
- Windows key + Rを押して、[実行]ダイアログを呼び出します。
- [ファイル名を指定して実行]ダイアログボックスで、devmgmt.mscと入力し、 Enterキーを押して(Enter)デバイスマネージャー(Device Manager)を開きます。
- デバイスマネージャー(Device Manager)に入ったら、インストールされているデバイスのリストを下にスクロールして、[イメージング](Imaging )または[カメラ]( Camera )セクションを展開します。
- HP Webカメラ(HP Webcam)を右クリックし、[デバイスのアンインストール(Uninstall device)]を選択します。
完了したら、デバイスを再起動します。起動時に、Windowsは汎用ドライバーを自動的にインストールします。
お役に立てれば!
Related posts
SYSTEM THREAD EXCEPTION NOT HANDLED(LDIAGIO.SYS)BSOD
Windows 11/10上のFix EXFAT FILE SYSTEM(volmgr.sys)BSOD error
Windows 10のDRIVER_VERIFIER_DETECTED_VIOLATION BSOD error
Fix ndis.sys Windows 10のBSOD errorに失敗しました
Fix Ntfs.sys Windows 10でBSOD Errorに失敗しました
Fix SYSTEM SERVICE EXCEPTION(asmtxhci。SYS)Blue Screen error
Death errorのBlue Screenの修正方法
Windows 11/10のFix ReferenceによるPointer BSOD
Windowsの10のFix Ndu.sys BSOD error
INVALID_KERNEL_HANDLE BSOD Error 0x00000093
死のブルースクリーンBSODはWindowsで再起動が速すぎますか?
Windows 10の場合はBest Free Crash Dump Analyzer software
Windows 10のFix intelppm.sys Blue Screen error
Fix Klif.sys Blue Screen error Windows 10
Fix c000021A Fatal System Error Windows 10
DPC_WATCHDOG_VIOLATION Blue Screen Windows 11/10
Windows 10にSESSION_HAS_VALID_POOL_ON_EXIT Blue Screen
IRQL_NOT_DISPATCH_LEVEL 0x00000008 Blue Screen Error
Fix Windows 10のAksfridge.sys Blue Screen error
DeathのDeathの修正方法
