ブロックされた送信者のエントリがOutlookWebAppにありません
Outlookを使用すると、ユーザーは数回クリックするだけで送信者が電子メールを送信するのをブロックまたはブロック解除できます。ただし、 Outlook Web Appで[(Outlook Web App)ブロックされた(Blocked)送信者](Senders)リストを確認すると、[ブロックされた送信者](Blocked Senders)リストに表示される特定のドメインエントリが表示されなくなる場合があります。
ブロックされた送信者のエントリがOutlookにありません(Outlook)
Outlookでブロックされた送信者のエントリが表示されない場合、不足しているエントリは迷惑メール(Junk E-mail)フォルダに移動されないか、電子メールクライアントが実行されていないときにフィルタリングされない可能性があります。したがって、 Outlook Web App(Outlook Web App)にブロックされた送信者のエントリが表示されない場合は、ブロックされた(Blocked) 送信者(Senders)のドメインエントリの先頭に@記号を追加します。これで問題が修正されます。これがその方法です!
- 家(Home)に行く
- ホームの下の(Home)削除(Delete)セクションに切り替えます
- ジャンクドロップダウンリストを押します。(Junk)
- 迷惑メールオプションを(Junk Email Options)選択します
- ブロックされた送信者(Blocked Senders)に切り替えます
- [追加(Add)]を選択します。
- メールアドレスを入力(Enter)します(エントリの先頭に@記号を含めます)。
詳細な手順については、以下の手順を参照してください。
Outlookでブロックされた送信者ドメインを追加するには、[ホーム(Home)]タブ(左上隅にあります)に移動します。
[ホーム(Home )]タブの[削除](Delete)セクションで、 [迷惑メール(Junk )]ドロップダウンリストを押します。
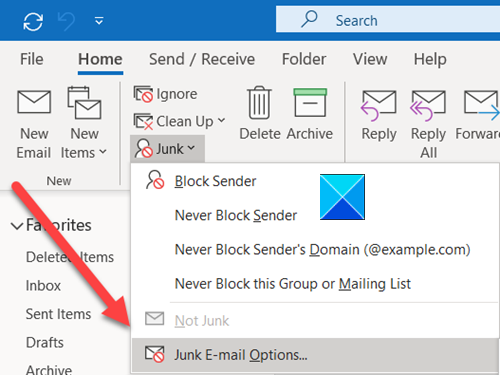
次に、表示されたオプションのリストから、[迷惑メール(Junk E-mail) オプション(Options)]を選択します。
開いた新しいウィンドウで、[ブロックされた送信者(Blocked Senders)]タブに切り替えます。
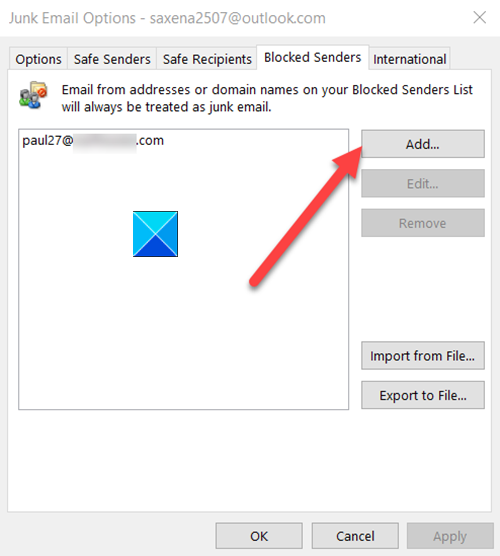
次に、[追加(Add )]オプションを選択します。
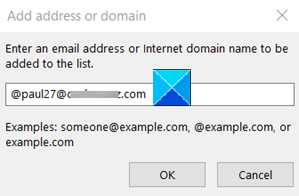
(Enter)リストに追加するメールアドレスまたはインターネットドメイン名を(Internet)入力します。Outlook(Don)にも表示する場合は、エントリの先頭に@記号を含めることを忘れないでください。
最後に、[OK]を選択し、[OK]ボタンを押して、[迷惑メールオプション(Junk E-mail Options)]ダイアログボックスを終了します。
問題を解決する必要があります。
That’s all there is to it!
Related posts
Outlook Web Appから添付ファイルをダウンロードできません
WebにWebをProgressive Web Appとしてインストールする方法
WebのOutlookのOutlookの推奨返信、Meeting Insightsなど
OutlookアプリがWindows10で開かない問題を修正
Outlookアプリが同期していませんか?13試してみる修正
Outlook Error 80041004 folder hierarchyを同期させる
Windows8.1でInternetExplorer11アプリを使用してWebを閲覧する方法
Autocomplete Outlookで正しく機能していない
EdgeでOutlook Smart TileをNew Tab Pageに追加する方法
Windows 10のOutlook.exe locationはどこですか?
Outlookの会議エラーをスケジュールすることはできませんでした - チームエラー
Webアプリをデスクトップアプリのように実行する
Send Later buttonを使用してOutlook.comで電子メールをスケジュールする方法
Outlookでの会議の招待状を送信する方法
Junk Email FolderをOutlookに空にする方法
Font size Outlook Outlookの電子メールに返信するときの変更
Emailsをアーカイブする方法&ARCHIVED Eメールの取得Outlook
Microsoft Outlook clientのOutboxに停止している電子メールを送信する方法
OutlookのEメール用にExpiration Date and Timeを設定する方法
Windows 10にOutlook Error 0X800408FCを修正する方法
